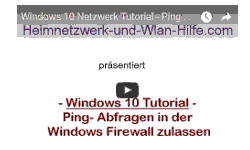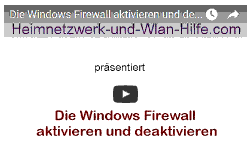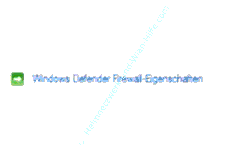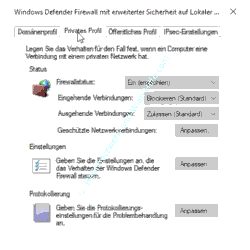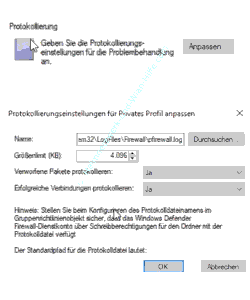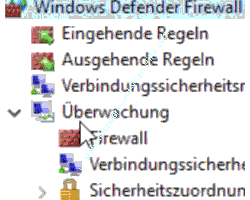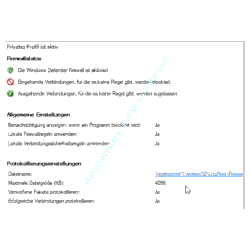auf heimnetzwerk-und-wlan-hilfe.com
nach Inhalten suchen!
- Home
- Windows 10
- Erweiterte Firewall-Protokolle aktivieren
Zusätzliche Protokollfunktionen der Windows 10 Firewall aktivieren
In unserem heutigen Tutorial zeigen wir dir, wie du zusätzliche Protokollfunktionen der Windows-Firewall aktivieren kannst, mit deren Hilfe du etwas mehr Hintergrundinformationen zur Arbeit der Firewall und deren Schutzfunktionen erhältst!
Wenn du die Windows 10 Firewall nicht deaktiviert hast, dann ist sie standardmäßig aktiv.
Dadurch schützt sie deinen Computer auch schon in den Standardeinstellungen vor vielerlei Gefahren.
Wir werden unserem heutigen Tutorial ein klein wenig auf die Firewall von Windows 10 eingehen unter anderem auch Auf die erweiterten Firewall-Optionen, die du nutzen kannst.
Dazu öffnen wir einmal die Firewall mit erweiterten Sicherheitsfunktionen.
Die Firewall mit erweiterten Sicherheitsfunktionen anzeigen
Klicke einmal in das Suchfeld von Windows 10 und gebe hier den Suchbegriff "Firewall" ein.
Es wird dir das Suchergebnis "Defender Firewall mit erweiterter Sicherheit" als Suchergebnis angezeigt, dass du bitte auswählst.
Es öffnet sich ein Konfigurationsbereich, wo du erweiterte Konfigurationsmöglichkeiten für die Firewall hast.
Im mittleren Bereich findest du hier einen Link, der heißt "Windows Defender Firewall-Eigenschaften". Diesen klickst du bitte an.
Nun öffnet sich ein Konfigurationsfenster, wo du diverse Sicherheitseinstellungen der Windows Firewall über schon vordefinierte Profile konfigurieren kannst.
Für deinen privat genutzten Computer sind jetzt zwei Register interessant.
Einmal das Register "Privates Profil" und das Register "Öffentliches Profil".
Über das Register "Privates Profil" kannst du zusätzliche Einstellungen zur Firewall-Konfiguration vornehmen, wenn du deinen Computer hauptsächlich in privaten Netzwerken nutzt.
Das ist in der Regel ein Heimnetzwerk zu Hause oder ein anderes Netzwerk, das du als privates Netzwerkprofil aktiviert hast.
Über das Register "Öffentliches Profil" kannst du Einstellungen vornehmen, die dann wirksam werden, wenn du dich beispielsweise mit einem Laptop in einem öffentlichen Wlan-Netzwerk befindest und deshalb standardmäßig das sogenannte "Öffentliche Profil" verwendet wird, das strengere Sicherheitsbestimmungen hat als das Netzwerk-Profil "Privat".
Die Firewall sorgt im Hintergrund wie viele Schutzfunktionen
Die Firewall sorgt im Hintergrund Mit vielen Schutzfunktionen für Sicherheit, die du gar nicht mitbekommst.
Was so alles im Hintergrund passiert, das bekommst du in der Regel nicht mit und kannst es auch kaum nachverfolgen.
Der Grund dafür ist, dass die Protokollfunktionen für solche Dinge standardmäßig nicht aktiviert sind.
Du erfährst normalerweise nicht, was die Firewall so alles abwehrt und im Hintergrund auslöst, wenn du die Protokollierung dafür nicht in Auftrag gegeben bzw. aktiviert hast.
Möchtest du das diese Informationen erfahren, dann musst du die zusätzlichen Protokollfunktionen der Windows Firewall aktivieren.
Die erweiterte Protokollierung der Windows Firewall aktivieren
Möchtest du die erweiterte Protokollierung der Windows Firewall aktivieren, dann kannst du das im jeweiligen Profil erledigen.
Dazu findest du jeweils im Register "Privates Profil" und "Öffentliches Profil" im unteren Bereich den Abschnitt "Protokollierung".
Klicke auf den Button "Anpassen", um spezifische Einstellungen für die Aktivierung der Firewall-Protokolldatei vorzunehmen.
Du kannst hier festlegen, wo die Protokolldatei abgespeichert werden soll.
Wenn dir der Standardpfad des abgespeicherten Protokolls nicht gefällt und du vielleicht ein Verzeichnis hast, wo du zentral auf Protokolldateien zugreifst, dann würde ich dir empfehlen, diesen zentralen Speicherplatz zu nutzen, um die Firewall-Protokolldateien ebenfalls darin abzulegen.
Dann kannst du die Größe der Protokolldatei Anpassen. Standardeinstellung für die Größe der Protokolldatei sind vier Megabyte.
Aufgrund der Größe der heutigen Festplatten denke ich, dass du diese Größe entsprechend auch abändern kannst und solltest.
Damit nun auch etwas protokolliert wird, musst du folgende zwei Felder anpassen.
Einmal das Feld "Verworfene Pakete protokollieren" und das Feld "Erfolgreiche Verbindungen protokollieren".
Beides stellst du hier auf "Ja" ein und bestätigst dann deine durchgeführten Änderungen mit Klick auf "OK".
Wir haben das jetzt für das private Profil Durchgeführt, also für die als privat deklarierten Netzwerke und das ist in der Regel das Netzwerk, das du zu Hause nutzt.
Nutzt du ein mobiles Gerät, wie ein Laptop und bist damit auch des Öfteren unterwegs und loggst dich in öffentliche Wlan-Netzwerke ein, dann empfehle ich dir, die Protokollierung für die öffentlichen Netzwerke zu aktivieren.
Dazu klickst du einfach das Register "Öffentliches Netzwerk" an, gehst auch hier wieder auf den Button "Anpassen", nimmst deine Einstellungen für die Protokolldatei vor und aktivierst die Protokollierung für verworfene Pakete und erfolgreiche Verbindungen.
Mit Klick auf "OK" bestätigst du die Anpassungen, damit sie übernommen werden.
Damit ist jetzt die erweiterte Protokollierung der Windows Firewall Protokollierung aktiv.
So lässt du dir die erstellten Protokolle der erweiterten Firewall Protokollierung anzeigen
Nachdem du mit aktivierten Protokolleinstellungen deinen Rechner eine Weile genutzt hast, findest du die Protokolldateien links im Bereich "Überwachung".
Für die entsprechenden Netzwerkprofile gibt es je einen eigenen Protokollierungsbereich.
Es gibt einen Protokollierungsbereich für das Domänenprofil. Für das Domänenprofil haben wir jedoch die Protokollierung nicht aktiviert. Das ist in der Regel nur für Firmennetzwerke notwendig, die sich über eine Domäne anmelden.
Dann haben wir den Bereich für das private Netzwerkprofil und den Bereich für das öffentliche Netzwerkprofil.
Da ich seit der Aktivierung der erweiterten Protokollierung meinen Rechner nur im privaten Netzwerk genutzt habe, gibt es noch keine Protokolldatei für das öffentliche Netzwerkprofil.
Zwar ist die erweiterte Protokollierung für das öffentliche Netzwerk Profil aktiv, aber die Protokollierung der Aktivitäten findet natürlich erst statt, wenn ich meinen Computer in einem öffentlichen Netzwerk nutze. Beispielsweise in einem öffentlichen Wlan-Netzwerk eines Restaurants.
Da ich mich gerade in meinem Heimnetzwerk befinde, das als privates Netzwerk deklariert ist, wird mir auch gleich die aktuelle Protokolldatei angeboten.
Und zwar findest du diese im Bereich "Protokollierungseinstellungen".
Um dir die Protokolldatei anzuschauen, klickst du auf den Link hinter der Zeile Dateiname. Damit wir dir die Protokolldatei geöffnet und du kannst dir diese anschauen.
Unterhalb des Links, der zur Protokolldatei führt, wird nochmal kurz angezeigt, wie du die Protokolleinstellungen konfiguriert hast.
Solltest du also den Verdacht haben, dass irgendetwas mit deinem Computer nicht in Ordnung ist, beziehungsweise dass du möglicherweise durch Anwendungen angegriffen wirst, dann empfehle ich dir auf alle Fälle, diese Protokollierung einmal für mehrere Tage anzuschalten.
Dadurch erhältst du einen Überblick über die Aktivitäten der Firewall und kannst über die erweiterte Protokollierung möglicherweise nachvollziehen, ob beispielsweise ein Schadprogramm Spuren auf deinem Rechner hinterlassen hat.
Damit sind wir schon wieder am Ende mit unserem heutigen Tutorial.
Wir hoffen natürlich, dass dieses Tutorial nützlich für dich war und wünschen dir noch viel Spaß mit unseren vielen anderen Tutorials auf Heimnetzwerk-und-Wlan-Hilfe.com.
Vielleicht interessieren dich auch folgende Artikel:
Ereignisprotokolle für das Lösen von Anmeldeproblemen am Computer nutzen
Sicherheitslücken in Windows 10 auf der Spur
E-Mail und Passwort überprüfen, ob sie schon geknackt sind
Das Microsoft Removal Tool (MRT) mit einer aktuellen Virensignatur nutzen
Mit der Win10 Sandbox Tools sicher in einer virtuellen Umgebung testen
Eine komplette Sicherung der Registrierungsdatenbank einrichten
Wichtige Daten ohne zusätzliches Sicherungsprogramm sichern
So erstellst du Windows Sicherungen über Systemwiederherstellungspunkte
So startest du Win10 im abgesicherten Modus
Mit dem Antivirenprogramm Defender ein sicheres System konfigurieren
Infos bei Wikipedia
Weitere Informationen zu Windows 10
Infos bei Google
Windows 10 Firewall Protokolle
Zurück zum Seitenanfang von:
Zusätzliche Protokollfunktionen der Windows 10 Firewall aktivieren
Zusätzliche Protokollfunktionen der Windows 10 Firewall aktivieren
Zurück zu den:
Netzwerk Tipps
Zurück zur Startseite von heimnetzwerk-und-wlan-hilfe.com
Wenn dir der eine oder andere Tipp auf unseren Seiten Nerven und graue Haare erspart hat, dann unterstütze doch unser Team mit einer kleinen Spende, die uns dabei helfen, die hohen Bereitstellungskosten aufzubringen.