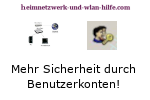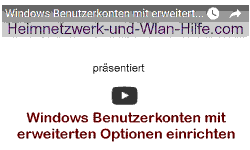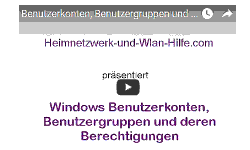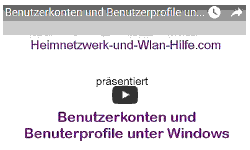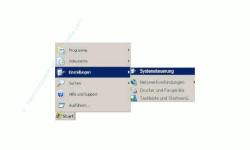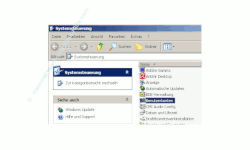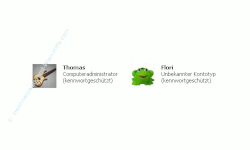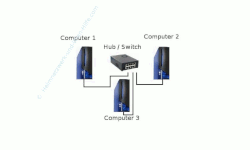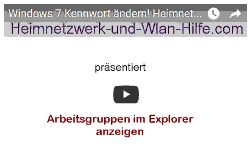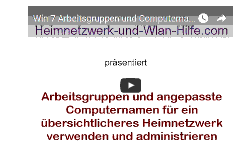auf heimnetzwerk-und-wlan-hilfe.com
nach Inhalten suchen!
- Home
- Benutzer+Rechte
Benutzerkonto unter Windows
Erfahre hier alles notwendige, was du zu dem Thema "Benutzerkonto unter Windows" wissen solltest
Jeder, der an einem Computer arbeitet, benötigt ein eingerichtetes Benutzerkonto, um ein wirklich sicheres Arbeiten im eigenen Heimnetzwerk zu ermöglichen. Egal, ob du Windows oder Linux nutzt.
Durch ein Benutzerkonto bzw. Benutzerkonten erhält jeder Benutzer auf deinem PC eine eigene Identität (ein eigenes Benutzerprofil), mit der er dann auf andere Ressourcen z.B. Dateien und freigegebene Ordner zugreifen (Freigaben) kann.
- Sicherheitsrisiko - Automatische Benutzeranmeldung!
- Das eigene Benutzerprofil
- Benutzerkonten unter Windows
- Benutzerkonten anzeigen lassen
- Benutzer-Passwort für Ressourcenzugriff
Sicherheitsrisiko - Automatische Benutzeranmeldung!
Etwas, das mir sehr oft auffällt ist, dass gerade im privaten Bereich oft nur ein Benutzerkonto auf dem Computer existiert.
Dieses Konto wird dann von allen Familienmitgliedern gleichermaßen genutzt.
Und damit alles noch ein bisschen leichter geht, findet auch noch eine automatische Anmeldung des Benutzers mit diesem Konto beim Starten von Windows statt, so dass nicht einmal mehr ein Benutzer ausgewählt werden muss - geschweige denn ein Kennwort eingegeben wird.
Das ist natürlich ein großes Sicherheitsproblem!
Damit kann jeder, auch die Putzfrau, an diesem Rechner machen was er will.
Und wenn etwas schief geht, dann weißt du ja selber wie das ist, keiner war es gewesen.
Deshalb sind die folgenden Maßnahmen das Mindeste, was du an Sicherheitsmaßnahmen bei Benutzerkonten vornehmen solltest!
- Jeder Benutzer erhält ein eigenes Konto
- Jedem Konto wird ein Passwort vergeben
- Automatische Benutzeranmeldung deaktivieren
Folge doch einfach der Schritt-für-Schritt-Anleitung Automatische Benutzeranmeldung deaktivieren!, um die automatische Benutzeranmeldung abzuschalten, so dass sich jeder mit seinem Benutzernamen und dazugehörigen Kennwort anmelden muss.
Das eigene Benutzerprofil
Für jeden Benutzer steht eine eigene Umgebung (Profil oder auch Benutzerprofil) zur Verfügung, auf die auch nur dieser Benutzer zugreifen kann.
Alle Änderungen, Anpassungen von Einstellungen u.a., die du durchführst, findest du beim nächsten Anmelden wieder genauso vor.
Dateien, die du erstellst, werden unter deiner Kennung abgelegt, so dass nicht einfach ein anderer darauf zugreifen kann.
Das bedeutet wesentlich mehr Sicherheit für jeden einzelnen Benutzer in deinem Heimnetzwerk.
Wir werden an dieser Stelle nicht alle Aspekte eines Benutzerkontos besprechen, da wir auf weiteren Seiten noch genauer auf die verschiedensten Bereiche eines Benutzerkontos eingehen werden.
Hast du dich also noch nicht so intensiv mit dieser Problematik auseinandergesetzt, dann findest du auf folgenden Seiten alle notwendigen Anleitungen und Tutorials rund um das Windows Benutzerkonto.
Ein lokales Windows 10 Benutzerkonto ohne Microsoftkonto anlegen!
Problem: "Microsoft-Konto erfordert eine erneute Anmeldung" beheben
Dein Windows Benutzerkonto ist gesperrt! Was nun?
Konto gesperrt? Benutzerkonto wieder freigeben!
Warum ist ein Benutzer-Kennwort notwendig?
Auf Freigaben zugreifende Benutzer anzeigen!
An- und Abmeldungen am Computer ganz einfach protokollieren
Ordner aus dem Benutzerverzeichnis auf andere Festplatten verschieben
Benutzerkonten in einem Windows Netzwerk
Kleine Heimnetzwerke sind fast immer als ein Peer-to-Peer-Netzwerk aufgebaut.
Die Computer befinden sich in einer Arbeitsgruppe und können somit gegenseitig freigegebene Ressourcen nutzen.
In einem Peer-to-Peer-Netzwerk muss jeder Benutzer über ein lokales Benutzerkonto mit Passwort auf jedem Computer oder Notebook verfügen, auf das er im Netzwerk zugreifen möchte.
Unter Was sind Windows Arbeitsgruppen findest du eine Beschreibung, was es mit Arbeitsgruppen in Peer-to-Peer-Netzwerken auf sich hat.
Benutzerkonten anzeigen lassen
Damit du erst einmal feststellen kannst, welche Benutzerkonten auf deinem Computer angelegt sind, folge bitte kurz dieser kleinen Anleitung.
- Klicke auf Start
- Klicke auf Einstellungen
- Klicke auf Systemsteuerung
- Im rechten Fenster suchst du nun nach dem Modul Benutzerkonten
- Doppelklick auf Benutzerkonten
Du befindest dich jetzt im Systemsteuerungsfenster, wo du alle wichtigen Systemfunktionen aufrufen kannst.
Ich empfehle dir, auf die klassische Ansicht umzuschalten, da die Bilder zur Anleitung auch in der klassischen Ansicht realisiert wurden.
Es öffnet sich jetzt das Konfigurationsfenster für die Benutzerkonten.
Du siehst jetzt deine eingerichteten Benutzerkonten und könntest sie jetzt in diesem Konfigurationsfenster anpassen oder ein neues Konto erstellen.
Benutzer-Passwort für Ressourcenzugriff
Bei einem Zugriff auf andere Ressourcen im Netzwerk (Freigaben) wird geprüft, ob es diesen Benutzer gibt und ob er überhaupt das Recht hat, sich diese Dateien anzusehen.
Deshalb ist es ratsam und wichtig, für jeden Teilnehmer in deinem Netzwerk ein eigenes Benutzerkonto mit Passwort anzulegen.
Durch die Vergabe von Rechten kannst du nämlich genau bestimmen, wer sich diese Dateien ansehen darf.
Doch dazu später mehr.
Beispiel:
Mal angenommen es gibt drei Benutzer in deinem Netzwerk und jeder Benutzer hat einen eigenen Computer (s. Grafik).
Hier musst du auf jedem Rechner für jeden Benutzer ein Benutzerkonto mit identischem Passwort einrichten.
Nur so ist es möglich, dass jeder der drei Benutzer auf jeden anderen Computer zugreifen darf.
Computer 1
| Computer 1 | Konto Benutzer 1 | Kennwort Benutzer 1 |
| Computer 1 | Konto Benutzer 2 | Kennwort Benutzer 2 |
| Computer 1 | Konto Benutzer 3 | Kennwort Benutzer 3 |
Computer 2
| Computer 2 | Konto Benutzer 1 | Kennwort Benutzer 1 |
| Computer 2 | Konto Benutzer 2 | Kennwort Benutzer 2 |
| Computer 2 | Konto Benutzer 3 | Kennwort Benutzer 3 |
Computer 3
| Computer 3 | Konto Benutzer 1 | Kennwort Benutzer 1 |
| Computer 3 | Konto Benutzer 2 | Kennwort Benutzer 2 |
| Computer 3 | Konto Benutzer 3 | Kennwort Benutzer 3 |
Änderungen an Benutzerkonten
Werden jetzt Änderungen an den Benutzerkonten von Windows oder deren Passwörter gemacht, dann muss die Änderung auf jedem Computer deines Heimnetzwerkes eingetragen werden, so dass am Ende wieder auf allen drei Rechnern die Einstellungen identisch sind.
Weitere Infos, die für dich interessant sein dürften:
Den Super-Admin Modus von Windows 10 freischalten!
Benutzerkonten schnell aktivieren und deaktivieren
Benutzerkennwort mit dem Befehl "net accounts" regelmäßig ändern
Ein neues Benutzerkonto per Systembefehl "net user" anlegen
Schnellerer Zugriff auf das eigene Benutzerkonto
Die neue Benutzerverwaltung unter Windows 10
Alle Benutzer und Benutzergruppen unter Windows 10 anzeigen
Das versteckte Benutzerkonto Gast freischalten!
Den Benutzer Gast im Anmeldebildschirm von Windows 10 anzeigen
Zuletzt angemeldete Benutzer nicht im Windows 10 Anmeldebildschirm anzeigen
Die automatische Benutzeranmeldung unter Windows 10 aktivieren und deaktivieren
Störende Sicherheitsabfragen der Benutzerkontensteuerung abschalten!
Arbeitsgruppen in Windows 7 Netzwerken
Windows 7 Heimnetzgruppe einrichten
Ordner- und Dateiberechtigungen mit Takeown und Icacls ändern
Einen Drucker im Windows 7 Netzwerk gemeinsam nutzen
Gesperrtes Benutzerkonto wieder freigeben!
Windows Passwort ändern! - Variante 1
Windows Passwort ändern! - Variante 2
Vergabe von Zugriffsberechtigungen aktivieren
Voraussetzungen für die Verteilung von Zugriffsberechtigungen auf Dateinen und Ordner
Welche Arten von Berechtigungen kannst du vergeben?
Ein Beispiel für die Vergabe von Zugriffsberechtigungen
Was du über die Berechtigungsarten wissen solltest!
Berechtigungen in einem Windows 7 Netzwerk konfigurieren
Windows 7 Benutzerkennwort mit dem Befehl net accounts ändern
Ein neues Benutzerkonto per Kommandozeilenbefehl net user anlegen
Schneller Zugriff auf das eigene Benutzerkonto
Private Informationen in Dateien und Dokumenten entfernen
Benutzerkonten unter Windows 7 ganz schnell aktivieren und deaktivieren
Infos bei Wikipedia
Infos bei Google:
Zurück zum Seitenanfang von: Benutzerkonto unter Windows
Zurück zur Startseite von heimnetzwerk-und-wlan-hilfe.com
Wenn dir der eine oder andere Tipp auf unseren Seiten Nerven und graue Haare erspart hat, dann unterstütze doch unser Team mit einer kleinen Spende, die uns dabei helfen, die hohen Bereitstellungskosten aufzubringen.