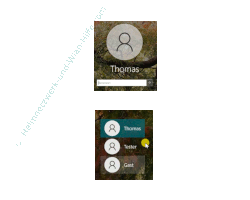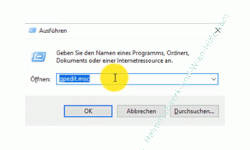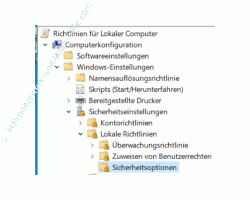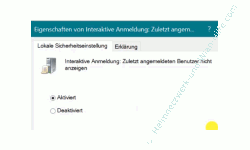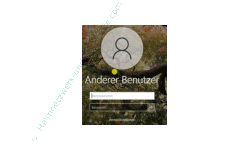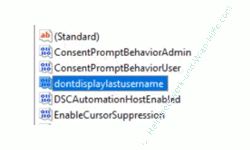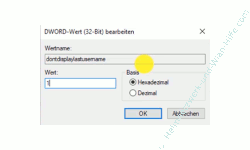auf heimnetzwerk-und-wlan-hilfe.com
nach Inhalten suchen!
- Home
- Benutzer+Rechte
- Benutzer nicht im Anmeldebildschirm anzeigen
Zuletzt angemeldete Benutzer nicht im Windows 10 Anmeldebildschirm anzeigen
In unserem heutigen Tutorial möchten wir dir zeigen, welche Einstellungen du vornehmen musst, wenn du nicht möchtest, dass bisher angemeldete Benutzer bzw. der zuletzt angemeldete Benutzer im Anmeldebildschirm von Windows 10 angezeigt werden!
Die Standardeinstellung von Windows 10 ist so, dass alle aktiven Benutzerkonten im Anmeldebildschirm von Windows 10 angezeigt werden, wobei der Benutzer, der zuletzt angemeldet war, sich nun direkt durch Eingabe des entsprechenden Passwortes anmelden kann.
Hast du dich nicht zuletzt an diesem Computer angemeldet, dann musst du dein Benutzerkonto unter den angezeigten Benutzern auswählen, um dich anmelden zu können.
In unserem Beispiel ist Thomas der zuletzt angemeldete Benutzer und deshalb wird der Benutzer Thomas direkt zur Anmeldung am Computer angezeigt.
Möchtest du nicht, dass der zuletzt angemeldete Benutzer angezeigt wird, sondern dass ein Benutzer seinen Benutzernamen und sein Passwort eingeben muss, dann kannst du diese Konfiguration auf deinem Windows 10 Computer selbst vornehmen.
Die Vorgehensweise zur Änderung der Einstellung des zuletzt angemeldeten Benutzers ist unter Windows 10 Professionell und Windows 10 Home unterschiedlich.
Deshalb zeigen wir dir heute in unserer Tutorial Möglichkeiten, wie du die Einstellungen für den zuletzt angemeldeten Benutzer unter Windows 10 Professionell und Windows 10 Home konfigurieren kannst.
Die Anzeige des zuletzt angemeldeten Benutzers unter Windows 10 Professionell konfigurieren
Unter Windows 10 Professionell ist die Konfiguration für Änderungen der Anzeige des zuletzt angemeldeten Benutzers etwas einfacher, da uns hier vordefinierte Richtlinien zur Verfügung gestellt werden, über die wir diese Einstellungen verwenden können.
Damit wir zu diesen Richtlinien gelangen, öffnen wir den Gruppenrichtlinieneditor, der unterschiedlichste Richtlinien zur Verfügung stellt, mit denen wichtige Einstellungen in deinem Windows 10 System schnell und einfach vorgenommen werden können.
Den Gruppenrichtlinieneditor öffnen wir über das Ausführen-Fenster, dass du mit der Tastenkombination "Windows-Taste + R-Taste" aufrufst.
Im Ausführen-Fenster gibst du dem Befehl "gpedit.msc" ein.
Damit öffnet sich der Editor für die lokalen Gruppenrichtlinie.
Im linken Bereich findet sich in dir Richtlinienstruktur, die vordefinierte Einstellungen in Form von Richtlinien für die Computerkonfiguration und die Benutzerkonfiguration enthält.
Du folgst jetzt bitte folgenden Bereichen.
- Computerkonfiguration
- Windows-Einstellungen
- Sicherheitseinstellungen
- Lokale Richtlinien
- Sicherheitsoptionen
Den Unterbereich "Sicherheitsoptionen" klickst du an, damit dir im rechten Bereich alle Richtlinien angezeigt werden, die den Sicherheitsoptionen zugeordnet sind.
Hier findest du jetzt die Richtlinie "Interaktive Anmeldung: Zuletzt angemeldeten Benutzer nicht anzeigen".
Wir müssen nun die Richtlinie "Interaktive Anmeldung: Zuletzt angemeldeten Benutzer nicht anzeigen" aktivieren, damit uns die zuletzt angemeldeten Benutzer im Anmeldebildschirm nicht mehr angezeigt werden und nur noch ein neutrales Feld zur Eingabe des Benutzernamens und dazugehörigen Passwortes zur Verfügung steht.
Um Änderungen an Richtlinien vorzunehmen, klickst du diese doppelt an. Damit öffnet sich das Konfigurationsfenster zum Anpassen der Richtlinie.
In dem Register Erklärung wird dir noch einmal etwas ausführlicher beschrieben, welche Einstellung mit dieser Richtlinie konfiguriert wird.
Für unsere Richtlinie lautet die Beschreibung:
"Diese Sicherheitseinstellung bestimmt, ob der Benutzername der zuletzt bei diesem PC angemeldeten Person auf der Windows-Anmeldeseite angezeigt wird. Wenn die Richtlinie aktiviert ist, wird der Benutzername nicht angezeigt. Wenn die Richtlinie deaktiviert ist, wird der Benutzername angezeigt."
Wir möchten die Richtlinie "Interaktive Anmeldung: Zuletzt angemeldeten Benutzer nicht anzeigen" aktivieren und wählen deshalb die Option "Aktiviert" aus.
Die vorgenommene Änderung speicherst du mit Klick auf "Übernehmen" und Klick auf "OK".
Die Änderung dieser Richtlinie sollte keinen Neustart des Computers benötigen und deshalb nach der nächsten Abmeldung sofort aktiv sein.
Ob das so ist, werden wir sofort testen, indem wir uns abmelden und uns den neuen Anmeldebildschirm anschauen.
Wie du in der folgenden Grafik siehst, hat sich unser Anmeldebildschirm jetzt entsprechend geändert.
Wir haben nur noch eine Anmeldemöglichkeit mit der Bezeichnung "Anderer Benutzer", wo uns ein Eingabefeld für die Eingabe des Benutzernamens und ein Eingabefeld für das dazugehörige Passwort zur Verfügung gestellt wird.
Mit dieser Anmeldung wird vorausgesetzt, dass du einen Benutzernamen und das dazugehörige Passwort kennst.
Unter Windows 10 Professionell ist diese Einstellung also schnell erledigt, weil wir nur eine Richtlinie aktivieren müssen, die die entsprechenden Konfigurationen für uns vornimmt und den zuletzt angemeldeten Benutzer nicht mehr anzeigt.
Unter Windows 10 Home müssen wir etwas anders vorgehen, da uns hier keine Richtlinien zur Verfügung gestellt werden, die wir nutzen können. Diese Funktionalitäten werden leider erst in der Professionell-Version angeboten.
Die Anzeige des zuletzt angemeldeten Benutzers unter Windows 10 Home konfigurieren
Da uns unter Windows 10 Home keine Richtlinien zur Konfiguration des zuletzt angemeldeten Benutzers zur Verfügung gestellt werden, müssen wir die Einstellungen, die durch die Richtlinie vorgenommen werden, selbst konfigurieren.
Leider gibt es dafür keine Konfigurationsfenster o. ä., sondern wir müssen uns direkt in die Registrierungsdatenbank des Windows 10 Systems begeben, wo Systemeinstellungen verändert werden können.
Den Editor zur Bearbeitung von Einstellungen in der Registrierungsdatenbank öffnen wir wieder über das Ausführen-Fenster, dass du über die Tastenkombination "Windows-Taste + R-Taste" aufrufst.
Im Ausführen-Fenster gibst du dem Befehl "regedit" ein und bestätigt diese mit Klick auf OK.
In dem Registrierungs-Editor begibst du dich bitte in folgenden Pfad, indem du diesen in der Adresszeile eingibst.
Computer\HKEY_LOCAL_MACHINE\SOFTWARE\Microsoft\Windows\CurrentVersion\Policies\System
Damit du hier keine Fehler bei der Eingabe machst, empfehlen wir dir, diesen von unserer Seite zu kopieren (Strg +C) und dann einzufügen (Strg + V).
Sobald du diesen Pfad eingegeben hast, werden dir am rechten Bereich alle darin untergeordneten Werte aufgelistet.
Hier findest du auch einen Wert, der sich "dontdisplaylastusername" nennt.
Der Wert "dontdisplaylastusername" bestimmt, ob der zuletzt angemeldete Benutzer angezeigt wird oder nicht.
Der Standardwert für "dontdisplaylastusername" ist "0" und wir müssen diesen nun auf den Wert "1" abändern, damit der zuletzt angemeldete Benutzer nicht mehr angezeigt wird.
Bitte beachten:
Wir empfehlen vor Änderungen in der Registrierungsdatenbank immer, eine Sicherung des zu ändernden Registrierungsschlüssels vorzunehmen, um geänderte Einstellungen wieder auf die vorherigen Einstellungen zurücksetzen zu können.
Um eine Sicherung des Registrierungsschlüssels anzulegen, klickst du diesen mit der rechten Maustaste an und wählst den Eintrag exportieren aus. Damit hast du dann eine Sicherung vorliegen, die du problemlos zurückspielen kannst.
Nun wollen wir den Eintrag "dontdisplaylastusername" anpassen, damit uns der zuletzt angemeldete Benutzer nicht mehr angezeigt wird.
Dazu klickst du doppelt auf den Wert "dontdisplaylastusername" und änderst den Wert von "0" auf "1".
Die Änderung bestätigst du mit Klick auf OK.
Wie auch unter Windows 10 Professionell sollte ebenfalls unter Windows 10 Home die Änderung sofort übernommen werden, so dass diese nach der Abmeldung bei der nächsten Anmeldung aktiv ist.
Damit sind wir am Ende mit unserem heutigen Tutorial.
Jetzt weißt du, wie du unter Windows 10 Professionell und unter Windows 10 Home die Einstellung konfigurierst, um den zuletzt angemeldeten Benutzer nicht mehr anzuzeigen.
Wir hoffen natürlich, dass dieses Tutorial nützlich für dich war und wünschen dir noch viel Spaß mit unseren vielen anderen Tutorials auf Heimnetzwerk-und-Wlan-Hilfe.com.
Vielleicht interessieren dich auch folgende Artikel:
Das versteckte Benutzerkonto Gast nutzen
Das Benutzerkonto Gast wird nicht im Anmeldebildschirm angezeigt?
Ereignisprotokolle für das Lösen von Anmeldeproblemen am Computer nutzen
Das unscharfe Hintergrundbild im Anmeldebildschirm von Windows 10 deaktivieren
Die automatische Benutzeranmeldung unter Win 10 ausschalten oder anschalten
Dein Windows-Benutzerkonto ist gesperrt! Was nun?
Windows 10 ohne Microsoft-Konto nutzen
Das Desktopsymbol Benutzer anzeigen
Infos bei Wikipedia
Weitere Informationen zu Windows 10
Infos bei Google
Letzten Benutzer nicht anzeigen
Zurück zum Seitenanfang von:
Zuletzt angemeldete Benutzer nicht im Windows 10 Anmeldebildschirm anzeigen
Zuletzt angemeldete Benutzer nicht im Windows 10 Anmeldebildschirm anzeigen
Zurück zu:
Windows-Benutzerverwaltung und Benutzerrechte
Windows Benutzerverwaltung und Benutzerrechte
Zurück zur Startseite von heimnetzwerk-und-wlan-hilfe.com
Wenn dir der eine oder andere Tipp auf unseren Seiten Nerven und graue Haare erspart hat, dann unterstütze doch unser Team mit einer kleinen Spende, die uns dabei helfen, die hohen Bereitstellungskosten aufzubringen.