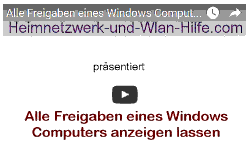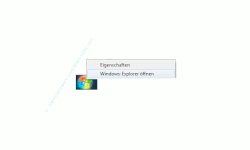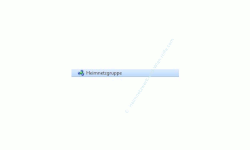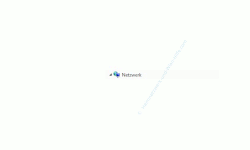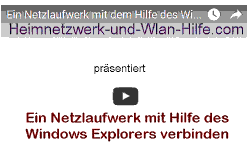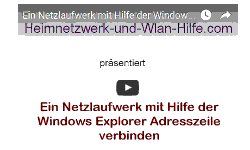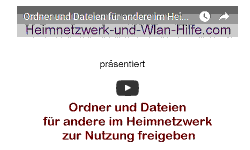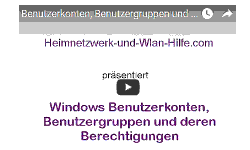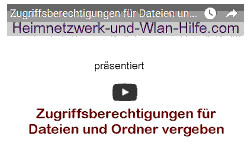auf heimnetzwerk-und-wlan-hilfe.com
nach Inhalten suchen!
- Home
- Freigaben im Netzwerk nutzen
- Auf freigegebene Ordern zugreifen
Schnell auf freigegebene Ordner und Dateien zugreifen
Erfahre in dieser Anleitung, wie du schnell und einfach auf freigegebene Dateien in deinem Netzwerk zugreifst
Sobald in deinem Windows-Netzwerk Ordner und Drucker installiert und freigegeben wurden, kannst du von anderen Computern, die sich in deinem Netzwerk befinden, darauf zugreifen.
Dabei hast du unter Windows 7 die Wahl zwischen zwei Varianten für den Zugriff auf freigegeben Objekte.
Zum einen die Netzwerkumgebung bzw. die Heimnetzgruppe oder du richtest einen festen Laufwerksbuchstaben ein, der dir dann wie ein externes Laufwerk zur Verfügung steht.
Falls du dich noch nicht so sehr mit Freigaben unter Windows 7 auskennst, dann schaue dir doch folgende Tutorials an.
Gelegentlicher Zugriff auf freigegebene Objekte
Für den gelegentlichen Zugriff auf Freigaben verwendest du am besten die Netzwerkumgebung oder die Heimnetzgruppe des Windows Explorers.
Um mit dem Windows Explorer auf freigegebene Dateien, Ordner und Drucker anderer Computer zuzugreifen, gehst du bitte folgendermaßen vor.
Starte den Windows Explorer
Klicke mir rechter Maustaste auf den Start-Button und im darauf erscheinenden Kontextmenü auf Windows-Explorer öffnen.
Alternativ kannst du auch die Tastenkombination [Windows Taste]+[E] verwenden, um den Explorer zu starten.
Im geöffneten Explorer-Fenster findest du auf der rechten Seite die Heimnetzgruppe.
Im Bereich Heimnetzgruppe sind alle Windows 7 Rechner aufgeführt, die zur Heimnetzgruppe gehören.
Per Klick auf den entsprechenden Rechnernamen gelangst du zu den dort freigegebene Ordnern und Bibliotheken.
Bitte denke daran, dass hier natürlich nur aktive, also angeschaltete Rechner zu sehen sind. Überprüfe deshalb bei Fehlen von Rechnern in dieser Ansicht, ob diese überhaupt an sind.
Zugriff auf Windows XP und Vista Rechner
Hast du Windows XP oder Vista Rechner in deinem Netzwerk eingebunden, dann kannst du auch auf deren Freigaben über den Windows-Explorer zugreifen.
Klicke dazu in der linken Spalte auf Netzwerk.
Es erscheinen alle zurzeit erreichbaren Netzwerkcomputer, darunter auch die Rechner aus der Heimnetzgruppe.
Klicke jetzt doppelt auf den gewünschten PC, um die freigegebenen Ordner einzublenden.
Sollte auf dem entsprechenden Computer oder Notebook ein Kennwortschutz eingerichtet sein, musst du im nächsten Fenster einen gültigen Benutzernamen sowie das dazugehörige Kennwort eingeben.
Bitte beachte hier, dass es sich dabei um ein Benutzerkonto handeln muss, das auf dem jeweiligen Rechner bereits existiert.
Die Kennworteingabe entfällt nur dann, wenn auf beiden Rechnern schon der Benutzername mit identischem Kennwort eingerichtet ist.
Windows blendet daraufhin alle freigegebenen Ordner und Drucker des PCs ein.
Nun kannst du per Doppelklick je nach vergebenen Benutzerberechtigungen die freigegebenen Ordner und Dateien öffnen, neue Ordner anlegen oder Dateien löschen.
Fester Zugriff auf Freigaben über einen fest vergebenen Laufwerksbuchstaben
Praktischer ist es, für den Netzwerkordner einen eigenen Laufwerksbuchstaben einzurichten, wenn du immer auf die gleichen Freigaben zugreifen möchtest.
Damit sparst du dir unnötige Wege über den Explorer.
Wie du einen festen Laufwerksbuchstaben für eine Freigabe unter Windows 7 vergibst, dazu kommen wir in einem unserer nächsten Tutorials.
Wenn du über Windows XP oder Vista auf Freigaben in deinem Netzwerk zugreifen möchtest, dann könnten folgende Schritt-Für-Schritt-Anleitungen für dich interessant sein.
Auf eine Netzwerkfreigabe zugreifen
Variante 1: Netzlaufwerk verbinden mit dem Windows Explorer
Vielleicht interessieren dich auch die folgenden Anleitungen und Tutorials.
Freigegebene Ordner im Netzwerk verbergen
Zugriff auf freigegebene Ordner ohne Kennwort einrichten
Freigegebene Ordner werden nicht im Netzwerk angezeigt?
Fehler "Netzwerk Anmeldeinformation nicht möglich" beim Zugriff auf administrative Freigaben beheben
So klappt die Aktivierung der Einstellung: Kennwortgeschütztes Freigeben ausschalten
Infos bei Wikipedia
Infos bei Google
Zugriff auf Freigaben einrichten
Zurück zum Seitenanfang von:
Schnell auf freigegebene Ordner und Dateien unter Windows 7 zugreifen
Schnell auf freigegebene Ordner und Dateien unter Windows 7 zugreifen
Zurück zur
Windows 7 Artikel- und Videoübersicht
Windows 7 Artikel- und Videoübersicht
Zurück zur Startseite von heimnetzwerk-und-wlan-hilfe.com
Wenn dir der eine oder andere Tipp auf unseren Seiten Nerven und graue Haare erspart hat, dann unterstütze doch unser Team mit einer kleinen Spende, die uns dabei helfen, die hohen Bereitstellungskosten aufzubringen.