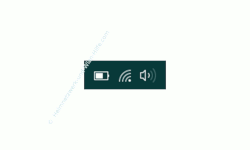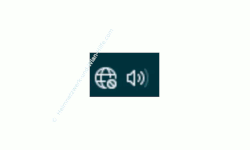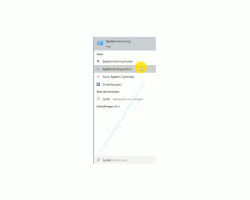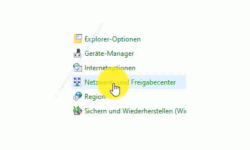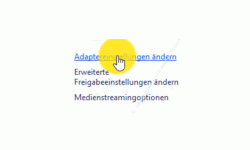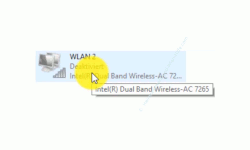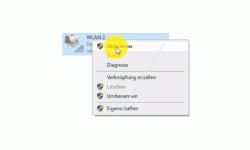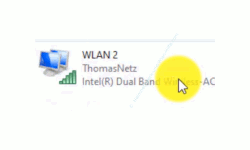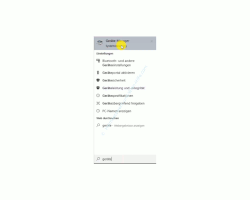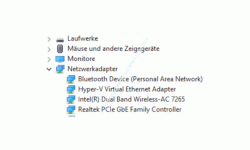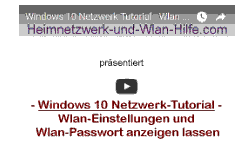auf heimnetzwerk-und-wlan-hilfe.com
nach Inhalten suchen!
- Home
- WLAN Tipps
- Problem: Keine Anzeige von Wlan-Netzwerken
Woran kann es liegen, dass kein Wlan bzw. keine Wlan-Netzwerke angezeigt werden?
In unserem heutigen Tutorial möchten wir dir zeigen, welche Konfigurationen du überprüfen solltest bzw. welche Schritte du unternehmen kannst, wenn keine Wlan-Netzwerke auf deinem Computer angezeigt werden!
Leider kommt es immer wieder einmal vor, dass du auf einmal keine Internetverbindung hast, weil beispielsweise dein Computer keine Wlan-Netzwerkverbindung zu deinem Wlan-Netzwerk aufbauen kann.
Man merkt sofort, dass die Internetverbindung nicht da ist, aber es wird nicht immer gleich festgestellt, dass das Problem an einer nicht funktionierenden Wlan-Verbindung liegt.
Viele Anwender wissen oft nicht, was sie jetzt tun sollen bzw. wo man kontrollieren kann, warum auf einmal die Wlan-Verbindung nicht hergestellt werden kann.
Deshalb beschäftigen wir uns in unserem heutigen Tutorial mit Maßnahmen und Schritten, die du unternehmen kannst, wenn auch bei dir einmal plötzlich Probleme mit dem Aufbau einer Wlan-Verbindung auftreten.
Das Wlan-Netzwerksymbol ist verschwunden
Wenn du keine Internetverbindung aufbauen kannst, dann kann das unterschiedlichste Gründe haben.
Ein Grund ist beispielsweise der, dass du keine Netzwerkverbindung über die Wlan-Netzwerkkarte deines Rechners aufbauen kannst.
Deshalb sollte der erste Blick auf die Taskleiste gerichtet sein, denn hier wird dir ein Netzwerksymbol angezeigt, dass auf den aktuellen Status deiner Netzwerkverbindung hinweist.
Solltest du kein Netzwerksymbol in der Taskleiste sehen, dann ist die Anzeige des Netzwerksymboles in der Taskleiste deaktiviert, aber du kannst die Anzeige nachträglich jederzeit aktivieren.
In 99 % aller Fälle ist die Anzeige des Netzwerksymboles in der Taskleiste aktiviert und wenn du immer über eine Wlan-Verbindung auf dein Netzwerk zugreifst, dann sollte das folgende Wlan-Symbol in der Taskleiste angezeigt werden.
Sollte aus irgendeinem Grund die Wlan-Funktionalität auf deinem Computer nicht funktionieren, dann kannst du logischerweise auch keine Verbindung mit einem Wlan-Netzwerk aufbauen und die Statusanzeige deines Netzwerksymboles sieht dann folgendermaßen aus.
Das erkennst du auch daran, dass dir keine Wlan-Netzwerke angezeigt werden, wenn du auf das Netzwerksymbol klickst.
In solch einem Fall gibt es jetzt mehrere Möglichkeiten, dem Problem für die fehlende Wlan-Netzwerkverbindung auf den Grund zu gehen.
Maßnahmen ergreifen, um die Ursache für eine fehlende Wlan-Netzwerkverbindung zu finden
Welche Maßnahmen kannst du jetzt ergreifen, um die Ursache für eine fehlende Wlan-Netzwerkverbindung ausfindig zu machen.
Zuallererst überprüfst du, ob das Wlan-Netzwerk vom Wlan-Router ausgestrahlt wird und funktioniert.
Ob dein Wlan-Netzwerk vom Wlan-Router auch wirklich ausgestrahlt wird, kannst du ganz einfach mit deinem Handy, einem Tablet bzw. einem anderen Wlan-netzwerkfähigem Gerät, wie einem Smart-TV oder einer Spielekonsole überprüfen.
Du nimmst also beispielsweise dein Handy und prüfst erst einmal, ob das Wlan-Netzwerk, das du immer nutzt, überhaupt ausgestrahlt wird bzw. zur Verfügung steht.
Jedes Netzwerkgerät, dass eine Wlan-Netzwerkkarte eingebaut hat, sollte in der Lage sein, dir in der Umgebung zur Verfügung stehende Wlan-Netzwerke anzuzeigen.
Mit einem Smartphone geht die Überprüfung am schnellsten, da du hier sofort siehst, ob der Verbindungsaufbau zu dem üblicherweise genutzten Wlan-Netzwerk funktioniert.
Kannst du dich mit deinem Handy problemlos mit einem Wlan-Netzwerk verbinden, dann kannst du schon einmal ein Problem mit dem Wlan-Router und dem ausgestrahlten Wlan-Netzwerk ausschließen.
Die Funktionalität des Wlan-Router überprüfen
Hast du kein Smartphone oder anderes Wlan-fähiges Gerät zur Verfügung, dann begibst du dich zu deinem Router und überprüfst optisch, ob die Leuchtdioden am Wlan-Router aktiv sind.
Fast alle Wlan-Router besitzen Leuchtdioden, die dir den Status des Routers und die Aktivität ausgestrahlter Wlan-Netzwerke anzeigt.
Diese Leuchtdioden sollten also blinken oder eine statische Beleuchtung haben.
Falls die Leuchtdioden keine Aktivität zeigen bzw. nicht leuchten, dann kannst du davon ausgehen, dass dein Wlan-Netzwerk nicht ausgestrahlt wird, weil der Wlan-Router irgendwelche Probleme hat.
In diesem Fall startest du den Router neu, indem du den ein- Ausschalter betätigst, den Reset-Knopf druckst oder den Netzstecker für 2-3 Sekunden herausziehst und danach wieder hineinsteckst.
Je nach Modell benötigt ein Wlan-Router zwischen 30 Sekunden und 2 Minuten für einen Neustart.
Warte deshalb bitte 2-3 Minuten und dann sollten die Leuchtdioden am Wlan-Router wieder entsprechende Aktivitäten anzeigen, also auch die Ausstrahlung von Wlan-Netzwerken wieder anzeigen.
Ist das der Fall, dann begibst du dich jetzt an deinen Computer und startest diesen komplett neu.
Kontrollmöglichkeiten am Computer, um die Funktionalität der Wlan-Netzwerkkarte zu überprüfen
Für den Fall, dass nach dem Computerneustart weiterhin keine Wlan-Netzwerke angezeigt werden, muss überprüft werden, ob es Probleme mit der Wlan-Netzwerkkarte gibt.
Dazu begeben wir uns in das "Netzwerk- und Freigabecenter" und dort in die "Adaptereinstellungen", wo uns alle eingerichteten Netzwerkverbindungen aufgelistet werden.
Das Netzwerk- und Freigabecenter ist ein Menübereich der Systemsteuerung, den du beispielsweise über das Suchfeld für Windows 10 aufrufen kannst, indem du im Suchfeld den Suchbegriff "Systemsteuerung" eingibst und dann das Suchergebnis Systemsteuerung auswählst.
In den Kategorien der Systemsteuerung suchst du dir die Kategorie "Netzwerk- und Freigabecenter" und wählst diese aus, um sie zu öffnen.
Im Netzwerk- und Freigabecenter findest du ganz links ein paar Links, die sich zur weiteren Konfigurationsfenstern leiten.
Hier klickst du bitte auf den Menülink "Adaptereinstellungen ändern", um das Konfigurationsfenster für die eingerichteten Netzwerkverbindungen zu öffnen.
In dem Fenster der Netzwerkverbindungen werden alle eingerichteten Netzwerkverbindungen angezeigt.
An der Bezeichnung der Netzwerkverbindungen kannst du erkennen, ob es sich um eine Ethernet-Netzwerkverbindung oder eine Wlan-Netzwerkverbindung handelt.
In unserem Beispiel finden wir unsere Wlan-Netzwerkverbindung und erkennen an dem
Dass diese Wlan-Netzwerkverbindung deaktiviert ist, kann mehrere Gründe haben.
Eine Möglichkeit sind Probleme mit dem Wlan-Treiber nach der Installation von Windows 10 Updates, so dass aus Sicherheitsgründen die Wlan-Netzwerkkarte deaktiviert wurde.
Leider gibt es sehr oft Probleme mit Wlan-Treibern nach der Installation von Windows 10 Updates, da diese automatisch im Hintergrund installiert werden.
Wenn durch die installierten Updates nun Systemänderungen stattgefunden haben, dann kann es durchaus passieren, dass du Probleme mit Netzwerkeinstellungen bekommst und dazu gehören leider auch Probleme mit Wlan-Netzwerkkarten.
In unserem Fall haben wir die Wlan-Netzwerkkarte selbst deaktiviert, um dir diese Fehlermöglichkeit aufzuzeigen.
Ob die Probleme weiterhin bestehen, stellst du sehr schnell fest, indem du direkt hier versuchst, die Wlan-Netzwerkverbindung zu aktivieren.
Um die Wlan-Netzwerkverbindung zu aktivieren, klickst du diese mit der rechten Maustaste an und wählst aus dem erscheinenden Kontextmenü den Befehl "Aktivieren" aus.
Wenn die Aktivierung der Wlan-Netzwerkkarte erfolgreich war, dann wird dies auch in der Bezeichnung der Wlan-Netzwerkverbindung angezeigt, indem der Status von "Deaktiviert" auf "Nicht verbunden" geändert wurde.
"Nicht verbunden" bedeutet, dass die Wlan-Netzwerkkarte aktiviert ist, aber noch keine Verbindung zu einem Wlan-Netzwerk aufgebaut wurde.
Deshalb sollte es nun möglich sein, durch Klick auf das wlan-Netzwerksymbol in der Taskleiste ein Wlan-Netzwerk auszuwählen, da wieder eine Liste mit Wlan-Netzwerken angezeigt werden sollte.
War der Verbindungsaufbau zu deinem Wlan-Netzwerk erfolgreich, dann ändert sich auch die Statusanzeige der Wlan-Netzwerkverbindung, indem dieser von "Nicht verbunden" zu "Name deines Wlan-Netzwerkes" geändert wurde.
Du siehst also an der Statusanzeige der Wlan-Netzwerkverbindung sofort, mit welchem Wlan-Netzwerk dein Rechner verbunden ist.
Nachdem sich der Computer erfolgreich mit einem Wlan-Netzwerk verbunden hat, wird auch die Netzwerkstatusanzeige in der Taskleiste entsprechend angepasst, sodass du hier das Wlan-Symbol sehen solltest.
Für den Fall, dass dir weiterhin keine funktionierende Wlan-Netzwerkverbindung in der Übersicht der Netzwerkverbindungen angezeigt wird, ist es notwendig, dass du dich in den "Geräte-Manager" begibst, wo die Hardware deines Computers konfiguriert wird.
Überprüfung der Wlan-Netzwerkkarteninstallation im Geräte-Manager
Neben der Übersicht der Netzwerkverbindungen, wo du alle eingerichteten Netzwerkverbindungen aufgelistet bekommst, ist der "Geräte-Manager" die nächste wichtige Anlaufstelle, wenn es darum geht zu überprüfen, ob die Wlan-Netzwerkkarte bzw. der Wlan-Netzwerkkartentreiber richtig installiert sind.
Den Geräte-Manager kannst du ebenfalls über das Suchfeld von Windows 10 öffnen, indem du den Suchbegriff "Geräte-Manager" eingibst und das gleichnamige Suchergebnis auswählst.
Im Geräte-Manager begibst du dich ein klein wenig weiter nach unten bis du zu dem Abschnitt" Netzwerkadapter" gelangst.
In der Liste der Netzwerkadapter sollte deine Wlan-Netzwerkkarte aufgelistet sein.
Die Wlan-Netzwerkkarte erkennst du in den meisten Fällen am Namen, da in der Bezeichnung des Wlan-Netzwerkadapters sehr oft Worte wie "Wlan" oder "Wireless" eingebunden sind.
Da du in der Anzeige der Netzwerkverbindungen Probleme mit der Anzeige deiner Wlan-Netzwerkverbindung hast, ist die Wahrscheinlichkeit sehr groß, dass hier im Geräte-Manager eine Fehleranzeige bzw. ein Fehlersymbol zu sehen ist, das darauf hinweist, dass ein Problem mit der Treiberinstallation für deinen Netzwerkadapter gibt.
Möglicherweise gibt es aber auch ein Hardware-Problem in der Art, dass sich deine Wlan-Netzwerkkarte möglicherweise gelockert hat und nicht mehr richtig festsitzt oder dass sie einen Defekt hat.
Es gibt auch Fälle, wo die Wlan-Netzwerkkarte gar nicht mehr Geräte-Manager aufgelistet wird, also nicht mehr vom System erkannt wird.
Dann ist die Wahrscheinlichkeit sehr groß, dass sie komplett kaputt ist oder gar nicht mehr richtig im Sockel bzw. im USB-Slot sitzt.
Aber die Erfahrung zeigt, dass in über 90 % aller Fälle Treiberprobleme die Ursache für nicht funktionierende Wlan-Netzwerkkarten sind.
Wie du den Treiber für deine Wlan-Netzwerkkarte aktualisieren kannst, das haben wir schon einmal in einem anderen Tutorial gezeigt.
Wenn dich das Tutorial einer Treiberinstallation interessiert, dann kannst du es dir hier gern anschauen.
Damit sind wir schon wieder am Ende mit unserem heutigen Tutorial.
Jetzt weißt du, welche Schritte bzw. Maßnahmen du durchführen kannst, wenn du Probleme mit dem Aufbau deines Wlan-Netzwerkes hast.
Viel Spaß noch mit den vielen anderen interessanten Tutorials auf Heimnetzwerk-und-Wlan-Hilfe.com.
Tutorials und Informationen zu Wlan-Netzwerken, die für dich interessant sein könnten!
Herausfinden, wie sich dein Computer in dein Wlan-Netzwerk einwählt
Die Reichweite deines Wlan-Netzwerkes analysieren
Ein WLAN-Funknetzwerk per WPS-Funktion erweitern
Mit Wlan-Antennen eine bessere Datenübertragung erreichen
Eine Wlan-Netzwerkkarte einrichten
Tipps, die dir beim Einrichten und Konfigurieren deines Wlan-Netzwerkes helfen
Das Wlan durch die richtige Konfiguration der Wlan-Netzwerkkarte beschleunigen
Die von deiner Wlan-Netzwerkkarte unterstützten Wlan- und Verschlüsselungsstandards anzeigen
Netzwerkeinstellung von einem auf einen anderen Computer übertragen
Infos bei Wikipedia
Wireless Local Area Network (Wlan)
Infos bei Google
Zurück zum Seitenanfang von:
Woran kann es liegen, dass kein Wlan bzw. keine Wlan-Netzwerke angezeigt werden?
Woran kann es liegen, dass kein Wlan bzw. keine Wlan-Netzwerke angezeigt werden?
Zurück zu:
Tipps zu WLAN-Netzwerken
Zurück zur Startseite von heimnetzwerk-und-wlan-hilfe.com
Wenn dir der eine oder andere Tipp auf unseren Seiten Nerven und graue Haare erspart hat, dann unterstütze doch unser Team mit einer kleinen Spende, die uns dabei helfen, die hohen Bereitstellungskosten aufzubringen.