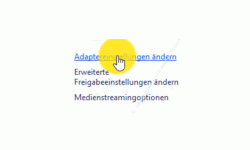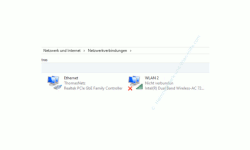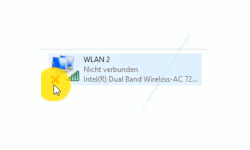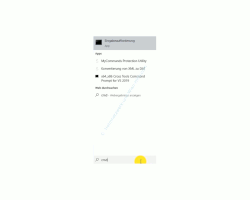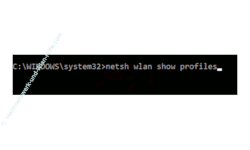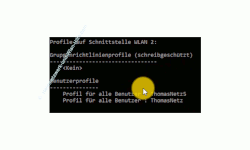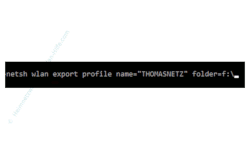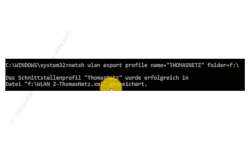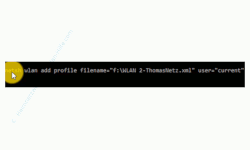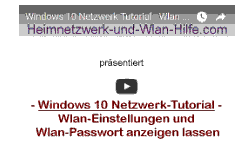auf heimnetzwerk-und-wlan-hilfe.com
nach Inhalten suchen!
- Home
- WLAN Tipps
- WLAN-Netzwerkprofil auf andere PCs übertragen
WLAN-Netzwerkprofil bzw. Netzwerkeinstellung auf andere Computer übertragen
In unserem heutigen Tutorial möchten wir dir zeigen, wie du eingerichtete Wlan-Profile (Wlan-Netzwerkeinstellungen) von einem Computer auf einen anderen Computer übertragen kannst!
Der normale und am häufigsten genutzte Weg auf einem Windows 10 System eine Wlan-Verbindung aufzubauen und zu konfigurieren, ist die manuelle Konfiguration.
Also man setzt sich an den Rechner, begibt sich in das Netzwerk-Konfigurationsmenü und nimmt alle entsprechenden Einstellungen vor, um sich mit einem Wlan-Netzwerk zu verbinden.
Aktuelle Wlan-Netzwerkverbindungen anzeigen
Wurde eine Wlan-Verbindung erfolgreich eingerichtet, dann erreichst du diese im Netzwerk- und Freigabecenter über den Link "Adaptereinstellungen ändern".
Die Einstellung "Adaptereinstellungen ändern" öffnet ein Konfigurationsfenster, das alle Netzwerkverbindungen anzeigt, die es auf diesem Computer gibt.
In dem Konfigurationsfenster "Netzwerkverbindungen" siehst du alle eingerichteten Ethernet- oder Wlan-Netzwerkverbindungen, egal ob diese aktiv oder inaktiv sind.
Da es sich in unserem Tutorial heute um Wlan-Verbindungen handelt, interessiert uns hier natürlich die angezeigte Wlan-Netzwerkverbindung und das ist die Netzwerkverbindung mit der Bezeichnung "WLAN 2".
Aktuell ist meine Wlan-Netzwerkverbindung nicht aktiv bzw. mit keinem Wlan-Netzwerk verbunden.
Das erkennst du an dem "Roten Kreuz" des Netzwerksymbols.
Hinter dieser Wlan-Verbindung steckt also eine gewisse Konfiguration, die alle Daten enthält, um sich erfolgreich mit diesem Wlan zu verbinden.
Damit du jetzt nicht auf anderen Computern all diese Konfigurationen für eine neue WLAN-Netzwerkverbindung vornehmen musst, kannst du auch eine systeminterne Funktion nutzen, mit der du eine bestehende Wlan-Netzwerkverbindung kopieren kannst, um diese auf einem anderen Computer einzubinden.
Einstellungen einer Wlan-Netzwerkverbindung exportieren
Um eine Wlan-Netzwerkverbindung zu kopieren und diese auf einen anderen Rechner einbinden zu können, nutzen wir also systeminterne Befehle, die wir auf der Kommandozeile ausführen werden.
Deshalb öffnest du bitte die Kommandozeile, indem du im Suchfeld den Begriff "cmd" eingibst.
Als Suchergebnis wird dir die Kommandozeile angeboten, die du bitte als Administrator öffnest.
Wenn wir die "Eingabeaufforderung als Administrator ausführen", dann bekommen wir keine Probleme, wenn unsere Systembefehle, die wir nutzen etwas tiefer in das System eingreifen.
Den Befehl, den wir nutzen, ist ein Teilbefehl des mächtigen "netsh-Befehls", mit dem du Netzwerkkonfigurationen vornehmen kannst.
Da wir vorhin kurz das Konfigurationsfenster der Netzwerkverbindungen angeschaut haben, wissen wir, dass es nur eine eingerichtete WLAN-Netzwerkverbindung auf diesem Computer gibt.
Diese Information kannst du auch auf der Kommandozeile überprüfen und genau das werden wir als erstes tun.
Dazu gibst du bitte dem Befehl "netsh wlan show profiles" ein und bestätigst dies mit der Enter-Taste.
Es werden folgende Informationen über existierenden WLAN-Profile angezeigt.
Zum einen wird noch einmal die komplette Bezeichnung aufgelistet, die sich "WLAN 2" nennt.
Die nächste wichtige Information, die ich hier erhalte, ist die, dass mir angezeigt wird, mit welchen WLAN-Netzwerken diese WLAN-Netzwerkverbindung schon erfolgreich verbunden wurde.
In unserem Beispiel ist das die Verbindung mit dem WLAN-Netzwerk ThomasNetz und ThomasNetz5.
Jetzt habe ich die Möglichkeit, die Konfiguration meiner WLAN-Netzwerkverbindung zu exportieren und auf einem anderen Rechner wieder zu importieren (einzubinden), also von diesem Computer auf einen anderen Computer zu übertragen.
Das geschieht in Form einer XML-Datei, die hier erstellt und dann auf dem anderen Rechner wieder eingelesen wird.
Ich möchte jetzt die Konfiguration meiner WLAN-Netzwerkverbindung so übertragen, dass auf dem anderen Computer diese WLAN-Netzwerkverbindung eingebunden wird, jedoch nur mit den Einstellungen der Verbindung zu dem WLAN-Netzwerk ThomasNetz.
Der Befehl für die Erstellung der XML-Datei, die die notwendige Konfiguration für unsere WLAN-Netzwerkverbindung enthält, lautet dann folgendermaßen.
Netsh wlan export profile name="THOMASNETZ" folder=f:\
Selbstverständlich musst du hier den Wlan-Netzwerknamen und den Speicherort für die Ablage der XML-Datei den Gegebenheiten deines Rechners anpassen.
Also über den aufgelisteten Befehl exportieren wir unsere Einstellungen für das Wlan-Netzwerk ThomasNetz und legen die exportierte Datei auf dem Laufwerk F: ab.
Bitte beachte hierbei, dass der Name des zu übertragenden WLAN-Netzwerkes in Großbuchstaben geschrieben werden muss.
Wurde der Befehl erfolgreich ausgeführt, dann erhältst du auch eine entsprechende Erfolgsmeldung, die in unserem Fall "das Schnittstellenprofil ThomasNetz wurde erfolgreich in die Datei f:\Wlan 2 – ThomasNetz.xml gespeichert ".
Ob das auch wirklich so ist, werden wir natürlich gleich überprüfen, indem wir uns in den Ordner begeben, wo die XML-Datei abgelegt wurde.
Du kannst dir den Inhalt der Datei anschauen, indem du die xml-Datei mit einem Editor deiner Wahl öffnest.
Hier stehen also alle notwendigen Informationen, die für den Zugriff auf mein Wlan-Netzwerk benötigt werden.
Einstellungen einer Wlan-Netzwerkverbindung importieren
Jetzt haben wir die exportierte xml-Datei mit den Einstellungen unserer Wlan-Netzwerkverbindung.
Diese Datei kopierst du jetzt auf den Computer, wo diese Wlan-Netzwerkverbindung mit diesen Konfigurationseinstellungen eingebunden werden soll.
Ist das erledigt, begibst du dich in die Kommandozeile auf diesem Rechner und gibst dann folgenden Befehl ein.
netsh wlan add profile filename="f:\WLAN 2 – ThomasNetz.xml" user="current"
Auch hier bitte die Konfiguration deinem System entsprechend anpassen.
Damit wrude diese Wlan-Netzwerkverbindung auf deinem anderen Computer eingebunden und du kannst dich über diese in das entsprechende WLAN-Netzwerk einwählen.
Damit erleichterst du dir einiges an Konfigurationsarbeit, ganz besonders wenn du möglicherweise mehrere Computer als Administrator ständig umkonfigurieren musst.
Damit sind wir auch schon wieder am Ende mit unserem heutigen Tutorial angelangt.
Jetzt weißt du, wie du eine Wlan-Netzwerkverbindung mit wenig Aufwand von einem Computer auf einen anderen Computer übertragen kannst.
Viel Spaß noch mit den vielen anderen interessanten Tutorials auf Heimnetzwerk-und-Wlan-Hilfe.com.
Tutorials und Informationen zu Wlan-Netzwerken, die für dich interessant sein könnten!
Wlan-Netzwerkreichweite analysieren
Wlan-Einstellungen und Wlan-Passwort anzeigen lassen
WLAN per WPS oder mit manueller Konfiguration erweitern
So erhöhst du die Wlan-Reichweite deines Wlan-Netzwerkes
Sicherer in öffentlichen Wlan-Netzwerken online gehen
WLAN-Netzwerkkarte installieren und konfigurieren
Was ist für die Einrichtung eines Wlan-Netzwerkes notwendig?
Risiken in einem Wlan-Netzwerk vermeiden
Infos bei Wikipedia
Wireless Local Area Network (Wlan)
Infos bei Google
Netzwerkeinstellung übertragen
Zurück zum Seitenanfang von:
WLAN-Netzwerkprofil bzw. Netzwerkeinstellung auf andere Computer übertragen
WLAN-Netzwerkprofil bzw. Netzwerkeinstellung auf andere Computer übertragen
Zurück zu:
Tipps zu WLAN-Netzwerken
Zurück zur Startseite von heimnetzwerk-und-wlan-hilfe.com
Wenn dir der eine oder andere Tipp auf unseren Seiten Nerven und graue Haare erspart hat, dann unterstütze doch unser Team mit einer kleinen Spende, die uns dabei helfen, die hohen Bereitstellungskosten aufzubringen.