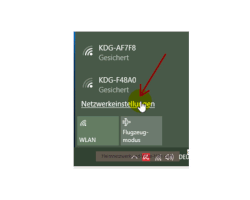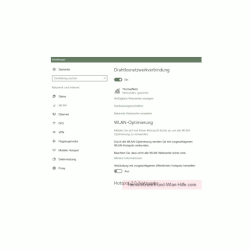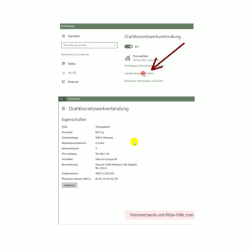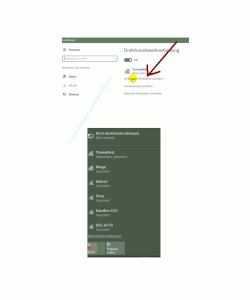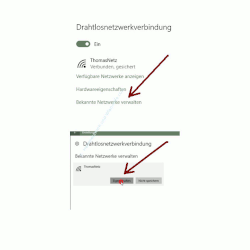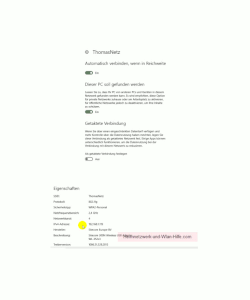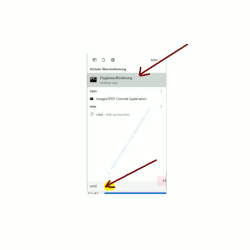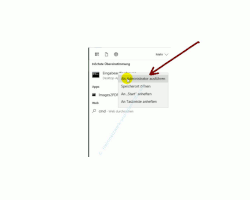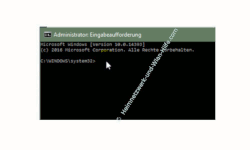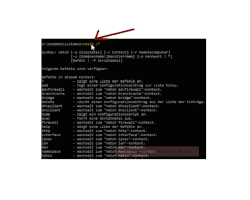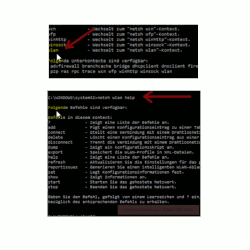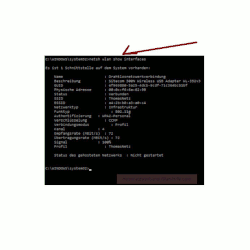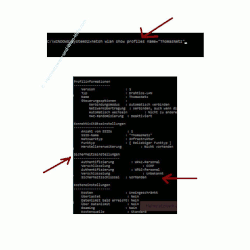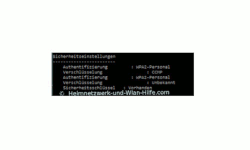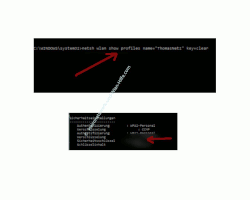auf heimnetzwerk-und-wlan-hilfe.com
nach Inhalten suchen!
- Home
- WLAN Netzwerk einrichten
- Wlan-Einstellungen mit Wlan-Passwort anzeigen
Windows 10 Tutorial
Wlan-Einstellungen mit Wlan-Passwort anzeigen lassen
In unserem heutigen Tutorial zeigen wir dir, wie du die Wlan-Einstellungen mit Wlan-Passwort detailliert anzeigen lassen kannst!
Es gibt unter Windows 10 eine Menge neuer Konfigurationsmenüs, über die du dir diverse Informationen zu Systemeinstellungen anzeigen lassen kannst.
So gibt es auch Bereiche, die dir den Zugriff auf viele Netzwerkeinstellungen ermöglichen, aber keine, die dir beispielsweise das Wlan-Passwort in Klartext anzeigt, wenn du dieses benötigst, weil du es vielleicht mal vergessen hast.
Mit diesem Tutorial geben wir dir noch mal eine Übersicht über Informationsmöglichkeiten von Windows 10 in Bezug auf die Netzwerkkonfiguration per LAN oder Wlan.
Außerdem lernst du das Systemtool netsh kennen, mit dem du dir viele weitere detaillierte Infos zu Netzwerkeinstellungen, wie beispielsweise deinem Wlan-Passwort anzeigen lassen kannst.
Die neuen Netzwerk-Konfigurationsmenüs (Netzwerkeinstellungen) von Windows
Viele alte Menüs, die du aus vorherigen Windows-Versionen kennst, wurden unter Windows 10 stark überarbeitet.
So findest du nun diverse Netzwerkeinstellungen, die du vorher über verschiedenen Konfigurationsfenster aufrufen musstest, in einen wenigen übersichtlichen Netzwerk-Konfigurationsmenüs.
Um schnell auf diese zuzugreifen, klickst du am besten mal auf das Wlan- oder Netzwerksymbol in der Taskleiste und wählst dort den Menüeintrag Netzwerkeinstellungen.
Wenn du mit einem Wlan-Netzwerk verbunden bist, dann wirst du sofort auf die passende Seite mit den Wlan-Netzwerkoptionen geleitet.
Unter Windows 10 heißt diese Seite dann Drahtlosnetzwerkverbindung.
Hier findest du erst einmal alle wichtigen Infos zu deinem Wlan-Profil bzw. deinen Wlan-Netzwerk an einer Stelle und es werden dir diverse Links angeboten, über die du weitere Konfigurationsfenster aufrufen kannst.
So erreichst du beispielsweise über den Link "Hardwareeigenschaften" eine Seite, wo dir Informationen zu deinem Wlan-Netzwerkadapter und deinem Wlan-Netzwerk angezeigt werden.
Zu dieser Übersicht gehören der
- Netzwerkname, also die SSID (das ist der Name, der erscheint, wenn du ein Wlan-Netzwerk angezeigt bekommst),
- die Art der Verschlüsselung,
- ob es sich um ein 2,4 oder 5 GHz Wlan-Netzwerk handelt,
- auf welchem Kanal das Wlan-Netzwerk sendet,
- welche IP-Adresse der Wlan-Adapter erhalten hat,
- wer der Hersteller des Wlan-Adapters ist und
-
welche MAC-Adresse (auch physikalische Adresse) er besitzt.
Die MAC-Adresse ist eine Kennung, die einmalig ist und deinen Wlan-Adapter im Netzwerk immer identifizieren kann.
Über den Link "Verfügbare Netzwerke anzeigen", kannst du dir schnell alle verfügbaren Wlan-Netzwerke anzeigen lassen und dich mit einem davon verbinden, wenn du das möchtest.
Über den Link "Bekannte Netzwerke verwalten" kannst du die vom System gespeicherten Wlan-Netzwerke verwalten.
Allerdings gibt es hier nicht sehr viele Optionen, die du nutzen könntest.
Klicke das entsprechende Netzwerk an und rufe über den Button Eigenschaften die Infos zu diesem Wlan-Netzwerk auf.
Nun werden dir noch einmal folgende Eigenschaften der Wlan-Verbindung aufgelistet.
Im unteren Bereich findest du noch einmal die gleichen Infos zur Wlan-Verbindung angezeigt, wie wir sie gerade etwas weiter oben besprochen haben.
Im oberen Bereich sind dann noch ein paar Optionen, die die Verbindung des Wlan-Netzwerkes und die Sichtbarkeit deines Rechners im Netzwerk betreffen.
Du findest in diesen Bereichen also einige Informationen zu deinem Netzwerk bzw. zur Konfigurationen des ausgewählten Netzwerkbereiches, aber eben nicht alle.
Wlan-Einstellungen inklusive Wlan-Passwort mit netsh anzeigen lassen
Wenn du dir nun wirklich alle Infos zu deiner Netzwerkkonfiguration anzeigen lassen möchtest, wie das Wlan-Passwort, dann musst du diese über spezielle Systembefehle abfragen, die du in der Kommandozeile (auch Eingabeaufforderung) oder der PowerShell-Konsole eingeben musst.
Einen schnellen Zugriff auf die Eingabeaufforderung erhältst du über das Kontextmenü des Startbuttons oder indem du mal cmd im Suchfeld eingibst.
Damit du die Systembefehl auch mit vollen Rechten ausführen kannst, musst du die Eingabeaufforderung mit Administratorrechten aufrufen.
Dazu klickst du das Suchergebnis Eingabeaufforderung mit der rechten Maustaste an und wählst dann den Befehl "Als Administrator ausführen".
Die Standard-Eingabeaufforderung sieht dann folgendermaßen aus.
Der Systembefehl, der sich um die eingerichteten Netzwerkverbindungen deines Computers kümmert heißt "netsh".
Die Möglichkeiten, die dir für den Systembefehl netsh zur Verfügung stehen kannst du dir über die Option /? Anzeigen lassen.
Wenn du dir diese Liste einmal in Ruhe anschaust, dann erkennst du, wie unglaublich viele Möglichkeiten es gibt, Konfigurationen an den unterschiedlichsten Netzwerkeinstellungen vorzunehmen oder einfach nur Informationen dazu anzeigen zu lassen.
Da wir uns jetzt jedoch für die Einstellungen unserer Wlan-Verbindung interessieren, ist für uns jetzt nur die letzte Option "Wlan" interessant.
Über die Eingabe des Befehls
netsh wlan help
kannst du dir jetzt alle Optionen anzeigen lassen, die in Bezug auf die Wlan-Einstellungen vorzufinden sind.
Uns interessieren nun besonders die Informationen zu unserem Wlan-Profil, wo auch das Wlan-Passwort für die Einwahl in unser Wlan-Netzwerk abgelegt ist.
Dazu begeben wir uns mit dem Befehl
netsh wlan show interfaces
in den Bereich, wo uns das aktive Wlan-Netzwerk (Drahtlosnetzwerkverbindung) angezeigt wird.
Du erhältst hier Infos zu deinen eingerichteten Wlan-Netzwerkprofilen.
In unserem Fall ist es nur eine eingerichtete Drahtlosnetzwerkverbindung.
Viele der hier angezeigten Infos kennst du schon aus den vorherigen Menüs, die du dir über die Windows Netzwerkmenü anzeigen lassen kannst.
Was dir auch hier nicht angezeigt wird ist das Kennwort deines Wlan-Netzwerkes.
Diese Info erhalten wir nur, wenn wir uns über den Befehl
netsh wlan show profiles name="WlanNetzwerkname"
die Info zu einem bestimmten Wlan-Profil anfordern.
Damit werden du unglaublich viele Infos zu dieser Wlan-Netzwerkverbindung angezeigt.
Hier findest du auch einen Abschnitt "Sicherheitseinstellungen", der die die Verschlüsselungsoptionen auflistet.
Jedoch steht hier unter Sicherheitsschlüssel nur der Eintrag "Vorhanden" und noch nicht das Passwort in Klartext.
Das ist aus Sicherheitsgründen auch so gewollt.
Das Wlan-Kennwort wird nur angezeigt, wenn du dies noch einmal explizit befiehlst und zwar über die Ergänzung key=clear des soeben eingegebenen Befehls.
Der komplette Befehl sieht dann so aus.
netsh wlan show profiles name="WlanNetzwerkname" key=clear
Wenn du jetzt im Abschnitt Sicherheitseinstellungen noch mal nachschaust, wird dir auch das Wlan-Passwort in Klartext angezeigt.
Wie du siehst ist der netsh-Befehl ein wirklich mächtiger Systembefehl, um an alle Informationen zu deinen Netzwerkeinstellungen zu gelangen.
Du musst dich dafür einfach nur ein wenig in die vielen Optionen von netsh auskennen, um eine bestimmte Information herauszufinden.
Nein im Ernst, das ist schon manchmal sehr nervig, hier die richtige Befehlszusammenstellung hinzubekommen.
Aber wer einmal das System durchschaut hat, der wird dieses Kommandozeilentool lieben lernen.
Leider werden dir über die Standard-Netzwerkmenüs von Windows nicht so umfangreiche Infos bereitgestellt, wie hier.
Viele weitere nützliche Anleitungen, Tipps, Videos und Hilfen zu deinem Windows 10 System und Aufgaben im eigenen Heimnetzwerk findest du natürlich auf unseren Seiten von Heimnetzwerk-und-Wlan-Hilfe.com sowie auf unserem Video-Channel WlanNetzwerkHilfe.
Folgende Artikel könnten vielleicht auch interessant für dich sein.
Die neuen Windows 10 Netzwerkkonfigurationsmenüs
Wlan-Netzwerkprofi auf andere Computer übertragen
Den richtigen Treiber für deine WLAN-Netzwerkkarte finden
Woran kann es liegen, dass kein Wlan bzw. keine Wlan-Netzwerke angezeigt werden?
Wlan-Zugangsdaten, wie Wlan-Passwort und Wlan-Netzwerkname Gästen zur Verfügung stellen
Die automatische Einwahl in Wlan-Netzwerke unter Windows 10 verhindern
Was ist für die Installation eines WLANs notwendig?
Infos bei Wikipedia
Infos bei Google
Zurück zum Seitenanfang von:
Windows 10 Tutorial - Wlan-Einstellungen mit Wlan-Passwort anzeigen lassen
Windows 10 Tutorial - Wlan-Einstellungen mit Wlan-Passwort anzeigen lassen
Zurück zur:
Windows 10 Artikel- und Videoübersicht
Windows 10 Artikel- und Videoübersicht
Zurück zur Startseite von heimnetzwerk-und-wlan-hilfe.com
Wenn dir der eine oder andere Tipp auf unseren Seiten Nerven und graue Haare erspart hat, dann unterstütze doch unser Team mit einer kleinen Spende, die uns dabei helfen, die hohen Bereitstellungskosten aufzubringen.