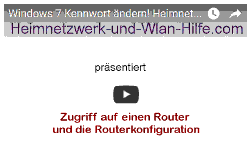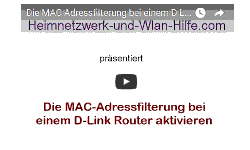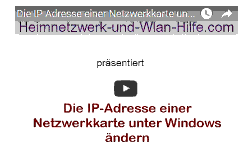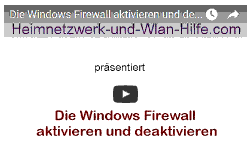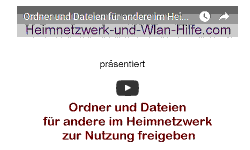auf heimnetzwerk-und-wlan-hilfe.com
nach Inhalten suchen!
- Home
- Drucken im Netzwerk
- Einen Wlan-Drucker einrichten
Einen Wlan-Drucker einrichten!
Mit der folgenden Anleitung kannst du ganz einfach einen Wlan-Drucker einrichten!
Tipps und Hilfen zu Wlan-Druckern in Wlan-Netzwerken
Du möchtest gern einen Wlan-Drucker einrichten? Dann sind die folgenden Tipps zu Wlan-Druckern und Wlan-Netzwerken vielleicht eine Hilfe dabei!
Du hast dir gerade einen neuen Wlan Drucker gekauft und möchtest diesen Printer einrichten und es klappt nicht so, wie du dir das vorstellst?
Dann könnten die folgenden Zeilen den einen oder anderen nützlichen Tipp enthalten, der dir die Einrichtung deines Wlan-Druckers leichter macht.
Einen Wlan-Drucker einrichten ist nicht immer so leicht, wie es aussieht und versprochen wird!
Leider wird vom Handel und den Wlan-Geräteherstellern das Einrichten von Wlan-Geräten für dein PC oft als Kinderspiel dargestellt. Jedoch ist das Einrichten von Wlan-Technik nicht immer so unkompliziert, wie es dargestellt wird.
Denn leider wissen die wenigsten Leute, wie Computernetzwerke eingestellt und konfiguriert werden müssen und was alles bei der Einrichtung eines Wlan-Netzwerkes zu beachten ist.
Dazu zählt nämlich auch, einen Wlan-Drucker einrichten zu können.
Ich möchte an dieser Stelle gar nicht so tief in das Einrichten von Wlan-Netzwerken eingehen, da dieses Thema ausführlich an anderen Stellen von Heimnetzwerk-und-Wlan-Hilfe.com behandelt wird.
Solltest du dennoch Interesse am Aufbau und der Konfiguration von Wlan-Netzwerken haben, dann folge einfach einen der hier aufgeführten Links.
Wichtige Vorbereitungen für das Einrichten eines Wlan-Netzwerkes
Was brauchst du alles, um einen Wlan-Drucker einrichten zu können?
Zuallererst benötigst du natürlich einen Wlan-Drucker. Falls du schon einen besitzt, dann kann es ja gleich losgehen.
Falls du jedoch noch keinen Wlan-Printer gekauft hast, dann kannst du dir ja folgende Seite anschauen, wo wir dir ein paar Informationen und Hilfestellungen geben, was du so alles beim Kauf eines Wlan-Druckers beachten solltest.
Neben dem Wlan-Drucker benötigst du noch einen Wlan-Router, über den sich der Drucker in dein Netzwerk (Wlan-Netzwerk) einwählen kann.
Wenn du einen DSL-Anschluss hast, dann besitzt du einen Router, den du von deinem Provider erhalten hast. Dieser ist nämlich notwendig, um den Datenverkehr von deinem Computer zum Internet und umgekehrt zu regeln.
Wenn du nicht weißt, ob dein Router Wlan-fähig ist, dann schaue doch einfach in das mitgelieferte Handbuch oder du schaust auf der Rückseite des Routers nach der Gerätebezeichnung und gibst diese mal bei Google ein.
Dann wirst du schon genügend Informationen über deinen Router finden.
Ist dein Router nicht Wlan tauglich, dann wirst du dir einen neuen Wlan fähigen Router besorgen müssen. Erfahrungen zeigen, dass viele Provider bereit sind, dir einen Wlan-Router im Austausch mit deinem alten Router zu liefern, da sie dich ja gern als Kunden behalten wollen.
Wlan-Drucker einrichten – Treiber installieren
Ganz zu Beginn nimmst du dir bitte die mitgelieferte Bedienungsanleitung (Handbuch) deines Wlan-Druckers und folgst den dort beschriebenen Einrichtungsschritten.
In aller Regel wirst du zuerst den Treiber für den Wlan-Drucker auf deinem Computer oder Laptop installieren müssen, von dem aus du später auf deinem Wlan-Drucker drucken möchtest.
Dazu liegt dem Drucker in aller Regel eine CD bei, die du in das CD-Laufwerk deines Computers einlegst. Hier öffnet sich nun ein Menü, wo es einen Menüpunkt für die Installation des Wlan-Druckertreibers gibt.
Nachdem die Installation der Treiber-Software abgeschlossen ist, schließt du den Drucker per USB-Kabel an deinem PC oder Laptop an. Das USB-Kabel sollte eigentlich als Zubehör dem Wlan-Drucker beiliegen.
Den Zeitpunkt, wann du den Drucker mit dem USB-Kabel verbinden musst kannst du nicht verpassen, da du von der Installations- und Einrichtungssoftware an einer bestimmten Stelle dazu aufgefordert wirst.
Die Verbindung mit dem USB-Kabel ist übrigens nur einmal notwendig, nämlich bei der ersten Installation und der damit verbundenen Einrichtung deines neuen Wlan-Druckers.
Ist dieser Teil erfolgreich abgeschlossen, dann kannst du den Drucker überall in Reichweite deines Wlan-Netzwerkes aufstellen.
Damit du immer auf deinem Wlan-Drucker drucken kannst, solltest du ihn ständig im Standby-Betrieb laufen lassen, damit er jederzeit verfügbar ist.
Das ist besonders dann zu empfehlen, wenn den Drucker mehrere Personen in deinem Netzwerk nutzen wollen.
Das macht den Wlan-Drucker ja so nützlich.
Zum einen muss er nicht auf deinem Arbeitstisch stehen, wo er eine Menge Platz wegnimmt und zum anderen benötigst du nur noch einen Drucker, den du und andere in deiner Familie oder deiner Firma nutzen können.
Da der Drucker relativ lange im Standby-Modus betrieben wird, solltest du beim Kauf deines Wlan-Druckers auch einen Blick auf den angegebenen Stromverbrauch werfen.
Nachdem der Wlan-Drucker eingerichtet ist kannst du wie gewohnt von deinem PC oder Notebook ausdrucken, so wie du es auch von anderen Druckern gewohnt bist.
Wlan-Drucker einrichten – LAN, WLAN und USB gleichzeitig nutzen?
Es gibt auch Wlan Drucker, die neben der Wlan- und USB-Schnittstelle auch noch eine LAN-Schnittstelle haben, um auch über ein Netzwerkkabel in ein Netzwerk eingebunden werden zu können.
Wenn du die Absicht hast, deinen Wlan-Drucker auch einmal über ein Netzwerkkabel einzubinden, dann solltest du folgendes bedenken.
Die meisten Wlan-Drucker haben nur einen sogenannten Print-Server eingebaut, der für die Ausführung von Druckfunktionen in einem Netzwerk notwendig ist. Ist das der Fall, dann ist ein gleichzeitiger Betrieb von Wlan und LAN nicht möglich.
Du musst dich dann für eins von beiden entscheiden. Entweder betreibst du deine Drucker im Wlan-Modus oder im LAN-Modus, also über ein angeschlossenes Netzwerkkabel.
Ein gleichzeitiger Betrieb im Wlan-Modus und mit angeschlossenem USB-Kabel ist jedoch möglich und sollte keine Probleme bereiten.
Wlan-Drucker einrichten: Wlan-Netzwerk Probleme beheben
Wenn du einen Wlan-Drucker einrichten möchtest, dann kann es schon durchaus mal zu Problemen beim Installieren und Einrichten des Wlan-Druckers kommen.
Am häufigsten treten folgende Problem beim Einrichten eines Wlan-Druckers auf:
- Der Wlan-Drucker findet keinen Zugang zum Wlan-Netzwerk Hat die Konfiguration und Einrichtung des Wlan-Druckers problemlos geklappt und der Drucker trotzdem nicht per Wlan angesprochen kann, dann liegt das sehr oft an einer fehlenden oder falschen Konfiguration in den Einstellungen des Wlan-Routers, über den der Datenaustausch mit dem Wlan-Drucker stattfindet.
- IP-Adresse dein Wlan-Druckers überprüfen In einem Wlan-Netzwerk muss genau wie für ein kabelgebundenes Netzwerk jedem Gerät eine eindeutige Adresse (IP-Adresse) vergeben werden, um dieses Netzwerkgerät ansprechen zu können.
- Der Wlan-Drucker befindet sich nicht in Reichweite deines Wlan-Netzwerkes Wenn du den Drucker einrichtest und einen geeigneten Platz für ihn suchst, dann muss er so aufgestellt werden, dass er guten Empfang zum Wlan-Router hat, da dieser den Datenverkehr zwischen Wlan-Drucker und deinem Computer regelt.
- Der Wlan-Drucker hat Zugriff auf dein Wlan-Netzwerk, jedoch kommen die Druckaufträge nicht an Sind Treiber und Druckersoftware fehlerfrei installiert und dein Drucker hat Zugriff auf dein Wlan-Netzwerk, dann ist oft die Firewall von Windows ein Problem, da sie die Kommunikation zwischen Drucker und Computer verhindert.
In solch einem Fall solltest du dich in die Konfiguration deine Wlan-Routers einwählen und die Wlan-Einstellungen überprüfen.
Hier findest du eine Anleitung, wie du dich in einen Wlan-Router einwählen kannst.
Zugriff auf die Router-Konfiguration
Hier haben wir ein Video-Tutorial erstellt, das dir zeigt wie du auf deinen Router und deine Routerkonfiguration zugreifen kannst!
Schaue dir hier besonders die folgenden Router-Einstellungen an.
MAC-Filterung von erlaubten Wlan-Geräten
In einem MAC-Filter werden die sogenannten MAC-Adressen von Netzwerkgeräten angegeben, denen der Zugriff auf das Wlan-Netzwerk erlaubt ist. Die MAC-Adresse entspricht einer eindeutigen Identifikation des Netzwerkadapters, der in jedem netzwerkfähigem Gerät eingebaut ist.
(Wenn du etwas über MAC-Adressen und Netzwerkadapter wissen möchtest, dann klicke einfach auf einen der folgenden Links)
Die MAC-Filterung ist im Normalfall nicht aktiv. Falls aber doch, dann können nur Geräte an deinem Wlan-Netzwerk teilnehmen, die in der Liste des MAC-Filters stehen.
In unserem Video "Die MAC-Adressfilterung bei einem D-Link Router aktivieren" erklären wir dir detailliert, wie du in einem D-Link Router die MAC-Adressfilterung (auch Netzwerk-Filter bezeichnet) konfigurierst. Die administrative Maßnahme einer MAC-Filterung ist ein weiterer wichtiger Sicherheitsaspekt, um ein sicheres Heimnetzwerk zu gewährleisten.
Also muss dein Wlan-Drucker mit seiner MAC-Adresse hier eingetragen sein!
Ist der MAC-Filter aktiv, dann schalte ihn entweder aus oder füge die MAC-Adresse deines Wlan-Druckers hinzu.
Die MAC-Adresse deines Wlan-Druckers findest du fast immer am Gerät selber (Gerätespezifischer Aufkleber mit Seriennummer etc.) oder im Handbuch des Druckers.
Diese Adresse ist die sogenannte IP-Adresse. Diese muss in einem bestimmten Bereich liegen, damit sich die Geräte (dein PC, dein Wlan Drucker und dein Wlan-Router) auch gegenseitig sehen können.
Mehr über IP-Adressen in Wlan-Netzwerken findest du hier:
Die Einrichtung dieser Adresse wird normalerweise von der Konfigurations-Software vorgenommen.
Doch leider klappt das nicht immer hundertprozentig und du musst diese Einstellungen der IP-Adresse für deinen Wlan-Drucker manuell vornehmen und korrigieren.
Sollte das der Fall sein, dann schaue bitte im Handbuch des Wlan-Druckers nach, wie du das machen kannst.
Bei vielen Wlan-Druckern kannst du die IP-Adresse direkt am Display des Druckers über einen entsprechenden Menüpunkt konfigurieren.
Aber wie gesagt, schau erst mal im Handbuch des Druckers nach.
Wird der Wlan Empfang gestört, dann kann es auch zu Problemen beim Drucken über dein Wlan-Netzwerk kommen.
Häufige Hindernisse sind Betonmauern, da diese Stahl enthalten und deshalb die Übertragungsqualität mindern.
Bei solchen Problemen empfiehlt es sich, zusätzliche Wlan-Antennen anzubringen, um die Reichweite des Wlan-Netzwerkes zu erhöhen!
Auch hohe Luftfeuchtigkeit dämpft die Übertragung von Wlan-Netzwerken.
Das lässt sich ziemlich gut beobachten, wenn sich die Küche zwischen Router und Drucker befindet und gerade intensiv gekocht wird.
Dann können auch noch andere Geräte stören, die auf der gleichen Frequenz funken, wie das Wlan-Netzwerk. Das sind besonders Mikrowellen.
Versuchen Sie einfach, den Drucker optimal zu platzieren, so dass du keine weiten Wege hast und der Empfang zwischen Wlan-Drucker und Wlan-Router sehr gut ist.
Die Windows Firewall als Fehlerquelle schließt du am besten aus, indem du die Firewall mal kurzzeitig desaktivierst und dann probierst zu drucken.
Wie du die Firewall deaktivieren kannst, erfährst du im folgenden Link.
In unserem Video "Die Windows Firewall aktivieren und deaktivieren" erklären wir dir detailliert, wie die Windows Firewall deaktivieren und wieder aktivieren kannst, was manchmal zu Testzwecken im Netzwerk notwendig wird, wenn du Probleme zwischen Computern im Heimnetzwerk feststellen solltest.
Klappt jetzt das Drucken, dann musst du die Einstellungen der Windows Firewall anpassen und das Gerät manuell freigeben, damit die Firewall den Datenverkehr in Zukunft nicht mehr blockiert.
Vielleicht hat dir ja die eine oder andere Info beim Lösen von Problemen mit deinem Wlan-Drucker helfen können!
Vielleicht interessieren dich auf folgende Artikel:
Die Windows 10 Druckverwaltung für die Konfiguration und Verwaltung von Druckern nutzen!
Infos bei Wikipedia
Infos bei Google
Zurück zum Seitenanfang von:
Einen Wlan-Drucker einrichten!
Einen Wlan-Drucker einrichten!
Zurück zu:
Drucker als Netzwerkdrucker freigeben
Drucker als Netzwerkdrucker freigeben
Zurück zur Startseite von heimnetzwerk-und-wlan-hilfe.com
Wenn dir der eine oder andere Tipp auf unseren Seiten Nerven und graue Haare erspart hat, dann unterstütze doch unser Team mit einer kleinen Spende, die uns dabei helfen, die hohen Bereitstellungskosten aufzubringen.