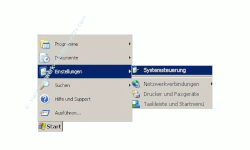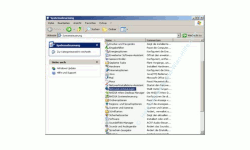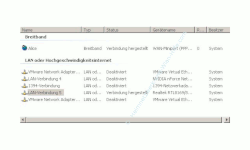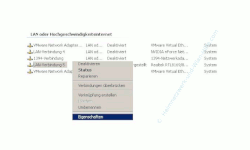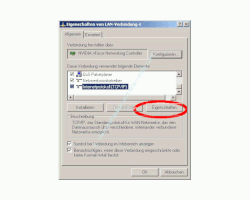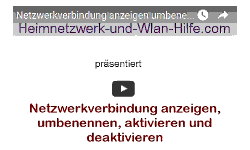auf heimnetzwerk-und-wlan-hilfe.com
nach Inhalten suchen!
- Home
- Ein Heimnetzwerk aufbauen
- Netzwerkverbindung Eigenschaften anzeigen
Windows Netzwerkverbindung Eigenschaften anzeigen lassen
In dieser Schritt-für-Schritt-Anleitung zeigen wir dir, wie du die Eigenschaften einer Windows Netzwerkverbindung anzeigen lassen kannst, um so beispielsweise Informationen über Netzwerkeinstellungen zu erhalten!
Um Änderungen an den Einstellungen der Netzwerkkarte an deinem Computer vornehmen zu können, musst du zum Eigenschaftsfenster deiner Windows Netzwerkverbindung gelangen.
Das könnte zum Beispiel notwendig werden, wenn du eine andere IP-Adresse einstellen musst.
Wenn du Änderungen an den Einstellungen deiner Netzwerkkarte vornehmen möchtest, dann ist es gut zu wissen, wie du an die Stelle gelangst, wo diese Einstellungen hinterlegt sind.
In dieser Schritt-für-Schritt-Anleitung wird dir in einfach nachvollziehbaren Schritten gezeigt, wie du dir die Eigenschaften deiner Windows Netzwerkverbindung anzeigen lassen kannst!
Das Video zu dem Tutorial "Die Informationen einer Netzwerkkarte bzw. Netzwerkverbindung anzeigen lassen"
Alle nun folgenden Schritte findest du auch in folgendem Video, wo dir alles Schritt für Schritt erläutert wird. Am besten nutzt du das Video in Kombination mit unserer hier aufgeführten schriftlichen Anleitung!
Los geht's!
- Klicke auf Start
- Klicke auf Einstellungen
- Klicke auf Systemsteuerung
- Doppelklick auf Netzwerkverbindung
- Markiere deinen gewünschten Netzwerkadapter und klicke mit Rechts auf diese
- Wähle nun den Punkt Eigenschaften (ganz unten)
Du siehst jetzt an deinem Monitor das Systemsteuerungsfenster, wo du alle wichtigen Systemfunktionen aufrufen kannst.
Ich empfehle dir, auf die klassische Ansicht umzuschalten (Umschaltung im linken Fensterbereich), da die Bilder zur Anleitung auch in der klassischen Ansicht realisiert wurden.
Im rechten Fenster suchst du nun nach dem Modul Netzwerkverbindungen
In den Netzwerkverbindungen findest du alle Netzwerkkarten, die dein System kennt und für die funktionierende Treiber installiert sind. Normalerweise bringt Windows XP alle gängigen Netzwerkkartentreiber mit.
Sollten and dieser Stelle keine Netzwerkkarten (auch Netzwerkadapter genannt) angezeigt werden, du dir aber sicher bist, dass ein Netzwerkadapter existiert, dann gibt es wahrscheinlich ein Problem beim Einrichten der Netzwerkkarten-Hardware.
Das kannst du im Gerätemanager kontrollieren.
---------------------------------------------------------------
Zum Gerätemanager gelangst du ebenfalls über die Systemsteuerung.
Das benötigte Modul heißt System.
Es öffnet sich das Fenster für die Systemeigenschaften.
Hier klickst du auf das Register Hardware und dann auf den Button Gerätemanager.
Unter dem Punkt Netzwerkadapter, sollte eigentlich deine Netzwerkkarte aufgeführt sein. In deinem Fall vielleicht mit einem Fehler.
Ein falscher Treiber oder ähnliches.
Unter Netzwerkkarten-Installation überprüfen findest du eine ausführliche Schritt-für-Schritt-Anleitung dazu.
---------------------------------------------------------------
Wir sind hier also in der Netzwerkumgebung und du siehst alle installierten Netzwerkkarten.
Es öffnet sich das Eigenschaftsfenster deiner ausgewählten Netzwerkkarte.
An dieser Stelle kannst du nun Änderungen an der Konfiguration deiner Netzwerkverbindung vornehmen.
Um jetzt eine IP-Adresse einzugeben, markiere das Element Internetprotokoll (TCP/IP 4) und klicke auf den Button Eigenschaften (s. Grafik).
Ich hoffe mal, du konntest alles erfolgreich an deinem Computer oder Laptop nachvollziehen.
Mehr Informationen über den Aufbau und die Funktion von IP-Adressen erfährst du unter:
IP Adresse im Heimnetzwerk einrichten
Viel Spaß dabei!
Folgende Infos und Anleitungen könnten für dich auch noch interessant sein:
Netzwerkverbindung per Doppelklick beenden oder starten
Den Namen der Netzwerkverbindung ändern
So viel Datenvolumen verbrauchen deine Programme
Eine Netzwerkverbindung schnell per Doppelklick beenden oder starten
Schnell zum Konfigurationsfenster für die Netzwerkverbindungen gelangen
Ursachen bei Problemen mit der Netzwerkverbindung finden
Die richtige Technologie für den Aufbau deines Netzwerkes wählen
Infos bei Wikipedia
Infos bei Google
Windows Netzwerkverbindung einrichten
Zurück zum Seitenanfang von:
Windows Netzwerkverbindung - Eigenschaften anzeigen lassen
Windows Netzwerkverbindung - Eigenschaften anzeigen lassen
Zurück zu:
Ein Heimnetzwerk einrichten
Zurück zur Startseite von heimnetzwerk-und-wlan-hilfe.com
Wenn dir der eine oder andere Tipp auf unseren Seiten Nerven und graue Haare erspart hat, dann unterstütze doch unser Team mit einer kleinen Spende, die uns dabei helfen, die hohen Bereitstellungskosten aufzubringen.