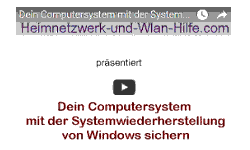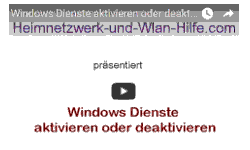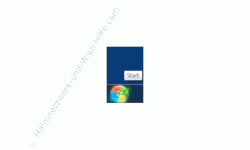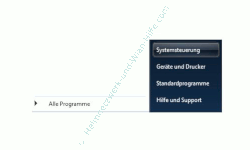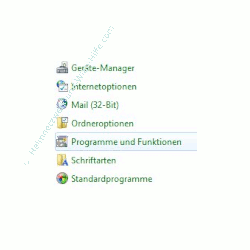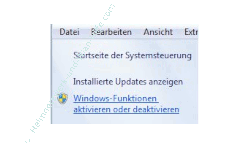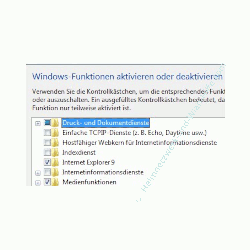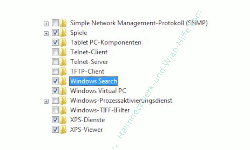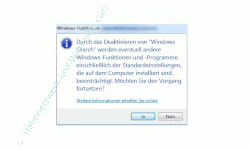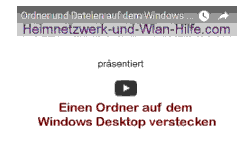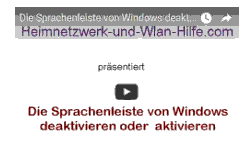auf heimnetzwerk-und-wlan-hilfe.com
nach Inhalten suchen!
Die Windows Suche
deaktivieren und aktivieren
In diesem Tutorial zeigen wir dir, wie du die Windows 7 Suche deaktivieren kannst und somit Systemressourcen zu Gunsten eines schnelleren Systems sparst.
Viele Windows Nutzer haben mittlerweile die Suche unter Windows kennen und schätzen gelernt, da sie sich im Gegensatz zu ihre Vorgängern wirklich sehr verbessert hat.
Doch die Suchfunktion hat leider auch einen kleinen Nachteil!
Sie benötigt relativ viele Ressourcen, so dass bei aktiven Suchvorgängen auf älteren und nicht ganz so schnellen PCs oder Laptops ein Multitasking Arbeiten wahrlich keinen Spaß mehr macht.
Und gerade in solchen Fällen bietet es sich an, die Windows 7 Suchfunktion zu deaktivieren, um Systemressourcen zu sparen, die für andere Zwecke benötigt werden.
Zudem gibt es ja mittlerweile auch eine Menge anderer Tools, die für die Suche genutzt werden können und die ihre Arbeit größtenteils im Hintergrund erledigen und dadurch aktuelle benötigte Ressourcen sparen.
Kannst du also auf die Windows 7 Suchfunktion verzichten, dann folge einfach der hier dargestellten Schritt-für-Schritt Anleitung, um diese Suchmöglichkeit vorübergehend abzuschalten.
So gehst du vor, um die Windows 7 Suche zu deaktivieren.
Um die Such-Funktion zu deaktivieren öffnest du die Systemsteuerung über den gleichnamigen Link im Startmenü.
Klicke auf Start
Kicke hier auf den Menüpunkt „Programme und Funktionen“
Im sich darauf öffnenden Fenster befindet sich in der linken oberen Hälfte ein Link mit dem Namen „Windows-Funktionen aktivieren oder deaktivieren“.
Klicke auf diesen Link.
Du siehst nun folgendes Fenster vor dir.
Hier suchst du jetzt nach der Option „Windows Search“
Die Option „Windows Search“ entspricht der Windows 7 Suche.
Wie du siehst ist das Häkchen gesetzt. Die Suchfunktion ist also standardmäßig aktiviert.
Möchtest du die Suche also abschalten, dann klicke einmal in das Optionskästchen und der Haken verschwindet.
Es erscheint eine kurze Warnmeldung, dass eventuell Systemeinstellungen beeinträchtigt werden könnten.
In unserem Fall kannst du diese Meldung ignorieren und auf Ja klicken.
Nun ist die Windows 7 Suche deaktiviert.
Ein Neustart ist dann noch für die erfolgreiche Übernahme der geänderten Einstellungen notwendig.
Selbstverständlich kannst du auf dem gleichen Wege die Suchfunktion wieder aktivieren. Du hast ja gesehen, wie schnell das geht.
Vielleicht stören dich ja noch andere Windows 7 Funktionen?
Wie du beim Aufruf des Fensters für die Windows 7 Funktionen bestimmt gesehen hast, gibt es eine Menge anderer Funktionen, die standardmäßig aktiv sind. Doch es sind nicht alle davon wirklich notwendig.
Wer beispielsweise einen anderen Browser als den Internet Explorer, wie Firefox, Chrom oder Opera nutzt, der kann hier auch den Internet Explorer 9 deaktivieren.
Schau doch einfach noch mal durch die Liste. Manchmal kannst du dadurch dein System richtig beschleunigen.
Na, dann viel Spaß noch an deinem PC mit einem schnelleren System ohne Windows 7 Suche, Thomas von Heimnetzwerk-und-Wlan-Hilfe.com.
Ein paar weitere, sehr nützliche Tutorial findest du, wenn du eine der folgenden Seiten von uns besuchst.
Windows 7 System über einen Systemwiederherstellungspunkt reparieren
Windows 7 Dienste aktivieren oder deaktivieren
Die Windows 7 Sprachenleiste deaktivieren
Abgestürzte Windows Programme mit einem Klick beenden
Den alten Bluescreen für die Fehlersuche aktivieren*
Jede Datei über die erweiterten Suchfunktionen des Windows 10 Explorers finden
Die erweiterten Suchfunktionen des Windows 10 Explorers für eine effektivere Suche nutzen
Den Windows 10 Suchindex konfigurieren
Dateien, Videos und Musik mit Hilfe der Windows 10 Suche finden
Infos bei Wikipedia
Infos bei Google
Die Windows-Suche aktivieren oder deaktivieren!
Zurück zum Seitenanfang von:
Die Windows Suche deaktivieren und aktivieren
Die Windows Suche deaktivieren und aktivieren
Zurück zur:
Windows 7 Artikel- und Videoübersicht
Windows 7 Artikel- und Videoübersicht
Zurück zur Startseite von heimnetzwerk-und-wlan-hilfe.com
Wenn dir der eine oder andere Tipp auf unseren Seiten Nerven und graue Haare erspart hat, dann unterstütze doch unser Team mit einer kleinen Spende, die uns dabei helfen, die hohen Bereitstellungskosten aufzubringen.