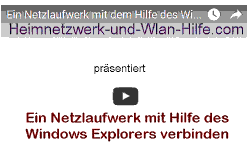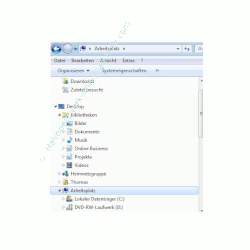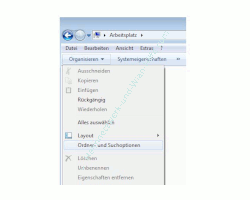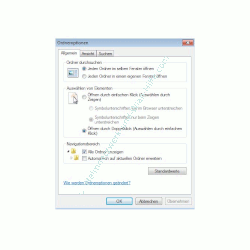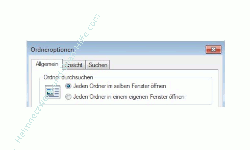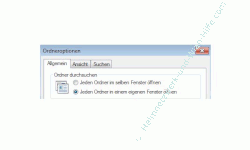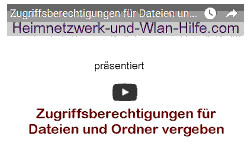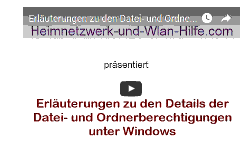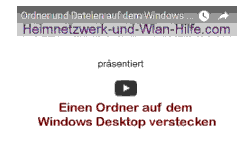auf heimnetzwerk-und-wlan-hilfe.com
nach Inhalten suchen!
Windows Ordner in einem eigenen Fenster öffnen
Im heutigen Tutorial zeigen wir dir, wie du Windows 7 dazu bringst, Ordner immer in einem neuen Fenster zu öffnen!
Der Windows Explorer ist trotz vieler sehr guter Alternativen immer noch der am meisten verwendete Dateimanager.
Deshalb ist es umso wichtiger, die wichtigsten Einstellungen zu kennen, um möglichst effektiv und ohne unnötig viele Mausklicks zu arbeiten.
Eine dieser wichtigen Einstellungen des Windows Explorers ist die Art, wie er neue Ordnerfenster öffnet.
So bietet er standardmäßig leider auch nicht die zweigeteilte Ansicht der Ordnerstrukturen.
Jeder Ordner, den man durch Doppelklick öffnet, öffnet sich in der Standardeinstellung im gleichen Fenster.
Das kann sehr hinderlich sein, wenn du beispielsweise die Inhalte zweier Ordner vergleichen möchtest oder die Absicht hast, Dateien zu kopieren bzw. zu verschieben.
Möchtest du nun, dass neue Ordner in einem neuen Fenster geöffnet werden, dann hast du zwei Möglichkeiten.
Hier kannst du dir unser Video zu dem Tutorial "Windows Ordner in einem eigenen Explorer-Fenster öffnen" ansehen!
Alle nun folgenden Schritte findest du auch in folgendem Video, wo dir alles Schritt für Schritt unter Windows 7 erläutert wird. Am besten nutzt du das Video in Kombination mit unserer hier aufgeführten schriftlichen Anleitung.
In unserem Video "Windows Ordner in einem eigenen Explorer-Fenster öffnen" erklären wir dir detailliert, wie du dir unter Windows 7 die Einstellungen des Windows Explorers so anpasst, dass jeder neu geöffnete Ordner, den du aus einem Explorer-Fenster heraus öffnest, in einem neuen Fenster geöffnet wird.
Ordner-Fenstereinstellungen konfigurieren
Entweder du passt die Explorer-Einstellungen so an, dass ein neuer Ordner auch in einem neuen Fenster geöffnet wird oder du verwendest die Tastenkombination STRG + Doppelklick , über die ebenfalls neue Ordner in neuen Fenstern anzeigt werden.
Wenn du gern mit der Tastatur an deinem Computer oder Laptop arbeitest und es keine Problem für dich ist, dir diese schnell einzuprägen, dann empfehle ich die zweite Variante. Doch leider sind die meisten von uns, ich eingeschlossen, sehr vergesslich.
Für diese Fälle habe ich dann immer einen Zettel mit den wichtigsten Tastenkombinationen parat.
Wenn es dir genauso geht, dann ist es für dich vielleicht besser, die Einstellungen des Explorers lieber so anzupassen, dass neue Ordner immer in einem neuen, eigenen Windows-Fenster geöffnet werden.
So öffnest du Ordner in neuen Fenstern
Zuerst öffnest du ein beliebiges Windows-Ordnerfenster. Am schnellsten geht das durch Doppelklick auf einen Desktopordner, wie den Arbeitsplatz oder die Eigenen Dateien.
Am schnellsten öffnest du ein neues Explorer Fenster mit der Tastenkombination Windows-Taste + E.
Damit gelangst du direkt in ein Fenster mit der Ansicht deines Arbeitsplatzes.
Die Tastenkombination Windows-Taste + E ist übrigens eine, die man sich ruhig merken kann, da du sie mit Sicherheit häufig benötigst, wenn du den Windows Explorer öfters nutzt.
Im oberen Bereich des Fensters findest du den Menüpunkt Organisieren.
Klicke einmal auf Organisieren und wähle aus dem sich öffnenden Menü den Eintrag „Ordner- und Suchoptionen“ aus.
In dem sich nun öffnenden Fenster wählst du das Register Allgemein.
Gleich im ersten Abschnitt dieses Konfigurationsfensters findest du den Abschnitt „Order durchsuchen“.
Der Standardeintrag an dieser Stelle ist die Option „Jeden Ordner im selben Fenster öffnen“.
Um diese Einstellung zu ändern und so anzupassen, dass in Zukunft jeder neue Ordner auch in einem neuen Fenster geöffnet wird klickst du auf die zweite angebotene Option „Jeden Ordner in einem eigenen Fenster öffnen“.
Nun übernimmst du die Änderung, indem du auf Übernehmen und auf OK klickst.
Ab sofort werden alle neuen Ordner im Windows Explorer in einem neuen Fenster geöffnet.
Damit werden dir verschieden Arbeiten, wie das Vergleichen von Ordnerinhalten oder das Kopieren und Verschieben von Dateien viel leichter von der Hand gehen.
Vielleicht sind ja auch folgende Anleitungen für dich interessant?
Computer-Netzwerkeinstellung konfigurieren
Viel Netzwerktechnik in einem Windows Netzwerk nutzen
Freigaben im Netzwerk verbergen
Warum werden freigegebene Ordner nicht im Netzwerk angezeigt?
Ordner im Netzwerk über den Schnellzugriff des Explorers einbinden
Auf freigegebene Ordner zugreifen
Gemeinsam auf Ordner und Dateien in einem Windows Netzwerk zugreifen
Einen Ordner auf dem Windows Desktop verstecken
Einen beliebigen Ordner in die Taskleiste unter Windows 10 einbinden
So überwachst du den Zugriff auf Dateien
Infos bei Wikipedia
Infos bei Google
Windows Ordnereinstellungen konfigurieren
Zurück zum Seitenanfang von:
Windows Ordner in einem eigenen Fenster öffnen
Windows Ordner in einem eigenen Fenster öffnen
Zurück zur
Windows 7 Artikel- und Videoübersicht
Windows 7 Artikel- und Videoübersicht
Zurück zur Startseite von heimnetzwerk-und-wlan-hilfe.com
Wenn dir der eine oder andere Tipp auf unseren Seiten Nerven und graue Haare erspart hat, dann unterstütze doch unser Team mit einer kleinen Spende, die uns dabei helfen, die hohen Bereitstellungskosten aufzubringen.