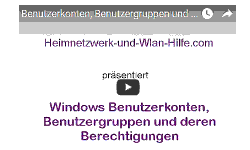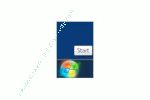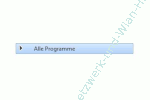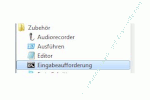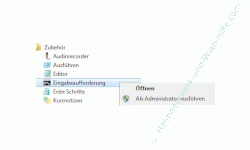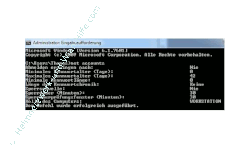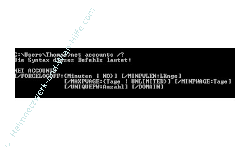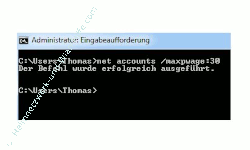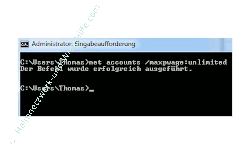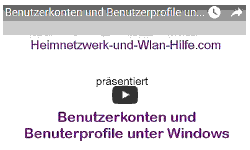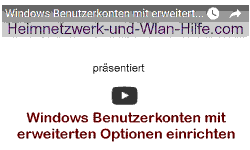auf heimnetzwerk-und-wlan-hilfe.com
nach Inhalten suchen!
- Home
- Benutzer+Rechte
- Benutzerkennwort mit "net accounts" ändern
Windows Benutzerkennwort mit dem Befehl net accounts regelmäßig ändern
Wie du ein Windows Passwort und Passwortoptionen super schnell und einfach mit dem Systembefehl net accounts anpasst, das zeigen wir dir in dieser Schritt-für-Schritt-Anleitung!
Für mehr Sicherheit im Heimnetzwerk solltest du regelmäßig dein Windows-Passwort ändern.
Wenn du in deinem Windows Netzwerk nicht allein bist und dieses mit mehreren Personen nutzt, dann solltest du darauf achten, regelmäßig dein Windows 7 Passwort zu ändern. Eine Passwortänderung von Benutzerkonten deines Computers kannst du beispielsweise sehr schnell mit dem Systembefehl net accounts realisieren.
Ein sicheres Passwort für dein Windows Benutzerkonto ist immer die erste wichtige Maßnahme, um dich vor ungebetenen Gästen zu schützen, die mal schnell etwas an deinem Computer oder Notebook nachschauen möchten.
Ein Benutzerkonto, das du durch ein Passwort schützt, ist nämlich nur so lange sicher, bis jemand das Passwort weiß.
Deshalb ist eine regelmäßig Änderung nicht nur am Arbeitsplatz sinnvoll, sondern auch zu Hause im privaten Heimnetzwerk.
Hier kannst du dir unser Video zu dem Tutorial "Passwortoptionen für Windows Benutzerkonten konfigurieren" ansehen!
In unserem Video "Passwortoptionen für Windows Benutzerkonten konfigurieren" erklären wir dir detailliert, wie du unter Windows 7 mit Hilfe des sehr nützlichen Systembefehls net accounts schnell und effektiv wichtige Optionen für Benutzerkonten auf deinem Computer und im Heimnetzwerk einrichtest. Eine nach eigenen Bedürfnissen konfigurierte Benutzerverwaltung ist die beste Sicherheitsmaßnahme für dein Heimnetzwerk.
Jedes Benutzerkonto deines Computers sollte auch ein Passwort haben!
Übrigens wird in vielen Firmen in sogenannten IT-Richtlinien vorgeschrieben, das Passwörter regelmäßig anzupassen sind. Das wird dann automatisiert und du musst zu einem bestimmten Zeitpunkt ein neues Kennwort eingeben.
In kleineren Firmen ist das jedoch selten der Fall und deshalb das Risiko, das ein Unbefugter mit deinem Kennwort etwas an deinem PC oder Notebook unternimmt, wesentlich größer.
Doch aus Bequemlichkeit oder Angst das Passwort zu vergessen wird das Benutzerkennwort leider nur sehr selten geändert.
Dabei gibt es heute eine Menge kleine, hilfreiche und schnelle Tools, die Passwörter sicher speichern können.
Viele davon sind auch auf einem USB-Stick lauffähig und können so immer bei sich geführt werden. Ein sehr empfehlenswertes Passwort-Verwahrungstool ist beispielsweise KeePass.
Die Homepage von Keepass ist zwar auf Englisch. Du findest jedoch im linken Navigationsbereich einen Link mit dem Namen "Translations", wo du dir das deutsche Sprachpaket für Keepass downloaden kannst.
Windows 7 erinnert dich daran, wann du dein Passwort wieder einmal ändern solltest
Mit KeePass kannst du also deine Passwörter sicher auf einem USB-Stick ablegen und hast sie so ständig parat.
Damit du dir nun keinen Termin in deinen Kalender einschreiben musst, wann der nächste Kennwortwechsel fällig ist, kannst du auch Windows 7 nutzen, dich daran erinnern zu lassen.
Unter Windows 7 ist diese Erinnerungsfunktion mit wenigen Klicks eingerichtet.
Dazu gehst du bitte folgendermaßen vor.
Klick auf Start
Klick auf "Alle Programme"
Klicke auf Zubehör
Hier findest du den Menüpunkt „Eingabeaufforderung“
Dieser Befehl öffnet ein Fenster, indem du Systembefehle eingeben kannst, die dann direkt und ohne grafische Benutzeroberfläche ausgeführt werden können.
Die Eingabeaufforderung musst du nun mit den Rechten eines Administrators öffnen, was standardmäßig nicht der Fall ist.
Wenn die Eingabeaufforderung (auch gern als Befehlszeile bezeichnet) mit Adminrechten geöffnet wird, dann gehst du nämlich möglichen Rechteproblemen bei der Ausführung von Befehlen aus dem Weg.
Deshalb klicke mit rechts auf Eingabeaufforderung und wähle aus dem sich öffnenden Kontextmenü die Option „Als Administrator ausführen“ aus.
Es öffnet sich nun die sogenannte Kommandozeile, wo du die Möglichkeit hast Systemkommandos direkt und ohne große Umwege über diverse grafische Fenster einzugeben.
Für jeden Zweck gibt es unter Windows 7 Systembefehle. So beispielsweise den Befehl net accounts für die Verwaltung von Benutzerkonten.
Klicke mal in den schwarzen Bereich des Fensters und gib folgenden Befehl ein.
net accounts
So erhältst du eine Übersicht über die aktuellen Benutzerkonteneinstellungen und -optionen auf deinem Rechner.
Jeden Befehl, den du hier eingeben kannst, hat noch einige Optionen, mit denen du verschiedene Funktionen direkt ansprechen kannst.
So kannst du beispielsweise nicht nur die Tage angeben, die ein Passwort gültig ist, sondern auch eine Mindestlänge für das Passwort festlegen, um es besonders sicher zu machen.
Um dir alle Optionen anzeigen zu lassen, gebe nach dem Befehl einfach ein Schrägstrich mit darauffolgendem Fragezeichen ein.
Net accounts /?
Um nun ein Kennwort unter Windows 7 maximal 30 Tage gelten zu lassen gibst du folgenden Befehl ein.
net accounts /maxpwage:30
Es folgt nur eine kurze Bestätigung, dass der Befehl erfolgreich ausgeführt wurde.
Windows 7 erinnert dich nun nach 30 Tagen daran, das Passwort zu ändern.
Erinnerungsfunktion wieder deaktivieren
Genauso einfach ist es auch wieder, die Erinnerungsfunktion herauszunehmen, also zu deaktivieren.
Dazu gibt man einfach den folgende Befehl ein:
net accounts /maxpwage:unlimited
Wurde der Befehl erfolgreich ausgeführt, erscheint wieder die entsprechende Meldung.
Du siehst also, es ist relativ einfach eine automatische Erinnerungsfunktion zum Ändern eines Windows 7 Benutzerkennwortes einzurichten.
Und es ist in nicht einmal einer Minute erledigt. Damit ist dein System wieder etwas sicherer geworden.
Mehr Infos rund um Benutzerkonten und Sicherheit am Windows 7 PC findest du hier:
Arbeitsgruppen in Windows Netzwerken
Dateien und Drucker in Windows-Netzwerken für andere Benutzer freigeben
Vergabe von Zugriffsberechtigungen konfigurieren
Warnmeldungen der Benutzerkontensteuerung selbst konfigurieren
Alle lokalen Benutzer und Benutzergruppen anzeigen
So entsperrst du dein Benuterkonto auch wenn du keine Administratorenrechte hast
Ein lokales Benutzerkonto unter Windows 10 anlegen
Das versteckte Benutzerkonto Gast unter Windows 10 aktivieren
Infos bei Wikipedia
Infos bei Google
Kennwortänderung mit "net accounts" Befehl
Zurück zum Seitenanfang von:
Windows Benutzerkennwort mit dem Befehl net accounts regelmäßig ändern
Windows Benutzerkennwort mit dem Befehl net accounts regelmäßig ändern
Zurück zur
Windows 7 Artikel- und Videoübersicht
Windows 7 Artikel- und Videoübersicht
Zurück zur Startseite von heimnetzwerk-und-wlan-hilfe.com
Wenn dir der eine oder andere Tipp auf unseren Seiten Nerven und graue Haare erspart hat, dann unterstütze doch unser Team mit einer kleinen Spende, die uns dabei helfen, die hohen Bereitstellungskosten aufzubringen.