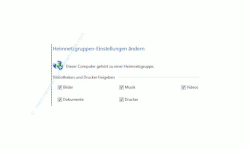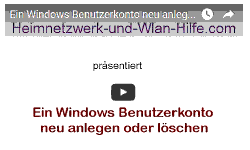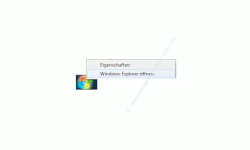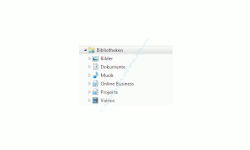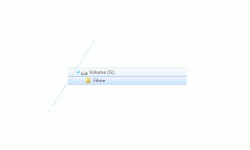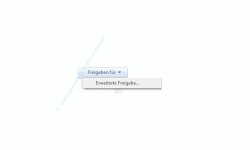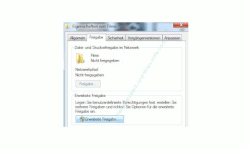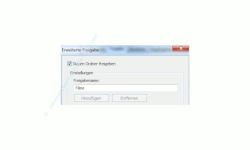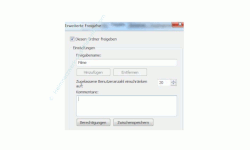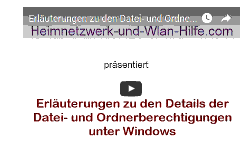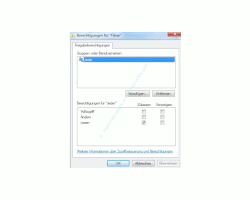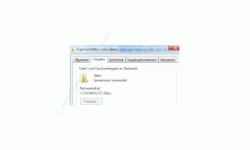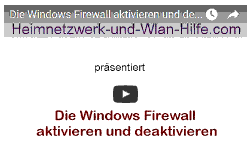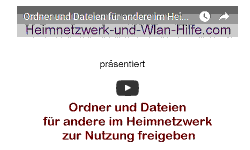auf heimnetzwerk-und-wlan-hilfe.com
nach Inhalten suchen!
- Home
- Freigaben im Netzwerk nutzen
- Dateien und Drucker im Netzwerk freigeben
Dateien und Drucker in Windows Netzwerken freigeben
Wie du in deinem Heimnetzwerk Drucker und Dateien für die gemeinsame Nutzung freigeben kannst, das zeigen wir dir in diesem Tutorial!
Bei der Einrichtung deines Windows-Heimnetzwerkes musstest du angeben, ob du Dateien und Drucker für den Zugriff anderer freigeben wolltest.
Windows 7 Heimnetzgruppe einrichten
Der entsprechende Bildschirm sah dann in etwa so aus:
Hast du an dieser Stelle im Netzwerkcenter die Freigabe von Dateien generell aktiviert, kannst du gezielt einzelne Ordner deiner Festplatte für andere Benutzer in deinem Netzwerk freigeben, sofern du überhaupt andere Benutzer angelegt hast.
Diese Benutzer können dann über dein Netz im jeweiligen freigegebenen Ordner auf deinem PC stöbern und je nach Benutzerrecht, Dateien lesen, bearbeiten und löschen.
Du kannst also für jeden Ordner festlegen, was welcher Benutzer ganz genau machen und mit welchen Rechten er auf die Dateien zugreifen darf.
Benutzerrechte unter Windows 7 festlegen
Folgende Schritte sind notwendig, um Benutzerrechte für einen Ordner unter Windows 7 zu vergeben.
Starte den Explorer, so dass sich ein neues Explorerfenster öffnet.
Um ein neues Explorerfenster zu öffnen klickst du mit der rechten Maustaste auf Start und in dem sich öffnenden Kontextmenü auf Windows-Explorer öffnen.
Oder du startest den Explorer einfach mit der Tastenkombination [Windows- Taste]+[E].
Markiere jetzt den Ordner, den du für andere Netzwerkteilnehmer freigeben möchtest. Das kann auch eine Bibliothek sein.
Bibliotheken sind in Windows 7 bereitgestellte, vordefinierte Freigaben, um den Zugriff auf bestimmte Daten leichter zu machen. Du findest alle Bibliotheken im Windows Explorer auf der linken Seite aufgelistet.
Und an dieser Stelle bitte immer daran denken, dass die Freigaben deines Windows 7 Heimnetzwerkes für Standardbibliotheken wie Bilder und Musik im Netzwerk- und Freigabecenter durch Klick auf das entsprechende Kästchen aktiviert bzw, deaktiviert werden können.
Klicke also auf den entsprechenden Ordner, um ihn zu markieren.
Jetzt findest du im oberen Bereich eine Menüleiste, in der sich die Schaltfläche „Freigeben für“ befindet.
Klicke auf diese „Freigeben Für“.
Klicke auf „Erweiterte Freigabe“.
Aktiviere das Kästchen „Diesen Ordner freigeben“
Nachdem du nun so den Ordner erst einmal für den Zugriff durch andere Netzteilnehmer freigegeben hast, kannst du nun noch die entsprechenden Zugriffsberechtigungen vergeben.
Klicke auf den „Button Berechtigungen“
An dieser Stelle kannst du nun Berechtigungen vergeben, die dem entsprechenden Benutzer alles erlauben oder nur bestimmte Dinge gestatten.
Berechtigungen für einzelne Benutzer vergeben
Möchtest du beispielsweise, dass Bilder nur angesehen werden dürfen, dann vergibst du an dieser Stelle nur Leserechte und keine Schreibrechte.
Du hast hier die Möglichkeit Rechte für alle Benutzer in deinem Netzwerk zu vergeben oder für ganz bestimmte Benutzer.
Dazu musst du einfach nur auf den Button Hinzufügen klicken und dann den entsprechenden User auswählen.
Mit dem Eintrag „Jeder“ erhält jeder Benutzer im Netz Zugriff. Der Benutzer muss aber trotzdem über ein Benutzerkonto auf dem Rechner verfügen.
Deshalb solltest du für jeden Benutzer in deinem Netzwerk, der Zugriff auf Freigaben erhält auch ein Benutzerkonto auf deinem PC eingerichtet anlegen.
Wenn im Netzwerkcenter das kennwortgeschützte Freigeben ausgeschaltet ist, erscheint in der Liste übrigens auch der Eintrag Gast.
Damit erhalten auch Netzwerkteilnehmer Zugriff auf den PC, wenn sie nicht über ein eigenes Benutzerkonto auf dem PC verfügen.
Damit können alle Teilnehmer im lokalen Netzwerk auch ohne entsprechendes Benutzerkonto oder mit dem Gastkonto (mit leerem Kennwortfeld) auf den PC zugreifen, was aus dem Blickwinkel der Netzwerksicherheit jedoch nicht zu empfehlen ist.
Hier noch einmal ein paar Hinweise zu Benutzerkonten in Windows Netzwerken.
Wenn im Netzwerk nicht nur Windows 7-Rechner, sondern auch XP- und Vista- Rechner verbunden sind, kannst du dir die Arbeit vereinfachen, indem du auf allen Rechner dieselben Benutzerkonten mit identischen Kennwörtern verwenden.
Dann musst du für den Zugriff nicht immer manuell Benutzername und Kennwort eingeben.
Windows erkennt anhand einer Benutzerkennung (Benutzer-ID) automatisch, dass es sich um ein- und dieselbe Person handelt, und zeigt sofort die freigegeben Dateien an.
Sind die Kennwörter auf den Rechnern unterschiedlich, ist der Zugriff erst nach Eingabe des richtigen Kennworts (so wie es für das Konto auf dem Zielrechner hinterlegt ist) möglich.
Sobald also die gewünschten Benutzer ausgewählt sind, kannst du für jeden Benutzer separat festlegen, mit welchen Rechten auf die Dateien des Ordners zugegriffen werden darf.
Mit dem Recht Lesen dürfen Netzwerkbenutzer die Dateien nur öffnen und lesen, nicht jedoch bearbeiten, Veränderungen vornehmen sowie speichern oder löschen. Auch das Hinzufügen neuer Dateien oder Ordner ist untersagt.
Nutzer mit dem Recht Lesen/Schreiben dürfen Dateien lesen, Dateien hinzufügen und Dateien verändern bzw. löschen.
Mit dem Befehl Entfernen löschst du den jeweiligen Benutzer wieder aus der Liste der Zugangsberechtigten.
Bestätige nun alle Fenster mit OK, damit die vorgenommenen Anpassungen auch übernommen werden.
Hier wird dir auch der Netzwerkpfad angezeigt, unter welchem du auf die Freigabe von anderen Rechnern aus zugreifen kannst.
Damit ist die Freigabe des Ordners beendet und andere Benutzer in deinem Netzwerk können nun darauf zugreifen und die Inhalte entsprechend der gesetzten Berechtigungen vergeben.
Das wars dann wieder einmal für heute. Bis demnächst, Thomas von Heimnetzwerk-und-Wlan-Hilfe.com.
Auf den folgenden Seiten gibt es noch mehr wichtige Anleitungen und Infos, die dir beim Aufbau deines Netzwerkes helfen:
Schnell auf freigegebene Ordner und Dateien zugreifen
Computer im Netzwerk über die IP-Adresse finden
Die Druckverwaltung von Windows 10 für die Verwaltung von Druckern nutzen
Erfahre alles Notwendige über das Anlegen von Freigaben unter Windows
So greifst du auf eine auf Netzwerkfreigaben zu
Mit Samba auf Windows-Freigaben zugreifen
Infos bei Wikipedia
Infos bei Google
Zurück zum Seitenanfang von:
Dateien und Drucker in Windows 7 Netzwerken freigeben
Dateien und Drucker in Windows 7 Netzwerken freigeben
Zurück zur
Windows 7 Artikel- und Videoübersicht
Windows 7 Artikel- und Videoübersicht
Zurück zur Startseite von heimnetzwerk-und-wlan-hilfe.com
Wenn dir der eine oder andere Tipp auf unseren Seiten Nerven und graue Haare erspart hat, dann unterstütze doch unser Team mit einer kleinen Spende, die uns dabei helfen, die hohen Bereitstellungskosten aufzubringen.