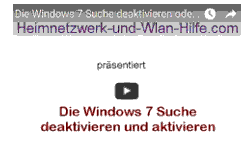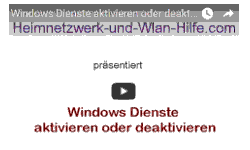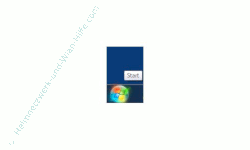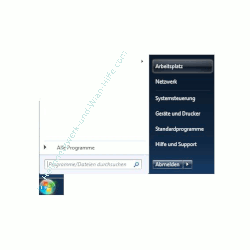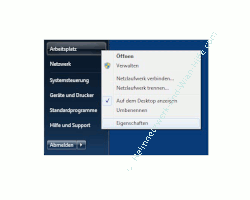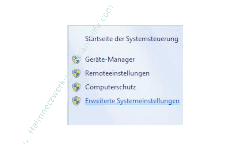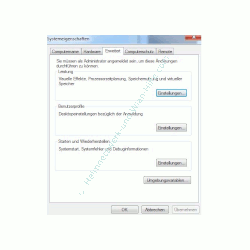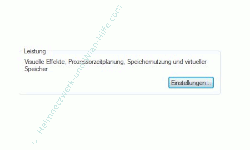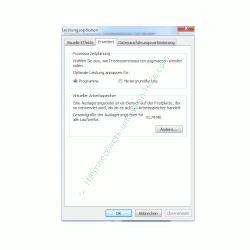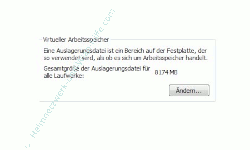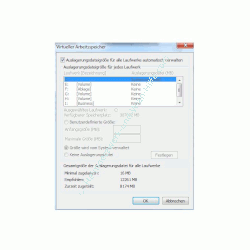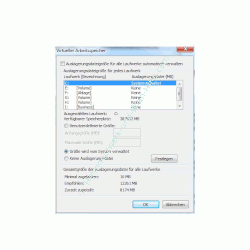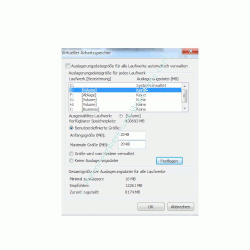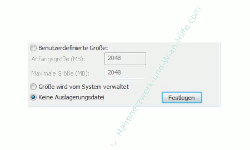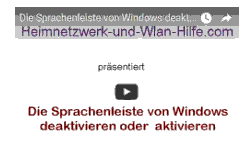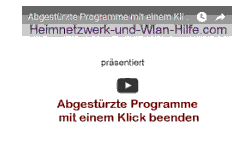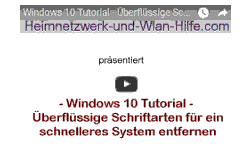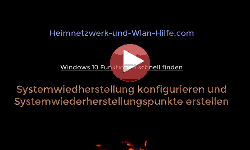auf heimnetzwerk-und-wlan-hilfe.com
nach Inhalten suchen!
Die Windows Auslagerungsdatei anpassen
Schritt-für-Schritt-Anleitung, die dir zeigt, wie du die Größe der Auslagerungsdatei von Windows 7 anpassen kannst!
Bevor wir mit diesem Tutorial beginnen, möchte ich dir kurz erläutern, warum es eigentlich eine sogenannte Auslagerungsdatei gibt und welchen Zweck diese erfüllt, falls du damit nichts anfangen kannst.
Die Auslagerungsdatei von Windows ist ein festgelegter Bereich auf Festplatten, der für die Auslagerung von Dateien genutzt wird.
Das hat den Sinn, die Ressource Arbeitsspeicher zu schonen, der auf älteren Computern oft nur knapp vorhanden war.
Heutige PCs und Laptops sind in aller Regel gut mit Arbeitsspeicher ausgerüstet, so dass die Größe der Auslagerungsdatei nicht mehr so wichtig ist.
Und obwohl Arbeitsspeichergrößen von 4 GB und 8 GB mittlerweile normal sind reicht dieser bei dem Speicherhunger heutiger Programme auch nicht immer aus.
Deshalb sollte auf deinem Windows 7 System immer ein bestimmter Bereich für die Nutzung zur Auslagerung von Dateien reserviert sein.
Es gibt übrigens auch heute noch Programme, die darauf zugreifen wollen.
Finden diese nun keine Auslagerungsdatei können sie abstürzen oder Fehlermeldungen erzeugen.
Deshalb solltest du immer mindestens einen Bereich von 512 MB für die Auslagerungsdatei bereitstellen.
Unter Windows 7 wird die Auslagerungsdatei übrigens als Virtueller Speicher bezeichnet und auch unter diesem Begriff verwaltet.
OK, fangen wir an!
So bestimmst du die Größe der Auslagerungsdatei unter Windows 7
Klicke auf Start und suche den Button Arbeitsplatz
Klicke mit der rechten Maustaste auf den Button Arbeitsplatz und wähle den Menüpunkt Eigenschaften.
Auf dieser Seite findest du eine Menge Infos und Konfigurationsmöglichkeiten, die deinen Computer betreffen.
Im oberen linken Bereich klickst du nun auf den Link „Erweiterte Systemeinstellungen“.
Es öffnet sich das Systemeigenschaften-Fenster, wo dir erweiterte Systemkonfigurationseinstellungen ermöglicht werden.
Im oberen Bereich dieses Fensters befinden sich vier Registerblätter, über die du auf bestimmte Systembereiche zugreifen kannst.
Wir befinden uns auf dem Registerblatt Erweitert für die erweiterten Systemeinstellungen.
Du könntest jetzt an dieser Stelle Änderungen an Benutzerprofilen vornehmen, Start- und Wiederherstellungsoptionen anpassen oder wie von uns beabsichtigt, die Auslagerungsdatei manuell konfigurieren.
Dazu klickst du bitte im ersten Bereich unter Leistung / Visuelle Effekte / Prozessorzeitplanung, Speichernutzung und virtueller Speicher auf den Button Einstellungen.
Es öffnet sich erneut ein Konfigurationsfenster, wo du bitte das Registerblatt Erweitert anklickst.
Im unteren Bereich dieses Fensters siehst du die aktuelle Größe deiner Auslagerungsdatei.
Um nun die Größe der Auslagerungsdatei anzupassen klicke bitte auf den Button Ändern.
Wenn du noch nie irgendwelche Änderungen an dieser Stelle vorgenommen hast, dann ist die Option für die automatische Verwaltung der Auslagerungsdateigröße aktiviert.
Um nun manuelle Änderungen vorzunehmen, musst du diese Option deaktivieren, indem du das Häkchen durch Klick auf dieses Optionsfeld entfernst.
Auslagerungsdateien werden für jede Festplatte bzw. richtig gesagt für jeder Partition einer Festplatte definiert.
Markiere also im oberen Bereich deine gewünschte Partition und trage darunter deine Wunschgröße der Auslagerungsdatei ein.
Dazu musst du eine Anfangsgröße und eine maximale Größe angeben.
Wichtig an dieser Stelle ist, dass beide Werte identisch sind, da nur so sicher gestellt ist, dass Windows nicht ständig die Größe der Auslagerungsdatei berechnen muss, sondern einen fest definierten Bereich zu Verfügung hat.
Dadurch werden unnötige Verzögerungen beim Gebrauch der Auslagerungsdatei verhindert.
Bestätige nun die vorgenommenen Änderungen mit OK.
Wie anfangs kurz erwähnt, benötigen eine Programme (besonders ältere ) eine Auslagerungsdatei. Jedoch meistens nur für die Systempartition, also in der Regel die Partition C:/.
Deshalb wird es wahrscheinlich nicht notwendig sein, für eventuell andere Partitionen Auslagerungsdateien festzulegen.
Deshalb aktiviere an dieser Stelle die Vorgabe, für diese Partition keine Auslagerungsdatei zu erstellen.
Übrigens nutzt Windows die Auslagerungsdatei auch selbst. Und zwar bei einem Absturz, um hier Log-Dateien und ein paar Protokolle abzulegen.
Viel Spaß noch an deinem Computer wünscht dir Thomas von Heimnetzwerk-und-Wlan-Hilfe.com.
Folgende Artikel könnten vielleicht auch interessant für dich sein.
Die Windows-Suche deaktivieren und aktivieren
Windows-System über einen Systemwiederherstellungspunkt reparieren
Windows-Dienste aktivieren oder deaktivieren
Die Auslagerungsdatei von Windows 10 für ein schnelleres System verschieben
Netzwerkaktivität und Netzwerkauslastung immer im Blick haben
Infos über die Ausstattung deines PCs anzeigen lassen
Externe Festplatte ohne Laufwerksbuchstaben in dein System einbinden
Einen anderen Standardspeicherort für Windows 10 Apps auswählen
Infos bei Wikipedia
Infos bei Google
Was ist eine Auslagerungsdatei?
Zurück zum Seitenanfang von:
Die Windows Auslagerungsdatei anpassen
Die Windows Auslagerungsdatei anpassen
Zurück zur:
Windows 7 Artikel- und Videoübersicht
Windows 7 Artikel- und Videoübersicht
Zurück zur Startseite von heimnetzwerk-und-wlan-hilfe.com
Wenn dir der eine oder andere Tipp auf unseren Seiten Nerven und graue Haare erspart hat, dann unterstütze doch unser Team mit einer kleinen Spende, die uns dabei helfen, die hohen Bereitstellungskosten aufzubringen.