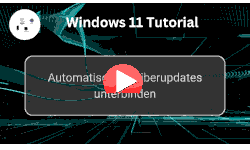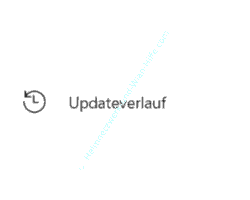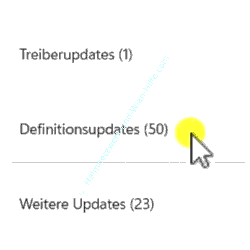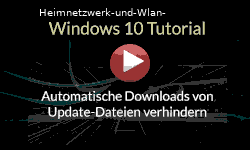auf heimnetzwerk-und-wlan-hilfe.com
nach Inhalten suchen!
- Home
- Windows 11
- Update-Verlauf aufrufen
Windows Update-Verlauf überprüfen
In unserem heutigen Tutorial zeigen wir dir, wie du mit Hilfe des Update-Verlaufs überprüfen kannst, welche Updates auf deinem Windows-Computer installiert wurden!
Wenn an deinem bisher fehlerfrei funktionierenden Computer plötzlich Probleme auftreten, dann kann das auch an kürzlich installierten Updates deines Windows 11 Systems liegen.
Um zu überprüfen, ob die letzte Nacht oder in letzter Zeit neue Updates automatisch installiert wurden, begibst du dich am besten in die Übersicht des Update-Verlaufes.
Den Update-Verlauf von Windows 11 aufrufen
Um den Update-Verlauf von Windows 11 aufzurufen, klickst du auf den Windows-Button und dann auf das Rädchen für die Einstellungen.
Im linken Menübereich suchst du dir den Menüpunkt Windows Update. Hier findest du einen Bereich, der Update-Verlauf heißt.
Wenn du den Update-Verlauf auswählst, werden dir jetzt installierte Updates aufgelistet, darunter auch Qualitätsupdates und Funktionsupdates von Windows.
Du siehst neben der Bezeichnung des entsprechenden Updates auch das Datum, wann dieses installiert wurde.
Hast du also seit einem bestimmten Datum vielleicht Computerprobleme erkannt, dann könnte es durchaus sein, dass die Ursache für dein Problem an dem entsprechenden Update liegt, das an diesem Tag installiert wurde.
Wenn du an dieser Stelle ein wenig weiter nach unten scrollst, findest du auch noch weitere Update-Informationen, zum einen über Treiberupdates, dann über sogenannte Definitionsupdates und weiter unten über sonstige Updates beziehungsweise weitere Updates.
Mit diesen Informationen weißt du nun, wo du nachschaust, wann welche Updates auf deinem Computer installiert wurden und kannst somit möglicherweise die Ursache schneller herausfinden, wenn mal plötzlich wieder irgendwelche Probleme auftreten, obwohl du gar nichts an deinem Rechner getan hast.
Damit sind wir auch schon wieder am Ende mit unserem Tutorial.
Wir hoffen natürlich, dass dieses Tutorial nützlich für dich war und wünschen dir noch viel Spaß mit unseren vielen anderen Tutorials auf Heimnetzwerk-und-Wlan-Hilfe.com.
Vielleicht interessieren dich auch folgende Artikel:
Herausfinden, wann das letzte Update eines installierten Tools erfolgt ist*
Automatische Treiber-Updates deaktivieren
Updates von Tools mit winget verwalten
Alte Windows Keys für Updates nutzen
Herausfinden, wie lange es Updates für deine installierte Windows-Version gibt
Windows Funktionsupdate manuell installieren
Herausfinden, was bei Windows-Updates installiert wird
Veraltete* Update-Dateien entfernen
So unterbindest* du den automatischen Download von Windows Update-Dateien
Plötzliche Neustarts nach der Installation von Windows Updates verhindern
Infos bei Wikipedia
Weitere Informationen zu Windows 11
Infos bei Google
Zurück zum Seitenanfang von:
Windows Update-Verlauf überprüfen
Windows Update-Verlauf überprüfen
Zurück zur:
Windows 11 Artikel- und Videoübersicht
Windows 11 Artikel- und Videoübersicht
Zurück zur Startseite von heimnetzwerk-und-wlan-hilfe.com
Wenn dir der eine oder andere Tipp auf unseren Seiten Nerven und graue Haare erspart hat, dann unterstütze doch unser Team mit einer kleinen Spende, die uns dabei helfen, die hohen Bereitstellungskosten aufzubringen.