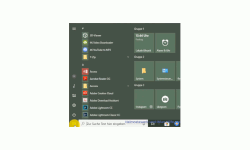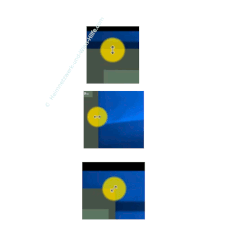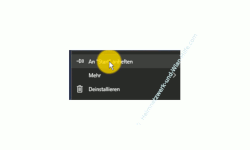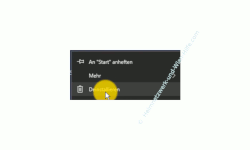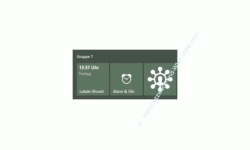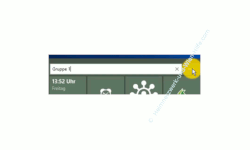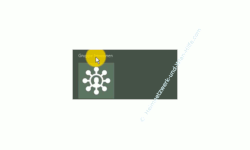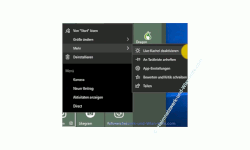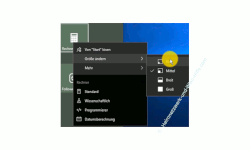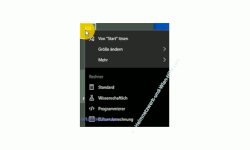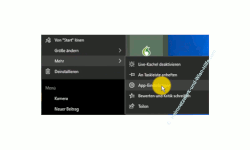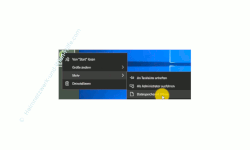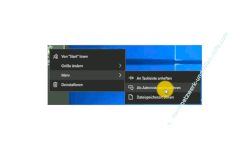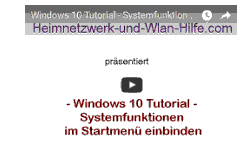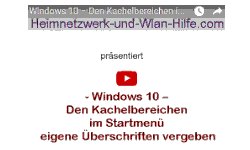auf heimnetzwerk-und-wlan-hilfe.com
nach Inhalten suchen!
- Home
- Windows 10
- Menüfunktionen, Kacheloptionen und Kachelbefehle erläutert
Windows 10 Menüfunktionen, Kacheloptionen und Kachelbefehle erläutert!
In unserem heutigen Tutorial gehen wir ein wenig auf die Befehle und Optionen von Kacheln im Windows 10 Startmenü ein, damit du durch ein gut organisiertes und den eigenen Bedürfnissen angepasstes Startmenü sehr viel Zeit bei der täglichen Arbeit mit deinem Computer sparen kannst.
Leider bringt Windows 10 mit der Standardinstallation auch eine Menge unnötigen Kram mit, der nur ablenkt und nicht wirklich von jedem benötigt wird.
Hier ist ganz besonders das Windows 10 Startmenü gemeint, weil gerade im Startmenü eine Menge unübersichtlicher Kacheln eingebunden sind, die du für das tägliche Arbeiten am Rechner eigentlich nie benötigst.
Viele dieser standardmäßig eingebundenen Kacheln lenken eigentlich nur ab, da sie entweder Dinge beinhalten, die ich überhaupt nicht brauche oder einfach nur eine Einbindung von Anwendungen sind, die mir unnötige Werbung anzeigen, die ich gar nicht möchte.
Deshalb bietet es sich an, dass Windows 10 Startmenü etwas aufzuräumen und so seinen eigentlichen individuellen Bedürfnissen besser anzupassen.
Das Startmenü von Windows 10 anpassen
Das Startmenü von Windows 10 ist die zentrale Verwaltungsstelle, über die du so gut wie jede Funktion von Windows 10 erreichen kannst.
Du kannst hier jedes Programm aufrufen, über Rechtsklick auf das Startmenü erhältst du Zugriff auf die wichtigsten Konfigurationsfenster und du hast einen sogenannten Kachelbereich, über den du Anwendungen einbinden und damit schneller auf diese zugreifen kannst.
Mittlerweile hast du die Möglichkeit, den Startbereich von Windows 10 etwas flexibler zu gestalten, was früher nicht unbedingt der Fall war.
Zum Beispiel ist jetzt die flexible Anpassung der Größe des Startbereiches möglich, indem du dich mit der Maus an den Rand des Startbereiches begibst und dann die Größe des Startbereiches nach deinen Vorstellungen entsprechend anpasst.
Das Verändern des Startbereiches funktioniert in drei Richtungen.
Horizontales, vertikales und diagonales Ziehen ist nun möglich.
Dabei gibt es nur eine kleine Begrenzung und diese liegt in der Anordnung der Kacheln.
Du kannst den Startbereich nur so weit ziehen, wie auch Kacheln vorhanden sind.
Das merkst du daran, dass der herausgezogene Bereich wieder bis an die letzte Kachel zurückspringt, wenn du den Bereich sehr weit hinaus ziehst und dann die Maustaste loslässt.
Möchtest du also den Startmenübereichen in eine bestimmte Richtung verändern, dann musst du die Kacheln entsprechend in diese Richtung anordnen.
Programme und Apps als neue Kachel im Windows 10 Startmenü einbinden oder entfernen
Das Einbinden von Programmen und Apps als neue Kachel im Windows 10 Startmenü ist ganz einfach.
Du wählst die entsprechende Anwendung aus, klickst diese mit der rechten Maustaste an und wählst dann aus dem erscheinenden Kontextmenü den Befehl "An Start anheften" aus.
Nach Klick auf "An Start anheften" erscheint die Anwendung als Kachel im Startmenü.
Möchtest du die Kacheln nicht mehr im Startmenübereich haben, dann kannst du die Kacheln natürlich auch wieder sehr leicht löschen.
Wähle die Kachel aus, klicke sie wieder mit der rechten Maustaste an und wählen dann aus dem erscheinenden Kontextmenü den Befehl "Von Start lösen" aus.
Nach Klick auf "Von Start lösen" ist die Kachel wieder aus dem Startmenü verschwunden.
Programme über das Startmenü deinstallieren
Du hast über das Startmenü die Möglichkeit, ein Programm zu deinstallieren, also von deinem Computer zu löschen.
Dazu musst du nicht erst in die Systemsteuerung und den entsprechenden Menüpunkt "Programme und Features" (Programme installieren und entfernen) gehen, sondern du kannst das Löschen eines Programms direkt hier über das Startmenü erledigen.
Dazu suchst du dir in der Liste der Anwendungen das entsprechende Programm aus, klickst dieses mit der rechten Maustaste an und wählst dann aus dem erscheinenden Kontextmenü den Befehl "Deinstallieren" aus, um das Programm von deinem Computer zu löschen.
Kacheln im Startmenübereich von Windows 10 organisieren
Die angezeigten Kachel im Startmenübereich für Windows 10 kannst du natürlich auch entsprechend deinen Vorstellungen organisieren, d. h. verschieben, unterschiedlich anordnen und in Bereiche einteilen.
Eine Kachel verschieben, Kachelbereiche anpassen, Gruppennamen vergeben
Um eine Kachel zu verschieben, klickst du diese mit der linken Maustaste an, hältst die Maustaste gedrückt und verschiebt die Kachel an die Stelle des Bereiches, wo die Kachel abgelegt werden soll.
Je nachdem, wohin du diese Kachel verschiebst passiert folgendes.
Wenn du die Kachel in einen neuen Bereich verschiebst, also wo noch keine Kachel existiert, dann wird ein neuer Kachelbereich erstellt, der auch als Gruppe bezeichnet wird.
Wenn du die Kachel in einem Bereich verschiebst, wo schon Kacheln vorhanden sind, dann bewegst du die Kachel in einen schon existierenden Kachelbereich, eine existierende Gruppe.
Für eine bessere Übersicht hast du die Möglichkeit, die Gruppennamen anzupassen.
Den Gruppennamen passt du an, indem du deine Maus in den Bereich der Gruppenbezeichnung bewegst.
Sobald sich deine Maus in dem Bereich für die Gruppenbezeichnung befindet, erscheint am äußersten rechten Rand ein kleines Symbol, über das du den Gruppennamen ändern bzw. anpassen kannst.
Klicke bitte dieses Zeichen an und gebe einen neuen Gruppennamen ein.
Es sollte auch reichen, wenn du auf die Bezeichnung des Gruppennamen klickst, um das Feld für die Änderungen des Gruppennamen zu aktivieren.
Die Übernahme der Änderung bestätigst du mit Klick auf die Enter-Taste oder durch Klick auf einen freien Kachelbereich.
Wie schon etwas weiter oben kurz erwähnt wird durch Bewegen einer Kachel auf einen freien Bereich automatisch eine neue Gruppe erstellt, wenn du die Kachel an dieser Stelle loslässt.
Damit kannst du also sehr schnell individuelle Gruppenbereiche anordnen.
Standardmäßig bekommt die neue Gruppe erst einmal keinen Gruppennamen. Deshalb heißt der Gruppennamen erst einmal "Gruppe benennen".
Wie das Ändern des Gruppennamen geht, weißt du ja.
Also den Gruppennamen anklicken und den gewünschten neuen Namen eingeben.
Livekacheln entfernen oder deaktivieren
Leider bringt Windows 10, wenn es neu installiert wird, eine Menge an nervigen Dingen mit.
Eines dieser nervigen Dinge ist die sogenannte Live-Kachel.
Live-Kacheln sind animierte Kacheln, die Werbung einblenden, Schriftzüge anzeigen oder aktuelle Informationen darstellen.
Wir finden, dass diese Live-Kacheln im Startmenü wenig Sinn machen und eigentlich nur von der normalen Arbeit ablenken, aber das ist natürlich bei jedem anders.
Zumindest hast du die Option, diese Live-Kacheln zu deaktivieren, wenn sie dich stören und genau das wollen wir jetzt tun.
Möchtest du also nicht, dass die Animationen auf der Kachel angezeigt werden, dann gehst du folgendermaßen vor.
Klicke die Kachel bitte mit rechts an und in dem sich öffnenden Kontextmenü wählst du zuerst den Befehl "Mehr" und dann den Befehl "Live-Kachel deaktivieren" aus.
Ab jetzt sollten keine animierten Inhalte mehr auf dieser Kachel angezeigt werden.
Das Deaktivieren der Animation einer Kachel ist also eine Option, die andere Option wäre das Entfernen der Kachel aus dem Startmenübereich über den Befehl "Von Start lösen".
Die Größe der angezeigten Kacheln ändern
Wenn du sehr viele Kacheln im Startmenübereich eingebunden hast, dann könnte es durchaus sein, dass der Platz dafür nicht mehr ausreicht, wenn die größte Variante der Kacheln angezeigt wird.
In solch einem Fall kannst du die Größe der Kacheln anpassen, so das weitere Kacheln in den Startmenübereich passen.
Um die Größe einer Kachel zu ändern, klickst du diese mit der rechten Maustaste an und wählst aus dem erscheinenden Kontextmenü den Befehl "Mehr" unter den Befehl "Größe ändern" aus.
Es werden dir nun vier Varianten für eine Größenänderung der Kachel vorgeschlagen.
Und zwar die Kachelgrößen "Klein", "Mittel", "Breit" und "Groß".
Am besten probierst du einmal alle vier Größen aus, um die Unterschiede zu sehen.
Das Schöne an der Anpassung der Kachelgrößen ist die Tatsache, dass du die Größe für jede einzelne Kachel anpassen kannst und die Anpassung nicht gleich auf alle Kachel angewendet wird.
Damit hast du natürlich viel mehr Möglichkeiten, den Startmenübereich und die darin angeordneten Kacheln besser zu organisieren.
Unterschiedliche Funktionen der einzelnen Kacheln über das Kontextmenü aufrufen und nutzen
Was sehr viele auch nicht wissen, sind die unterschiedlichen Befehle bzw. Funktionen, die jede Kachel über das Kontextmenü (also Rechtsklick auf die Kachel ) anzeigt, je nachdem welche Anwendung hinter dieser Kachel steckt.
Über diese individuell angezeigten Funktionen kannst du sehr schnell auf die wichtigsten Eigenschaften bzw. die wichtigsten Funktionen der entsprechenden Anwendung zugreifen.
In der folgenden Grafik zeigen wir dir diese Funktionen für die Anwendung Rechner, die als Kachel in unserem Startmenü eingebunden ist.
Speziell für diesen Rechner wird uns jetzt hier angeboten, über Klick auf Standard, Wissenschaftlich, Programmierer oder Datumsberechnung den Rechner in unterschiedlichen Modi zu starten.
Das spart mir dann wieder ein paar Klicks, die notwendig wären, um die entsprechende Funktion in der Anwendung aufzurufen, nachdem sie gestartet ist.
Über das Kontextmenü der Kachel erreichst du also die wichtigsten Konfigurationsmöglichkeiten für die Anwendung, die hinter dieser Kachel stecken.
Bei Apps kannst du beispielsweise auf die App-Einstellungen zugreifen, wo du Konfigurationen für die App vornehmen kannst.
Es macht also auf alle Fälle Sinn, mal etwas genauer auf die angezeigten Funktionen im Kontextmenü zu schauen, um herauszufinden, welche Möglichkeiten speziell für diese Kachel zur Verfügung stehen.
Bei manchen Anwendungen hast du auch die Möglichkeit, dich direkt in das Installationsverzeichnis des Programmes zu begeben.
Diese Funktion heißt dann "Datei Speicherort öffnen".
Damit sparst du dir viele Klicks, die du möglicherweise benötigst, wenn du über den Explorer auf dieses Verzeichnis zugreifen möchtest oder musst.
Manche Programme benötigen auch bei der Ausführung bzw. beim Starten des Programms Administratorrechte, weil beispielsweise durch dieses Programm auf Systemeinstellungen zugegriffen wird und diese höhere Rechte benötigen, als es der normale Benutzer vielleicht hat.
Speziell für diesen Fall gibt es dann den Befehl "Als Administrator ausführen".
Du siehst also, über eine Konfiguration individuell definierter Kacheln im Startmenü, hast du eine sehr gute Möglichkeit, dein System so zu optimieren, dass du schnell auf die wichtigsten Anwendungen über den Kachelbereich zugreifen kannst.
Nun weißt du auch, wie du die wichtigsten Befehle fix über das Kontextmenü der entsprechenden Kachel aufrufst.
Damit sparst du dir eine Menge Zeit, weil du nicht erst über viele andere Konfigurationsfenster gehen muss, um die gleiche Funktion aufrufen zu können.
Damit sind wir dann auch schon wieder am Ende mit unserem heutigen Tutorial und wünschen dir noch viel Spaß mit den vielen anderen Tutorial auf unseren Seiten von Heimnetzwerk-und-Wlan-Hilfe.com.
Vielleicht interessieren dich auch folgende Artikel:
Das Startmenü, die Suche Cortana und virtuelle Desktops
Die Kachelanzahl im Startmenü von 3 auf 4 erhöhen
Den Kachelbereichen im Startmenü eigene Überschriften vergeben
Individuelle Anpassungen im Startmenü vornehmen
Startmenü-Bereich Oft genutzte Programme konfigurieren
Installierte Apps zusammen anzeigen
App-Vorschläge im Win10 Startmenü deaktivieren
So kannst du Win 10 Apps automatisch mit dem Computerstart laden
Tools direkt über die Kommandozeile starten
Werbung auf dem Startbildschirm von Windows 10 abschalten bzw. deaktivieren!
Infos bei Wikipedia
Weitere Informationen zu Windows 10
Infos bei Google
Zurück zum Seitenanfang von:
Windows 10 Menüfunktionen, Kacheloptionen und Kachelbefehle erläutert!
Windows 10 Menüfunktionen, Kacheloptionen und Kachelbefehle erläutert!
Zurück zur:
Windows 10 Artikel- und Videoübersicht
Windows 10 Artikel- und Videoübersicht
Zurück zur Startseite von heimnetzwerk-und-wlan-hilfe.com
Wenn dir der eine oder andere Tipp auf unseren Seiten Nerven und graue Haare erspart hat, dann unterstütze doch unser Team mit einer kleinen Spende, die uns dabei helfen, die hohen Bereitstellungskosten aufzubringen.