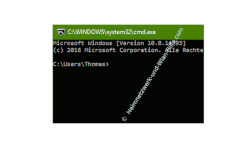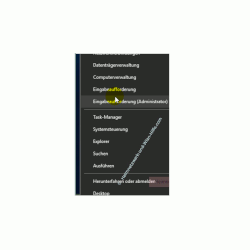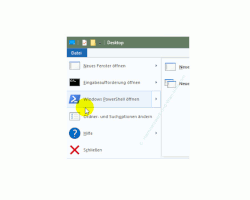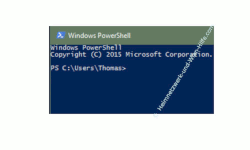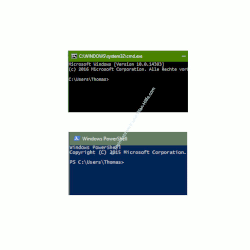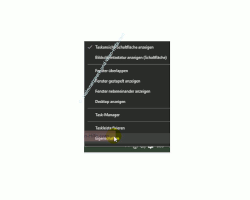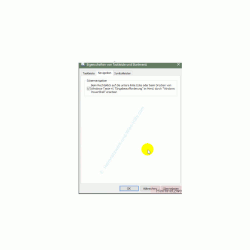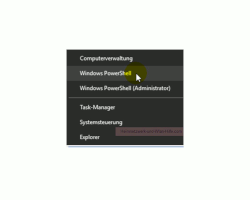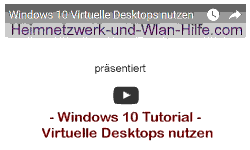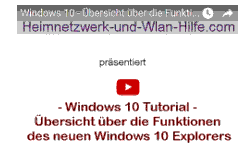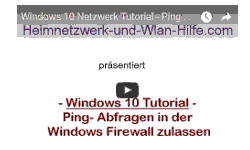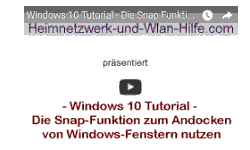auf heimnetzwerk-und-wlan-hilfe.com
nach Inhalten suchen!
- Home
- Windows 10
- Die Kommandozeile durch die PowerShell ersetzen
Windows 10 Tutorial - Die Standard-Kommandozeile durch die Windows PowerShell ersetzen
Heute zeigen wir dir, wie du die Standard-Kommandozeile unter Windows 10 durch die Power Shell Umgebung ersetzen kannst!
Die klassische Eingabeaufforderung
Die klassische Kommandozeile von Windows (auch Eingabeaufforderung genannt) gibt es nun schon sehr viele Jahre und selbstverständlich kannst du sie auch unter Windows 10 verwenden.
Mit Hilfe der Eingabeaufforderung hast du die Möglichkeit, über Systembefehle schnell auf wichtige Konfigurationen deines Systems zuzugreifen oder Tools zu verwenden, die keine oder nur teilweise grafische Oberflächen zur Ausführung verwenden.
In vielen Videos und Tutorials verwenden wir die Eingabeaufforderung, um dir das Arbeiten mit Systembefehlen zu zeigen, ohne den umständlichen Weg über viele Konfigurationsfenster gehen zu müssen.
Für den schnellen Zugriff auf die Eingabeaufforderung wurde diese deshalb auch als Menüpunkt im Kontextmenü des Start-Buttons integriert.
Die Windows PowerShell
Nun gibt es schon seit einiger Zeit die sogenannte PowerShell.
Die PowerShell ist auch eine Eingabeaufforderung bzw. ein Kommandozeilenfenster, über das du direkt Befehl an das System übermitteln kannst.
Diese ist jedoch wesentlich leistungsfähiger als die alte Kommandozeile.
Um ein PowerShell Fenster zu nutzen, öffnest du mal bitte ein Explorer-Fenster.
Im Datei-Explorer findest du im Menü Datei dann den Eintrag Windows-PowerShell.
Direkt darüber wird dir auch der Zugriff auf die Eingabeaufforderung angeboten.
Du hast also über das Menü Datei des Datei-Explorers die Wahl zwischen der klassischen Eingabeaufforderung und der Windows PowerShell.
Im Kontextmenü des Start-Menüs hast du diese Wahl jedoch nicht.
Hier steht dir nur die Eingabeaufforderung zur Verfügung.
Wenn du mal ein PowerShell-Fenster öffnest, dann wirst du keinen großen Unterschied bemerken, außer dass der Hintergrund blau ist.
So erkennst du gleich, ob du ein PowerShell-Fenster oder ein normales Kommandozeilenfenster nutzt.
In der folgenden Grafik siehst du ein Vergleich zwischen diesen beiden Kommandozeilenfenstern.
Befehle, die du in der klassischen Eingabeaufforderung verwendest, kannst du natürlich auch in der PowerShell nutzen.
Deshalb ist es auch sinnvoll, gleich die PowerShell als Standard-Kommandozeile zu verwenden und den Kontextmenüeintrag zum Aufrufen der Eingabeaufforderung im Startmenü durch den PowerShell-Eintrag zu ersetzen.
Das Ersetzen der Kommandozeile durch die PowerShell erledigst du am schnellsten über einen Rechtsklick auf die Task-Leiste.
Im sich öffnenden Menü wählst du den Menüpunkt Eigenschaften.
In dem sich öffnenden Konfigurationsfenster begibst du dich in das zweite Register "Navigation" und aktivierst hier die Option "Beim Rechtsklick auf die untere linke Ecke oder beim Drücken von Windows-Taste + X" Eingabeaufforderung im Menü durch Windows PowerShell ersetzen.
Die Änderung übernimmst du durch Klick auf Übernehmen und OK.
Und nun hast du im Kontextmenü des Startmenüs anstatt der Eingabeaufforderung die Windows PowerShell stehen.
Viele weitere nützliche Anleitungen, Tipps, Videos und Hilfen zu deinem Windows 10 System und Aufgaben im eigenen Heimnetzwerk findest du natürlich auf unseren Seiten von Heimnetzwerk-und-Wlan-Hilfe.com sowie auf unserem Video-Channel WlanNetzwerkHilfe.
Folgende Artikel könnten vielleicht auch interessant für dich sein.
Windows 10 - Übersicht über die Funktionen des neuen Windows 10 Explorers
Windows 10 - Das Startmenü die Suche Cortana und virtuelle Desktops
Schnell auf wichtige Systemfunktionen zugreifen
Windows 10 Leistungsoptionen anpassen
Die Suche Cortana minimieren oder ganz ausblenden
Die Farbeinstellungen des Startmenüs und Desktops anpassen
Die Snap-Funktion zum Andocken von Windows-Fenstern nutzen
Die Funktion der automatischen Wartung nutzen
Infos bei Wikipedia
Infos bei Google
Kommandozeile durch PowerShell ersetzen
Zurück zum Seitenanfang von:
Windows 10 Tutorial - Die Standard-Kommandozeile durch die Windows PowerShell ersetzen
Windows 10 Tutorial - Die Standard-Kommandozeile durch die Windows PowerShell ersetzen
Zurück zur:
Windows 10 Artikel- und Videoübersicht
Windows 10 Artikel- und Videoübersicht
Zurück zur Startseite von heimnetzwerk-und-wlan-hilfe.com
Wenn dir der eine oder andere Tipp auf unseren Seiten Nerven und graue Haare erspart hat, dann unterstütze doch unser Team mit einer kleinen Spende, die uns dabei helfen, die hohen Bereitstellungskosten aufzubringen.