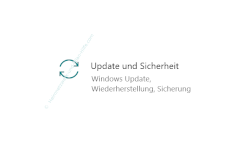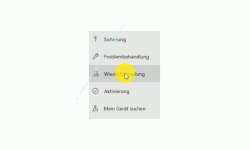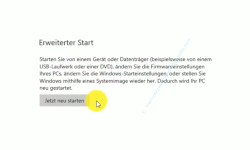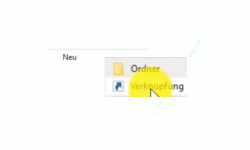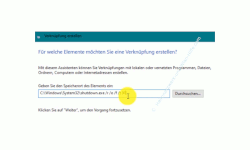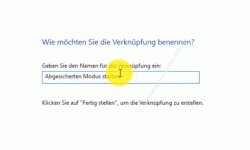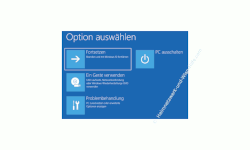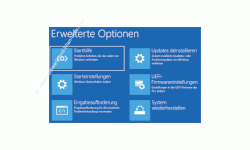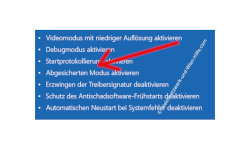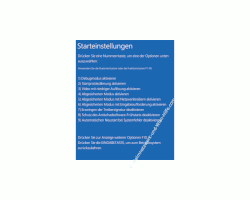auf heimnetzwerk-und-wlan-hilfe.com
nach Inhalten suchen!
- Home
- Windows 10
- Windows 10 im abgesicherten Modus starten
Windows 10 im abgesicherten Modus starten, um Probleme mit Treibern, Schadsoftware und Viren zu lösen
In unserem heutigen Tutorial zeigen wir dir, wie du deinen Windows 10 Computer im abgesicherten Modus starten kannst!
Bei manchen Computerproblemen ist notwendig, den Windows 10 Computer in einen Modus versetzen, wo nur die notwendigsten Komponenten und grundlegende Treiber geladen werden.
Dieser Modus ist bei Windows der abgesicherte Modus.
Im abgesicherten Modus werden nur die wichtigsten Gerätetreiber und Systemkomponenten geladen, die notwendig sind, um beispielsweise Probleme mit Treibern, Schadsoftware, Viren oder bestimmten Systemeinstellungen zu beheben.
In früheren Windows-Versionen war der abgesicherte Modus sehr oft ein Rettungsanker und wurde wesentlich häufiger genutzt als heute, was wiederum für ein stabileres Windows 10 System spricht.
Leider kennen heutzutage viele den abgesicherten Modus gar nicht mehr und deshalb werden wir heute zeigen, wie du den abgesicherten Modus auf einem Windows 10 Rechner starten kannst.
Den abgesicherten Modus über die Wiederherstellungsfunktionen aufrufen
Eine Möglichkeit, den abgesicherten Modus zu starten ist der Aufruf über die Wiederherstellungsfunktionen, die die unter Windows 10 zur Verfügung stehen.
Ein Weg, das Wiederherstellungsmenü aufzurufen, geht über das Einstellungen-Menü von Windows 10.
Dazu klickst du bitte auf den "Windows-Button" und dann auf das "Einstellungen-Symbol".
Damit befinden wir uns auf der Übersichtsseite der Einstellungen, wo du bitte den Bereich "Update und Unsicherheit" auswählst.
Damit gelangen wir zu dem Konfigurationsfenster "Windows Update", wo du im linken Menübereich den Menüpunkt "Wiederherstellung" auswählst.
Hier scrollst du so weit nach unten, bis du den Bereich "Erweiterter Start" findest.
Über den "Erweiterten Start" hast du die Möglichkeit Probleme auf deinem Computer mit unterschiedlichsten Reparaturoptionen zu beheben.
Dazu wird ein spezielles Menü aufgerufen, wo du die notwendige Option für deinen speziellen Zweck auszuwählen kannst, so auch das Starten des abgesicherten Modus.
Klicke auf den Button "Jetzt neu starten", damit der Aufruf dieses Konfigurationsmenü aktiviert wird.
Eine Verknüpfung erstellen, um das Wiederherstellungsmenü- bzw. die Reparaturoptionen schneller aufzurufen
Wenn du den Aufruf des Wiederherstellungsmenüs bzw. der Reparaturoptionen öfters benötigst, dann macht es Sinn, diese Systemfunktion direkt über eine Verknüpfung aufzurufen, die du beispielsweise auf dem Desktop ablegen kannst.
Damit sparst du dir die ganzen Klicks, bis du im Einstellungen-Menü zur entsprechenden Funktion gelangst.
Eine neue Verknüpfung erstellst du schnell über einen Rechtsklick auf den Desktop und der Auswahl der Befehle "Neu" und "Verknüpfung".
Damit öffnet sich das Konfigurationsfenster für das Einrichten einer Verknüpfung, wo du jedes beliebige Programm oder eine Systemkomponente einbinden kannst.
Hier gibst du in dem Eingabefeld folgenden Befehl ein.
C:\Windows\System32\shutdown.exe /r /o /f /t 00
Über diesen Befehl startet dein Windows 10 System mit den Wiederherstellungs- bzw. Reparaturoptionen neu.
Die Eingabe bestätigst du mit Klick auf den Button "Weiter".
Im nächsten Konfigurationsfenster für die Erstellung der Verknüpfung gibst du noch einen aussagekräftigen Namen ein, damit du auch weißt, was sich hinter dieser Verknüpfung versteckt.
Für unser Tutorial haben wir den Verknüpfungsnamen "Abgesicherten Modus starten" gewählt.
Jetzt bestätigst du die Fertigstellung der Verknüpfung mit Klick auf den Button "Fertig stellen".
Nun befindet sich die Verknüpfung auf deinem Desktop, wo du sie immer zur Verfügung hast und sehr schnell aufrufen kannst.
Das Konfigurationsmenü der Wiederherstellungs- bzw. Reparaturoptionen zur Nutzung von Problembehandlungen verwenden
Sobald du die angelegte Verknüpfung ausführst oder den Button für den Neustart des Computers im Einstellungen-Menü klickst, wird dein Computer neu gestartet und das Konfigurationsmenü mit den Wiederherstellung- bzw. Reparaturoptionen aufgerufen, dass du für Problembehandlung nutzen kannst.
Du hast vier Optionen zur Auswahl.
- Fortsetzen
- Ein Gerät verwenden
- Problembehandlung und
- PC ausschalten
Fortsetzen beendet das aktuelle Konfigurationsmenü und startet Windows 10.
Ein Gerät verwenden ermöglicht es dir, ein USB-Laufwerk, eine Netzverbindung oder eine Wiederherstellung-DVD zu verwenden.
Problembehandlung ermöglicht dir die Zurücksetzung des PCs und zeigt dir Erweiterte Optionen an.
PC ausschalten fährt deinen Computer komplett herunter.
Du klickst jetzt auf den Bereich "Problembehandlung", um die weitere Optionen anzeigen zu lassen.
Damit öffnet sich der Menübereich "Problembehandlung", wo du bitte den Abschnitt "Erweiterte Optionen" auswählst.
Nun öffnet sich der Menübereich "Erweiterte Optionen," wo dir unterschiedlichste Möglichkeiten angeboten werden, um in Bereiche zu gelangen, wo du Konfigurationen an deinem Computer bzw. Systemeinstellungen vornehmen kannst.
Zu diesen Optionen zählen:
- Starthilfe
- Starteinstellungen
- Eingabeaufforderung
- Updates deinstallieren
- UEFI-Firmwareeinstellungen (BIOS-Firmwareeinstellungen)
- System wiederherstellen.
Da wir den Computer im abgesicherten Modus starten wollen, benötigen wir den Bereich "Starteinstellungen", den du bitte auswählst.
Damit gelangen wir in den Menübereich "Starteinstellungen", wo dir verschiedene Startoptionen aufgelistet werden.
Dieser Bereich dient nur zur Information, du kannst an dieser Stelle nichts auswählen.
Über diese Liste weißt du jedoch genau, was passiert, wenn du hier auf den Button "Neu starten" klickst.
Es wird dir beim nächsten Systemstart diese Liste angezeigt, wo du dann die Möglichkeit hast, eine dieser Starteinstellungen zu aktivieren.
In unserem Fall finden wir die Option "Abgesicherten Modus aktivieren" an Position 4.
Deshalb musst du dann, wenn dieses Startmenü erscheint die Position 4 bestätigen, damit der Computer im abgesicherten Modus gestartet werden kann.
In der folgenden Grafik siehst du, wie das Startmenü nach dem nächsten Neustart aussehen wird.
Es wird noch einmal erläutert, welche Tasten du für den Aufruf des entsprechenden Starteintrages nutzen kannst.
Entweder nutzt du die Nummerntasten oder die Funktionstasten F1 bis F9.
Du nutzt also die Nummerntaste 4 oder die Funktionstaste F4, und deinen Computer im abgesicherten Modus starten zu lassen.
Nun startet der Computer im abgesicherten Modus, wo du an der Problembeseitigung arbeiten kannst.
Damit sind wir schon wieder am Ende mit unserem heutigen Tutorial.
Jetzt weißt du, welche Möglichkeiten du hast, deinen Computer im abgesicherten Modus zu starten, um hier Probleme besser lösen zu können.
Wir hoffen natürlich, dass dieses Tutorial nützlich für dich war und wünschen dir noch viel Spaß mit unseren vielen anderen Tutorials auf Heimnetzwerk-und-Wlan-Hilfe.com.
Vielleicht interessieren dich auch folgende Artikel:
Den Zugriff auf Ordner und Dateien überwachen
Mit Windows Defender ein sicheres System konfigurieren
Festplatten, USB-Sticks und externe Laufwerke mit Bitlocker verschlüsseln
Edge in einer sicheren virtuellen Schutzumgebung nutzen, die vor Viren schützt
Malware und Spyware mit dem Malware Removal Tool (MRT) entfernen
Mit dem Windows 10 Screenshot-Tool Screenshots erstellen
Windows 10 Papierkorb Funktionennäher erläutert
Die Windows 10 Zeitleiste (Timeline-Funktion) nutzen
E-Mail-Adressen und dazugehörige Passwörter überprüfen, ob sie noch sicher oder schon geknackt sind
Den Schutz vor unerwünschten Anwendungen (PUA - Potentially Unwanted Applications) aktivieren
Infos bei Wikipedia
Weitere Informationen zu Windows 10
Infos bei Google
Zurück zum Seitenanfang von:
Windows 10 im abgesicherten Modus starten, um Probleme mit Treibern, Schadsoftware und Viren schnell zu lösen
Zurück zur:
Windows 10 Artikel- und Videoübersicht
Windows 10 Artikel- und Videoübersicht
Zurück zur Startseite von heimnetzwerk-und-wlan-hilfe.com
Wenn dir der eine oder andere Tipp auf unseren Seiten Nerven und graue Haare erspart hat, dann unterstütze doch unser Team mit einer kleinen Spende, die uns dabei helfen, die hohen Bereitstellungskosten aufzubringen.