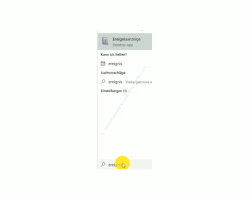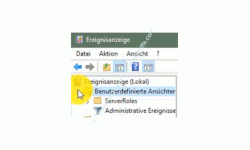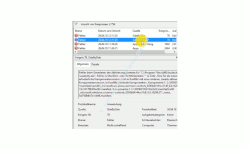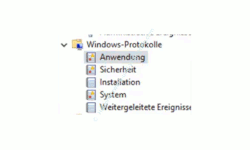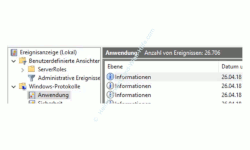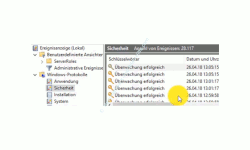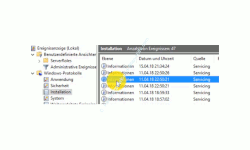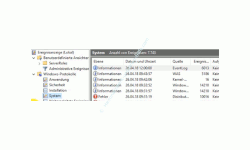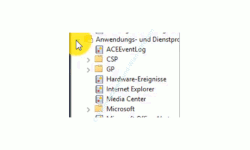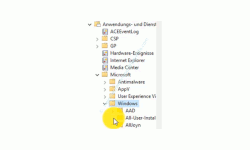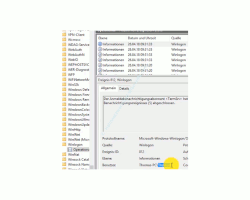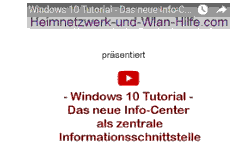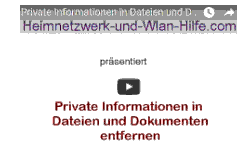auf heimnetzwerk-und-wlan-hilfe.com
nach Inhalten suchen!
- Home
- Windows 10
- Die Protokolle der Ereignisanzeige nutzen
Die Protokolle der Ereignisanzeige von Windows 10 nutzen
Protokolle der Windows 10 Ereignisanzeige für Problemlösungen und das Herausfinden von Anmeldeinformationen nutzen!
Warum sind die angelegten Protokolldateien von Windows 10 so wichtig und wie kannst du die unterschiedlichen Protokolle für dich nutzen?
In unserem heutigen Tutorial möchten wir dir gern zeigen, wie du dir mithilfe der Windows 10 Ereignisanzeige verschiedene Protokolle anzeigen lassen kannst.
Mit Hilfe der unterschiedlichen Protokolldateien in Windows 10 kannst du Probleme am Computer lösen, Programm- und Windows-Systemprogramminformationen erhalten und beispielsweise Anmeldeinformationen von Benutzern an deinem Computer finden.
Die Ereignisanzeige von Windows 10
Die Ereignisanzeige von Windows 10 ist eine unglaublich wichtige Anlaufstelle, um auftretende Fehler am Computer lösen zu können, da in der Ereignisanzeige eine übersichtliche Auflistung aller Protokolle vorhanden ist, die du zur Analyse unterschiedlichster Ereignisse an deinem Rechner nutzen kannst.
Das beginnt mit der Anzeige von allgemeinen Infos, die durch Programme, Systemprogramme, diverse Tools oder Events am Rechner aufgezeichnet werden und endet beispielsweise mit der Kontrolle angemeldeter Benutzer, so dass du immer in der Lage bist zu kontrollieren, wer sich wann an deinem Windows Rechner angemeldet hat.
Wir werden dir heute verschiedene Bereiche der Windows 10 Ereignisprotokollierung vorstellen, so dass es dir in Zukunft leichter fallen wird, Lösungen für auftretende Probleme an deinem Rechner zu finden.
Zu den Protokollen, die wir dir heute vorstellen gehören unter anderem Folgende :
- Protokoll "Administrative Ereignisse"
- Windows Protokoll "Anwendung"
- Windows Protokoll "Sicherheit"
- Windows Protokoll "Installation"
- Windows Protokoll "System"
- Protokoll "Anwendungs- und Dienstprogramme"
- Windows Protokoll "WinLogon" Operational
Die Ereignisanzeige ist die wichtigste Anlaufstelle, um Informationen über verschiedenste Systemprozesse und Systemvorgänge zu erhalten!
Wenn du auf der Suche nach Lösungen für Probleme oder nach wichtigen Informationen zu bestimmten Ereignissen an deinem Computer bist, dann gibt es mehrere Anlaufstelle unter Windows 10, die du dafür nutzen kannst.
Und eine der wichtigsten Anlaufstellen für diese Art von Informationen ist die Ereignisanzeige von Windows 10.
Die Ereignisanzeige enthält eine Vielzahl von Protokollen, die sehr viele Ereignisse auf deinem Computer aufzeichnet und dir detaillierte Informationen darüber zur Verfügung stellt.
Die Ereignisanzeige von Windows 10 aufrufen
Du kannst die Ereignisanzeige ganz einfach aufrufen, indem du mal in das Suchfeld klickst und dort den Suchbegriff "Ereignis" eingibst.
Im Suchergebnis sollte nun die Desktop App Ereignisanzeige angezeigt werden, die du mal bitte anklickst.
Damit öffnet sich die Startseite des Systemfensters Ereignisanzeige, wo du Zugriff auf alle möglichen protokollierten Informationen von Windows 10 erhältst.
Dazu gehören unter anderem Informationen von Anwendungen, benutzerspezifische Informationen, system- hardwarerelevante Infos und vieles mehr.
Aufgrund der Vielfalt und Menge der zur Verfügung gestellten Infos, sollte die Ereignisanzeige immer die erste Anlaufstelle sein, wenn du nur irgendwelche Probleme auf deinem System vermutest oder nach ganz speziellen Informationen zu bestimmten Systemprozessen suchst.
Am schnellsten erhältst du einen Überblick über die Möglichkeiten der Ereignisanzeige, indem du im oberen linken Bereich auf einen der vordefinierten Filter klickst.
Der Bereich: Benutzerdefinierte Ansichten - Administrative Ereignisse
Beginnen wir mit dem Bereich benutzerdefinierte Ansichten.
Unterhalb der benutzerdefinierten Ansichten findest du einen Unterbereich, der sich "Administrative Ereignisse" nennt und automatisch diese Art von Ereignissen protokolliert.
Wenn du den Filter Administrative Ereignisse anklickst, dann kann es ein paar Sekunden dauern bis alle notwendigen Informationen aufgerufen und geladen worden. Dies hängt auch ein wenig von der Leistungsfähigkeit eines Computers ab.
Nachdem die Informationen geladen wurden findest du im mittleren Bereich anzeigen, die hauptsächlich Fehlermeldungen und Warnungsmeldungen auflistet.
Möchtest du jetzt hier einen Fehler oder eine Warnung genauer analysieren, dann klickst du einfach auf die entsprechende Meldung.
Unterhalb der angezeigten Meldungen werden wir nun zu dem markierten Ereignis verschiedene Informationen aufgelistet.
Dazu gehören zum Beispiel das Datum, wann dieser Fehler aufgezeichnet wurde, von wem diese Meldung stammt (die Quelle), eine Ereignis-ID (eine Art Kennung für diese Meldung) sowie eine mehr oder weniger ausführliche Beschreibung zu diesem Fehler bzw. zu dieser Meldung.
Bei dir in unserem Bild dargestellten Meldung handelt es sich um eine Fehlermeldung, die durch das Programm Audacity verursacht wurde.
Jedoch ist dies kein Fehler, der sich auf die Arbeit mit Audacity auswirkt, sodass ich ihn bemerkt hätte.
Vielmehr ist es hier eine systeminterne Fehlermeldung, die einen Konflikt mit irgendwelchen Komponentenversionen protokolliert.
Solltest du also merkliche Probleme mit Anwendungen haben, dann wären die administrativen Ereignisse eine der ersten Anlaufstellen, wo ich mal nachschauen würde, ob hier Fehlermeldungen für die entsprechende Anwendung aufgelistet wurden.
Protokolldateien die Windows 10 interne Prozesse protokollieren
Für uns als Windows Anwender sollten auch die Protokolldateien interessant sein, die alles aufzeichnen, was so mit dem Windows eigenen Betriebssystem zu tun hat.
Und dieser Protokolle findest du im nächsten Bereich "Windows-Protokolle".
Das Windows Protokoll Anwendung
Der erste Unterbereich der Windows-Protokolle ist das Anwendungsprotokoll, auch einfach nur Anwendung genannt.
Das Protokoll Anwendung beinhaltet viele Informationen zu Programmen unter Windows, wie beispielsweise erfolgreiche Aktualisierungen o. ä.
Diese Art von Infos sind nun keine Fehler, sondern wirklich nur reine Informationen.
An dieser Stelle der Protokollierung kannst also herausfinden, wann beispielsweise Updates von Programmen erfolgreich durchgeführt wurden.
Das Windows Protokoll "Sicherheit"
Der nächste Unterbereich der Windows Protokolle ist das Protokoll Sicherheit.
In Windows Protokoll Sicherheit werden sicherheitsrelevante Dinge protokolliert, die beispielsweise Anmeldungen von Benutzern aufzeichnet.
Dieses Protokoll bietet dir eine sehr gute Kontrollmöglichkeit darüber, wann sich denn ein Benutzer an deinem Computer angemeldet hat.
Wenn du beispielsweise den Verdacht hast, dass jemand an deinem Computer war und dies jedoch nicht zugibt, dann schaust du einfach mal hier in diesem Protokoll nach
Im Sicherheitsprotokoll wird dir nämlich aufgelistet, zu welcher Zeit eine Anmeldung an deinem Rechner stattgefunden hat.
Das Windows Protokoll "Installation"
Der dritte Runde Bereich der Windows Protokolle ist das Protokoll "Installation"
Über das Protokoll Installation findest du Informationen zu Installationsvorgängen an deinem Computer.
Dieses Protokoll ja ist eine sehr gute Anlaufstelle, wenn du mal Probleme bei der Installation von Programmen hast.
In solch einem Fall werden dir hier Informationen dazu angezeigt, warum das Problem aufgetreten ist bzw. welche Fehlermeldung ausgegeben wurde.
Mit diesen Infos kannst du dich dann auf die weitere Suche nach Lösungen für dein Installationsprogramm begeben.
Das Windows Protokoll "System"
Der vierte Unterbereich der Windows Protokolle ist das Protokoll "System"
Das Protokollsystem ist hauptsächlich dafür gedacht, Informationen zu systemrelevanten Programmen aufzulisten.
Dazu zählen Erfolgsmeldungen, wie auch Problemmeldungen.
In dieser Protokollbereich sollte auch eine deiner ersten Anlaufstellen sein, wenn es Fehlermeldungen von Windows gibt bzw. du Konflikte oder Probleme mit Systemprogrammen hast.
Der Ereignisanzeige-Bereich Anwendungs- und Dienstprogramme
Der nächste größere Protokollbereich der Ereignisanzeige ist der Bereich Anwendungs- und Dienstprogramme.
Hier werden wir Informationen und Meldungen aufgelistet, die entweder durch Programme ausgegeben worden sind, die dieses Protokollsystem von Windows unterstützen, oder von Windows eigenen Programmen ausgegeben worden sind, wie beispielsweise den Internet Explorer, das Mediacenter oder andere.
Wenn du im Bereich Anwendungs- und Dienstprogramme mal ein klein wenig nach unten scrollst, dann findest du den Ordner Microsoft und darunter den Ordner Windows.
In den Ordner Windows wirst du eine unglaublich riesige Liste erhalten, die eine Vielzahl von Windows eigenen Bereichen widerspiegelt.
Und da wir vorhin kurz über die Kontrolle von Benutzeranmeldung gesprochen haben, können wir speziell für diesen Kontrollbereich weitere detailliertere Informationen erhalten.
Dazu scrollst du mal soweit nach unten bis du zum Ordner Winlogon gelangst.
Protokoll Winlogon
Der Winlogon-Bereich ist speziell für die Protokollierung von Anmeldungen eingerichtet.
Als wir vorhin über die Kontrolle der Benutzeranmeldung über das Protokoll Sicherheit gesprochen haben, konnten wir nur den Anmeldeprozess ermitteln, jedoch nicht genau den Benutzer, der sich angemeldet hat.
An dieser Stelle kannst du nun ganz genau herausfinden, welcher Benutzer sich angemeldet hat.
In dieser Grafik hier haben wir dir einmal markiert, an welcher Stelle du die Information über den angemeldeten Benutzer findest. Dazu gehören zum Beispiel der Benutzername und die Anmeldezeit des Benutzers.
Und genau aus diesem Grund ist es auch sehr wichtig, dass jeder, der einen Computer in deinem Netzwerk nutzt, ein eigenes Benutzerkonto mit dazugehörigen Passwort hat und sich immer mit diesem Benutzerkonto anmelden muss.
Wenn du also weißt, an welcher Stelle der Ereignisprotokollierung du nachschauen muss, dann hast du immer die volle Kontrolle über dein Computer und weiß ganz genau, was zu welchem Zeitpunkt passiert bzw. geschehen ist.
Des Weiteren weißt du nun auch, wo du nachschauen musst, wenn es Probleme mit Programmen, deren Installationen und Fehlermeldungen gibt.
Vielen Dank für dein Interesse an unseren Informationen zur Ereignisanzeige und die darin integrierten Ereignisprotokolle.
Wir hoffen natürlich, dass dir unser Tutorial weitergeholfen hat und freuen uns auf deinen nächsten Besuch bei Heimnetzwerk und Wlan-Hilfe.com.
Vielleicht interessieren dich auch folgende Artikel:
Infos zu Hardware und Software deines Rechners über das Systeminfo-Tool von Windows 10 erhalten!
Das Windows 10 Info-Center als zentrale Informationsschnittstelle
Private Informationen aus Dateien entfernen
Schnell auf wichtige Systemfunktionen von Windows zugreifen
Informationen über den Start- und Herunterfahrenprozess deines Windows 10 Rechners anzeigen
Die Anzahl der Nachrichten im Infocenter anpassen und reduzieren
E-Mail Kennwörter überprüfen, ob sie noch sicher sind
Infos bei Wikipedia
Infos bei Google
Die Ereignisprotokolle von Windows 10 nutzen
Zurück zum Seitenanfang von:
Protokolle der Windows 10 Ereignisanzeige für Problemlösungen und das Herausfinden von Anmeldeinformationen nutzen
Zurück zur:
Windows 10 Artikel- und Videoübersicht
Windows 10 Artikel- und Videoübersicht
Zurück zur Startseite von heimnetzwerk-und-wlan-hilfe.com
Wenn dir der eine oder andere Tipp auf unseren Seiten Nerven und graue Haare erspart hat, dann unterstütze doch unser Team mit einer kleinen Spende, die uns dabei helfen, die hohen Bereitstellungskosten aufzubringen.