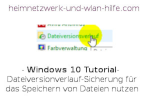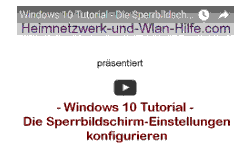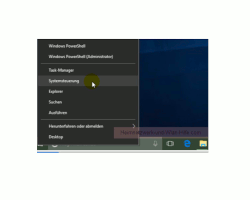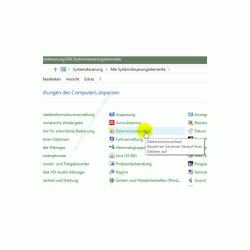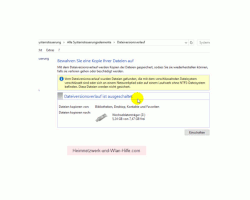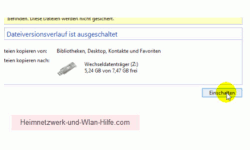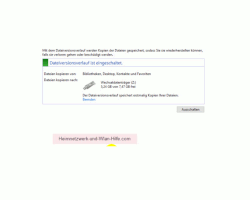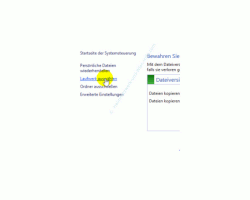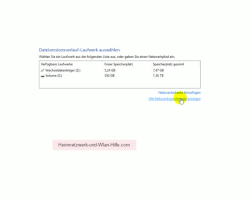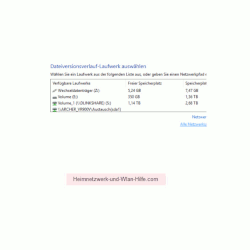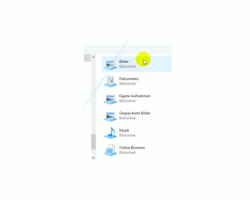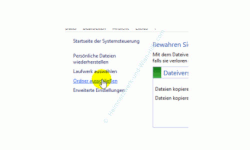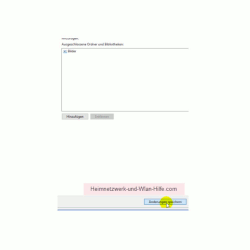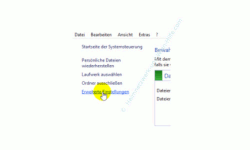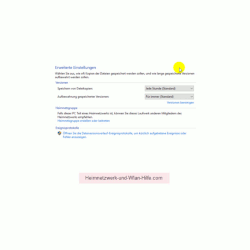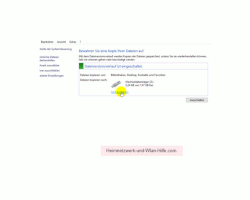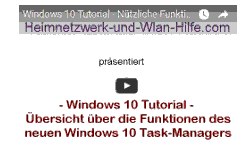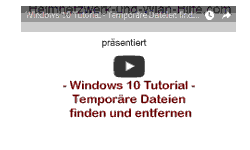auf heimnetzwerk-und-wlan-hilfe.com
nach Inhalten suchen!
- Home
- Windows 10
- Dateiversionverlauf zum Speichern von Dateien nutzen
Windows 10 Tutorial
Dateiversionverlauf-Sicherung zum Speichern von Dateien nutzen
Heute zeigen wir dir, wie du mit Hilfe der Dateiversionsverlauf-Sicherung von Windows 10 mehrere Versionen einer Datei sichern kannst und damit immer mehrere Sicherheitskopien zur Verfügung hast.
Ist es dir auch schon passiert, dass du eine Datei gelöscht hast und du ausgerechnet diese Datei später wieder benötigst?
Oder du arbeitest gerade an einer Datei und würdest gern einen älteren Bearbeitungsstatus dieses Dokumentes nutzen, da die letzten gespeicherten Änderungen doch nicht so perfekt waren.
Jetzt wäre es natürlich toll, wenn du mehrere Versionen einer Datei zur Verfügung hast, wo du dir die passende Dateiversion zur Wiederherstellung aussuchen kannst.
Leider ist das selten der Fall, da sich die meisten von uns erst bei Datenverlust über eine sinnvolle Datensicherung Gedanken machen!
Für eine sinnvolle Datensicherungsstrategie müssen nicht immer externe Programme her, sondern es reichen oft schon Bordmittel von Windows 10, wie die Dateiversionsverlauf-Sicherungsfunktion.
Die Dateiversionsverlauf-Sicherung von Windows 10
Die Dateiversionsverlauf-Sicherungsfunktion von Windows 10 rufst du am besten über die Systemsteuerung auf, die du über das Kontextmenü des Startmenüs erreichst.
In der Systemsteuerung findest du einen Menübereich "Dateiversionsverlauf", den du einmal öffnest.
Es erfolgt ein kurzer Check deiner Laufwerke. Deshalb kann der Aufruf des Dateiversionsverlauf-Fensters auch mal einen Moment dauern.
Hier wird dir noch einmal mit der Einleitung "Mit dem Dateiversionsverlauf werden Kopien der Dateien gespeichert, so dass sie diese wiederherstellen können, fall sie verloren gehen oder beschädigt werden" kurz erklärt, wozu die Dateiversionsverlauf-Sicherung nützlich ist.
Die Funktion Dateiversionsverlauf ist standardmäßig nicht aktiv und muss deshalb aktiviert bzw. eingeschaltet werden.
Wenn du wichtige Dokumente hast, an denen du immer mal wieder Änderungen vornimmst und du keine anderen Dateisicherungsprogramme verwendest, dann solltest du auf alle Fälle erst einmal diese Windows 10 Funktion nutzen, um erste Sicherungen deiner wichtigsten Dateien anzulegen.
Idealerweise speicherst du dann diese Dateisicherungen auf einem externen Datenspeicher, wie USB-Stick, externe Festplatte oder falls vorhanden ein NAS.
Vielleicht hast du ja auch eine zweite Festplatte in deinem Computer verbaut, dann kannst du auch diese für die Datensicherung nutzen.
Auf alle Fälle sollte die Datensicherung auf einem anderen Datenträger gespeichert sein, falls der eigentliche Datenträger, auf dem die Datei abgespeichert ist, mal kaputt geht.
Um die Dateiversionsverlauf-Sicherung zu aktivieren klickst du einfach auf den Button "Einschalten".
Das Aktivieren bzw. Einschalten des Dateiversionsverlaufes kann wieder einen Moment dauern. Also bitte nicht die Geduld verlieren.
In unserem Fall hier wird mir ein erkannter USB-Stick als Speichermedium für meine Sicherungen angeboten.
Falls du keinen USB-Stick zur Verfügung hast, dann wählst du einfach im rechten Bereich über den Link "Laufwerk auswählen" ein Sicherungslaufwerk deiner Wahl aus.
Sollten dir die nun angezeigten Laufwerke auch nicht reichen, dann klickst du jetzt im rechten unteren Bereich auf den Link "Alle Netzwerkspeicherort anzeigen".
Nun werden auch erkannte Netzwerkspeicher für die Ablage der Sicherungen vorgeschlagen.
Suche dir also einen Speicherplatz aus und bestätige dann die Auswahl mit Klick auf OK.
Die zu sichernden Dateien müssen sich in deinem Benutzerverzeichnis befinden!
Die durch die Dateiversionsverlauf-Sicherung gesicherten Dateien müssen sich in deinem Benutzerverzeichnis befinden.
Das bedeutet, dass du erst einmal alle Dateien, die du sichern möchtest, in deinem Benutzerverzeichnis ablegen musst.
Standardmäßig speichert Windows sowieso alle deine erstellten Dokumente in deinem Benutzerverzeichnis bzw. einem Unterordner deines Benutzerverzeichnisses ab.
So werden diese Daten immer mit der Dateiversionsverlauf-Sicherung gesichert.
Wenn du jedoch andere Speicherplätze für deine Dateien nutzt, dann musst du halt die Dateien, die durch die Dateiversionsverlauf-Sicherung gesichert werden sollen, in dein Benutzerverzeichnis kopieren.
Dein Benutzerverzeichnis befindet sich standardmäßig immer auf der Festplatte, wo Windows 10 installiert ist.
Bei einer Standardinstallation von Windows ist dies das Laufwerk C:.
Auf dem Laufwerk C: gibt es dann einen Ordner Benutzer und in diesem ein Unterordner mit dem Namen deines Benutzernamens, mit dem du dich angemeldet hast.
Also nicht vergessen!!!
Es werden nur Sicherungen der Dateiversionen erstellt, wenn sich diese Dateien in deinem Benutzerverzeichnis befinden.
Du solltest also alle zu sichernden Dateien in dein Benutzerverzeichnis kopieren, damit die Dateiversionsverlauf-Sicherung funktioniert.
In die Sicherung werden auch alle standardmäßig vorhandenen Bibliotheken, wie Bilder, Dokumente, Musik etc. mit eingebunden.
Hast du also die zu speichernden Dateien in einer dieser Bibliotheken abgelegt, dann werden diese auch in die Dateiversionsspeicherung mit einbezogen.
Dies könnte mit der Zeit sehr viel sein. Deshalb kannst du auch über den Link "Ordner ausschließen" einige dieser Bibliotheken aus der Versionssicherung verbannen.
Wenn du hier Speicherorte ausschließt, dann denke bitte immer daran, diese Änderungen mit einem Klick auf den Button "Änderungen speichern" zu übernehmen.
Einen Zeitplan für die Dateiversionsverlauf-Sicherung festlegen
Nun musst du noch festlegen, wann die Sicherung erfolgen soll.
Diese Konfiguration nimmst du über den Link "Erweiterte Einstellungen" vor.
Hier definierst du, wie viel Kopien einer Datei gespeichert und wie lange die gespeicherten Versionen aufbewahrt werden sollen.
Entscheide also entsprechend deines eigenen Benutzerverhaltens, welche Einstellung für dich am Sinnvollsten ist.
Über den kleinen Link "Jetzt ausführen" aktivierst du dann deine konfigurierte Dateiversionsverlauf-Sicherung.
Du hast also mit der Dateiversionsverlauf-Funktion ein Werkzeug für wichtige Dateisicherungen zur Hand.
Falls du noch keine andere Sicherungsmöglichkeit nutzt, dann empfehle ich dir, diese erst einmal zu verwenden, um bei nicht vorhersehbarem Dateiverlust abgesichert zu sein.
Natürlich kannst du damit keine kompletten Partitionen oder Systemsicherungen durchführen, aber für wichtige Dateisicherungen ist die Funktion Dateiversionverlauf schon mal eine gute Wahl.
Viele weitere nützliche Anleitungen, Tipps, Videos und Hilfen zu deinem Windows 10 System und Aufgaben im eigenen Heimnetzwerk findest du natürlich auf unseren Seiten von Heimnetzwerk-und-Wlan-Hilfe.com sowie auf unserem Video-Channel WlanNetzwerkHilfe.
Folgende Artikel könnten vielleicht auch interessant für dich sein.
Wissenswertes zu den neuen Windows 10 Netzwerkkonfigurationsmenüs
Weitere Features und Funktionen unter Windows 10 freischalten
Nützliche Funktionen des neuen Windows 10 Task-Managers
Zugriffsrechte für Dateien und Ordner einrichten
Private Informationen in Dateien entfernen
Temporäre Dateien finden und entfernen
Die Datenträgerbereinigung zum Löschen alter Dateien nutzen
Bibliotheken zur Organisation und Verwaltung oft verwendeter Dateien nutzen
Dateien über die erweiterten Suchfunktionen des Windows 10 Explorers finden
Dateien über die Kommandozeile finden
Finger weg vom Windows WinSxS-Ordner
Dateien sicher und nicht wiederherstellbar mit Windows-Tool löschen
Infos bei Wikipedia
Infos bei Google
Die Windows 10 Dateiversionverlauf-Sicherung nutzen
Zurück zum Seitenanfang von:
Windows 10 Tutorial - Dateiversionverlauf-Sicherung zum Speichern von Dateien nutzen
Windows 10 Tutorial - Dateiversionverlauf-Sicherung zum Speichern von Dateien nutzen
Zurück zur:
Windows 10 Artikel- und Videoübersicht
Windows 10 Artikel- und Videoübersicht
Zurück zur Startseite von heimnetzwerk-und-wlan-hilfe.com
Wenn dir der eine oder andere Tipp auf unseren Seiten Nerven und graue Haare erspart hat, dann unterstütze doch unser Team mit einer kleinen Spende, die uns dabei helfen, die hohen Bereitstellungskosten aufzubringen.