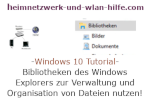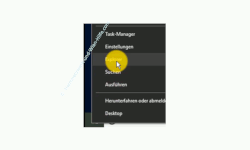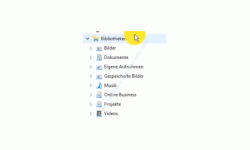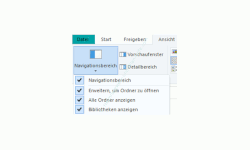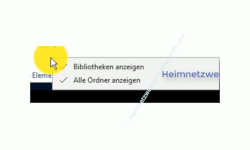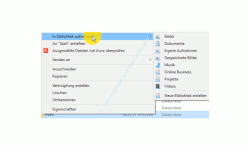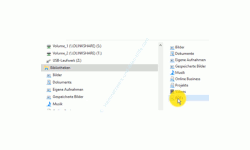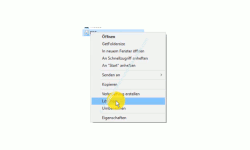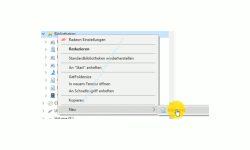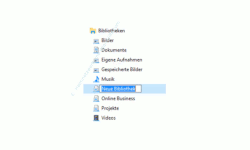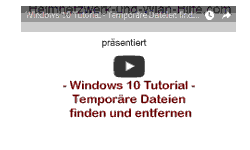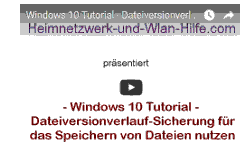auf heimnetzwerk-und-wlan-hilfe.com
nach Inhalten suchen!
- Home
- Windows 10
- Bibliotheken zur Organisation von Dateien nuzten
Windows 10 Bibliotheken zur Organisation und Verwaltung oft verwendeter Dateien nutzen!
In unserem heutigen Tutorial möchten wir dir gern zeigen, wie du die Funktion der Bibliotheken im Explorer von Windows 10 nutzen kannst, um schneller und effizienter mit oft genutzten Dateien zu arbeiten.
Wenn du sehr oft am Computer und deshalb mit sehr vielen Dateien arbeiten musst, dann kannst du die Funktion "Bibliotheken" im Windows Explorer nutzen, die dir die Arbeit mit vielen verschiedenen Dateien, die in unterschiedlichsten Verzeichnissen liegen, wesentlich leichter macht.
Solltest du die Bibliotheken-Funktion noch nicht kennen, dann öffne bitte einmal den Windows Explorer, wo wir uns die Bibliotheken etwas näher anschauen werden.
Den Explorer kannst du sehr schnell über einen Klick auf das Explorer-Symbol in der Task-Leiste oder über einen Rechtsklick auf das Windows-Symbol und dann durch Klick auf den Menüpunkt Explorer öffnen.
Was sind "Bibliotheken" und wo finde ich sie im Explorer von Windows 10?
Wenn du nun den Explorer geöffnet hast, dann schau bitte einmal in den linken Menübereich, wo dir die unterschiedlichsten Bereiche, die im Explorer integriert sind, aufgelistet werden.
Ist im Menü Ansicht des Explorers die Freischaltung der Ansichtsoption "Bibliotheken anzeigen" aktiviert, dann werden dir die vordefinierten Bibliotheken angezeigt, wie in der folgenden Grafik dargestellt.
Während die Bibliotheken im Windows Explorer bei dir nicht angezeigt, dann musst du die Anzeige der Bibliotheken noch aktivieren.
Aktivieren der Ansicht der Bibliotheken über das Miniansicht
Variante eins zum Aktivieren der Bibliotheken ist der Weg über das Menü Ansicht.
Wenn das Menü Ansicht aktiviert ist, dann findest du im linken Bereich verschiedene Ansichtsoptionen.
Eine dieser Ansichtsoptionen nennt sich "Bibliotheken anzeigen".
Setze bitte das Häkchen in dem Kontrollkästchen vor der Option "Bibliotheken anzeigen", um dir die Bibliotheken im Explorer Menübereich anzeigen zu lassen.
Aktivieren der Ansicht der Bibliotheken über das Kontextmenü im Explorer
Variante zwei zum Aktivieren der Bibliotheken ist der Weg über das Kontextmenü des Explorer.
Befindest du dich im linken Menübereich des Windows Explorers, dann suche dir hier einen freien Platz und klicke in diesen freien Platz mit der rechten Maustaste, um das Kontextmenü aufzurufen.
Es werden dir nun zwei Funktionen zur Aktivierung angeboten. Eine Option davon nennt sich "Bibliotheken anzeigen".
Klicke diese bitte an, um die Anzeige der Bibliotheken zu aktivieren.
Wenn du eine der beiden Varianten zur Aktivierung der Bibliotheken im Windows Explorer gewählt hast, dann solltest du jetzt auch die vordefinierten Bibliotheken im linken Bereich des Explorer angezeigt bekommen.
Was sind Bibliotheken?
Was sind eigentlich Bibliotheken?
Bibliotheken im Windows Explorer sind vordefinierte Ordner, deren Inhalte in einem vom Windows 10 System festgelegten Speicherort abgelegt sind.
Diese Speicherorte sind über einen festen Pfad definiert und an dein Benutzerverzeichnis gebunden, sodass jeder Benutzer, der ein Benutzerkonto an deinem Computer hat, auch seine eigenen Bibliotheken zur Verfügung gestellt bekommt.
Viele Programme unter Windows 10 nutzen dies Bibliotheken, da die Speicherorte zur Ablage von Dateien innerhalb dieser Bibliotheken fest definiert sind und von Anwendungen ausgelesen werden können.
Das ist auch der Grund dafür, dass du viele Dateien in den Bibliotheken finden wirst, die von Programmen automatisch abgelegt werden.
Der große Vorteil von Bibliotheken ist der, dass du hier ein vordefinierte Ablagesystem erhältst, dass die wichtigsten Aspekte der häufigsten Nutzungsarten am Computer beinhaltet.
Dazu gehören unter anderem Bibliotheken für Bilder, Dokumente, Musik und Videos, die besonders im privaten Umfeld verwendet werden.
Über die Bibliotheken hast du also einen zentralen Ort zur Verfügung, über den du die wichtigsten Dateiablagen auf deinem Computer organisieren kannst.
Bibliotheken nach seinen eigenen Bedürfnissen anpassen
Das System der Bibliotheken ist natürlich nicht in Stein gemeißelt, du kannst es selbstverständlich auch deinen eigenen Bedürfnissen entsprechend anpassen.
Es ist dir hier möglich, jeden beliebigen Ordner den Bibliotheken-System hinzuzufügen oder auch wieder aus dem Bibliotheken-System zu entfernen.
Eigene Ordner als Bibliothek hinzufügen
Gut, dann wollen wir als erstes einmal einen beliebigen Ordner einer vorhandenen Bibliothek hinzufügen, um dann auf diesen Ordner über deine Bibliotheken-Ansicht zuzugreifen.
Dazu begibst du dich im Explorer zu den entsprechenden Ordner und klickst diesen mit der rechten Maustaste an und wählst den Befehl "In Bibliothek aufnehmen" aus.
Wenn du mit der Maus auf den Befehl "In Bibliothek aufnehmen" gehst, dann öffnet sich über den rechts angezeigten Pfeil ein weiteres Untermenü, über das du festlegen kannst, ob der gewählte Ordner in eine vorhandene Bibliothek aufgenommen werden soll oder ob er in eine neue Bibliothek aufgenommen werden soll, die ich jetzt hier erstellen muss.
Entscheidest du dich für die Option "Neue Bibliothek erstellen", dann wird dir dieser Ordner als neue Bibliothek mit dem Namen des ausgewählten Ordners angelegt.
Also erstelle bitte den ausgewählten Ordner als "Neue Bibliothek" und begebe dich dann in die Bibliotheken-Übersicht im Explorer, wo er jetzt die neue Bibliothek in der Liste Diana vorhandene Bibliotheken angezeigt wird.
Ich habe in unserem Beispiel den Ordner PDFs als neue Bibliothek eingebunden, die dann folgendermaßen in den Bibliotheken-Ordner eingebunden wurde.
Über diese Vorgehensweise kannst du also jeden Ordner, der sich irgendwo auf einer Festplatte in deinem Computer befindet, in das Bibliotheken-System einbinden.
Wenn du normalerweise auf diesen Ordner zugreifen würdest, musst du dich wahrscheinlich über viele Klicks durch diverse Ordnerhierarchien bewegen, bist du an deinem Zielordner angelangt bist.
Du sparst dir also sehr viele Klicks und damit viel Zeit, wenn du deine wichtigsten Ordner im Bibliotheken-System ablegst, da du hier über eine zentrale Schnittstelle Zugriff auf diese Daten erhältst.
Wichtiger Hinweis zum Löschen bzw. zum Entfernen von Bibliotheken!
Ein wichtiger Hinweis bzw. Aspekt, den man wissen sollte, wenn es um Bibliotheken geht, ist der, dass Bibliotheken nur ein Verweis auf den entsprechenden Speicherort sind.
Das ist ganz wichtig zu wissen!
Solltest du jetzt eine Bibliothek entfernen, dann löschst du nur den Verweis auf diesen Speicherort und nicht die Dateien im Speicherort selbst.
Du musst also keine Angst haben, dass du versehentlich Dateien löschst, wenn du eine Bibliothek löschst.
Wenn du jedoch eine Datei auswählst, die sich in dieser Bibliothek befindet und du diese Datei löschst, dann ist diese Datei auch gelöscht.
Möchtest du also eine Bibliothek entfernen, dann markierst du diese und öffnest über Rechtsklick auf diese Bibliothek des Kontextmenü.
Im Kontextmenü wählst du jetzt den Befehl "Löschen" aus, um die Bibliothek aus der Bibliotheken-Übersicht zu entfernen.
Damit ist die Bibliothek, die du angelegt hast, entfernt worden, aber der ursprüngliche Ordner ist natürlich weiterhin vorhanden.
Bibliotheken ohne Verweis auf einen vorhandenen Ordner anlegen
Es gibt auch die Möglichkeit, eine Bibliothek anzulegen, ohne dass du dafür einen schon vorhandenen Ordner verwendest.
Wie du bestimmt vorhin gesehen hast, wird beim Anlegen einer Bibliothek, wenn du einen Ordner auswählst, der Name des Ordners als Bibliotheken-Name übernommen.
Du kannst diesen Bibliotheken-Namen natürlich auch ändern, aber dann kann es sehr schnell passieren, dass du nicht mehr weißt, welcher spezielle Ordner dies war.
Aus diesem Grund empfiehlt es sich, eine eigene Bibliotheken-Namenstruktur anzulegen, in die du dann verschiedene Ordner als Bibliotheken einbinden kannst.
Eine neue und noch leere Bibliothek legst du folgendermaßen an.
Klicke bitte mit der rechten Maustaste auf den Bereich Bibliotheken, wähle den Befehl "Neu" und dann den Befehl Bibliothek aus.
Jetzt vergibst du der neuen Bibliothek einen neuen Namen, über den du dann die darin als Bibliotheken eingebundenen Ordner ablegen kannst.
Damit hast du eine eigene Bibliotheken-Hierarchie, über die du Daten wesentlich besser organisieren kannst.
Wenn du dich einmal etwas intensiver mit dem System der Bibliotheken auseinandergesetzt hast, dann wirst du sehr schnell merken, wie effektiv das Arbeiten mit dem Bibliotheken-System sein kann.
Du kannst beispielsweise zu einem Projekt, dessen Projektdaten in den unterschiedlichsten Ordnern abgespeichert sind, über eine Bibliotheken-Struktur eine zentrale Anlaufstelle erstellen, die alle Dokumente zu diesem Projekt enthalten.
Ja, das war es dann auch wieder mit unserem heutigen Tutorial, wo wir dir etwas mehr über die Organisation von Dateien über Bibliotheken im Windows Explorer von Windows 10 erläutert haben.
Viel Spaß noch mit unseren vielen anderen Tutorial auf Heimnetzwerk-und-Wlan-Hilfe.com.
Vielleicht interessieren dich auch folgende Artikel:
Das neue Info-Center als zentrale Informationsschnittstelle
Übersicht über die Funktionen des neuen Windows 10 Explorers
Die erweiterten Suchfunktionen des Explorers für eine effektivere Suche nutzen!
Alle Dateien im Explorer anzeigen lassen
Schnell auf wichtige Systemfunktionen von Windows zugreifen
Dateien über die Kommandozeile finden
Private Informationen in Dateien und Dokumenten entfernen
Auf Freigaben schnell zugreifen
Temporäre Dateien finden und entfernen
Die Datenträgerbereinigung zum Löschen unnötiger Dateien nutzen
Die Windows 10 Suche für das Suchen von Dateien, Musik und Videos nutzen
Office-Dokumente mit Vorschau des Dateiinhaltes im Explorer anzeigen
Infos bei Wikipedia
Weitere Informationen zu Windows 10
Infos bei Google
Windows 10 Bibliotheken nutzen
Zurück zum Seitenanfang von:
Windows 10 Bibliotheken zur Organisation und Verwaltung oft verwendeter Dateien nutzen!
Windows 10 Bibliotheken zur Organisation und Verwaltung oft verwendeter Dateien nutzen!
Zurück zur:
Windows 10 Artikel- und Videoübersicht
Windows 10 Artikel- und Videoübersicht
Zurück zur Startseite von heimnetzwerk-und-wlan-hilfe.com
Wenn dir der eine oder andere Tipp auf unseren Seiten Nerven und graue Haare erspart hat, dann unterstütze doch unser Team mit einer kleinen Spende, die uns dabei helfen, die hohen Bereitstellungskosten aufzubringen.