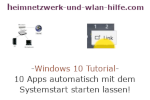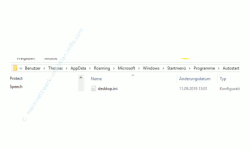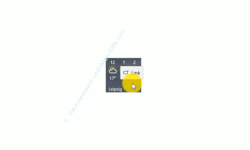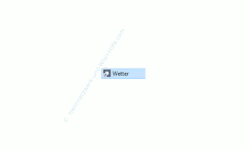auf heimnetzwerk-und-wlan-hilfe.com
nach Inhalten suchen!
- Home
- Windows 10
- Windows 10 Apps beim Computerstart laden
Windows 10 App automatisch beim Computerstart laden!
In unserem heutigen Tutorial möchten wir gern zeigen, wie du Apps, die du normalerweise standardmäßig über das Startmenü von Windows 10 aufrufst, direkt beim Systemstart mit starten lassen kannst!
Nach der Installation einer App unter Windows 10 befindet sich diese erst einmal im sogenannten Kachelbereich des Windows 10 Startmenü.
Wenn du diese App aufrufen möchtest, dann musst du dich in den Startmenübereich begeben.
Leider gibt dir Microsoft keine genaueren Informationen darüber, wo denn eigentlichen diese App abgelegt wurde bzw. über welche ausführbare Datei dieser App aufgerufen wird.
Doch genau diese Informationen sind notwendig, wenn du individueller mit einer installierten App arbeiten möchtest.
Dazu gehört beispielsweise auch das Einbinden einer App in den Autostart, so dass diese Anwendung direkt beim Systemstart mit geladen wird.
Es wird eine Verbindung zu Youtube aufgebaut. Mit dem Abspielen des Videos akzeptierst du die Datenschutzbestimmungen!

Es wird eine Verbindung zu Youtube aufgebaut. Mit dem Abspielen des Videos akzeptierst du die Datenschutzbestimmungen!

Es wird eine Verbindung zu Youtube aufgebaut. Mit dem Abspielen des Videos akzeptierst du die Datenschutzbestimmungen!
Eine beliebige App im Autostartbereich von Windows 10 einbinden!
Wir werden jetzt einmal anhand der Wetter App versuchen, diese in den Autostartbereich von Windows 10 unterzubringen.
Dazu öffnest du bitte ein Explorer-Fenster und folgst bitte folgenden Schritten.
Zuallererst begibst du dich in den Ordner, wo dein Windows 10 System installiert ist.
In 99 % aller Fälle ist dies das Laufwerk mit der Bezeichnung C:.
Hier folgst du jetzt bitte folgendem Pfad und ersetzt dabei das Verzeichnis Benutzername mit deinem Benutzernamen.
C:\Benutzer\Benutzername\AppData\Roaming\Microsoft\Windows\StartMenü\Programme\Autostart
Das wäre die deutsch geschriebene Variante zum Autostart-Ordner deines Benutzerkontos.
Hier haben wir dir einmal die englische Variante zum Autostart-Ordner aufgeschrieben, die natürlich zum gleichen Ziel führt.
C:\Users\Benutzername\AppData\Roaming\Microsoft\Windows\Start Menu\Programs\Startup
Du siehst, wir haben hier einen Weg beschritten, der ziemlich tief ins System geht.
Dieser Autostart-Ordner ist der Ort im Windows 10 System, wo du festlegen kannst, welche Programme beim Starten von Windows und mit der Anmeldung an deinem Benutzerkonto mit geladen werden sollen.
Um Anwendungen also automatisch mit starten zu lassen legt man Verknüpfungen zu den ausführbaren Dateien dieser Anwendungen in diesem Autostart-Ordner ab.
Da wir diese Möglichkeit des Erstellens einer Verknüpfung bei einer Windows 10 App nicht haben, gehen wir hier ein klein wenig anders vor.
Eine Verlinkung einer Windows 10 App in den Autostart-Ordner einbinden
Da wir keine ausführbare Datei von dieser Windows 10 App haben, die wir in den Autostart-Ordner verknüpfen möchten, wählen wir hier einen anderen Weg.
Wir nutzen einen kleinen Trick, den nur sehr wenige kennen und das ist das Verschieben bzw. Verlegen einer App in ein anderes Fenster, wie beispielsweise ein geöffnetes Explorerfenster.
Dazu begibst du dich in den Kachelbereich deines Startmenüs und klickst die gewünschte App mit der linken Maustaste an, hält die Maustaste gedrückt und siehst die App in das geöffnete Explorerfenster, wo sich der Autostart-Ordner befindet.
Sobald du mit der gezogenen App das Explorerfenster erreichst, erscheint ein zusätzliches kleines Fenster auf dieser Kachel mit der Bezeichnung "Link".
Dieser Hinweis mit der Bezeichnung "Link" soll dich darauf hinweisen, dass jetzt hier in diesem Explorerfenster eine Verlinkung zu dieser App erstellt wird.
Wenn du jetzt die Maustaste loslässt, dann wird dir diese App als Verknüpfung in diesem Explorerfenster dargestellt.
Damit ist die App im Autostart-Bereich eingebunden und wird beim nächsten Computerstart bzw. bei deiner nächsten Anmeldung automatisch geladen.
Jetzt weißt du, wie du jede beliebige App, die du auf deinem Windows 10 Rechner installiert hast in den Autostart-Ordner einbinden kannst.
Wir hoffen, dass dir unser kleiner Tipp gefallen hat und wünschen dir noch viel Spaß mit den vielen anderen interessanten Tutorials auf Heimnetzwerk-und-Wlan-Hilfe.com.
Vielleicht interessieren dich auch folgende Artikel:
Die Anzeige von App-Vorschlägen im Kachelbereich abschalten!
Per Standardeinstellung nicht löschbare Apps trotdem löschen!
Windows 10 Apps ohne Neuinstallation auf Originalzustand zurücksetzen!
Nicht löschbare Apps mit "10AppsManager" entfernen!
Die automatische Aktualisierung von Apps deaktivieren!
Alle installierten Apps, Programme und Kacheln zusammen anzeigen
Nervige Werbe-Apps aus dem Startmenü entfernen
Aktualisierungseinstellungen von Apps konfigurieren
Den Speicherort von Win10 Apps anpassen
So synchronisierst du die Installation von Windows 10 Apps auf mehrere Computern

Es wird eine Verbindung zu Youtube aufgebaut. Mit dem Abspielen des Videos akzeptierst du die Datenschutzbestimmungen!

Es wird eine Verbindung zu Youtube aufgebaut. Mit dem Abspielen des Videos akzeptierst du die Datenschutzbestimmungen!
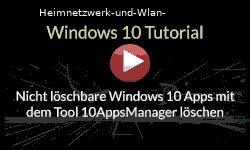
Es wird eine Verbindung zu Youtube aufgebaut. Mit dem Abspielen des Videos akzeptierst du die Datenschutzbestimmungen!

Es wird eine Verbindung zu Youtube aufgebaut. Mit dem Abspielen des Videos akzeptierst du die Datenschutzbestimmungen!
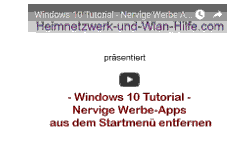
Es wird eine Verbindung zu Youtube aufgebaut. Mit dem Abspielen des Videos akzeptierst du die Datenschutzbestimmungen!
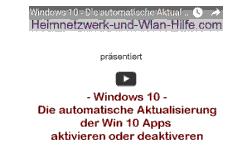
Es wird eine Verbindung zu Youtube aufgebaut. Mit dem Abspielen des Videos akzeptierst du die Datenschutzbestimmungen!

Es wird eine Verbindung zu Youtube aufgebaut. Mit dem Abspielen des Videos akzeptierst du die Datenschutzbestimmungen!

Es wird eine Verbindung zu Youtube aufgebaut. Mit dem Abspielen des Videos akzeptierst du die Datenschutzbestimmungen!

Es wird eine Verbindung zu Youtube aufgebaut. Mit dem Abspielen des Videos akzeptierst du die Datenschutzbestimmungen!

Es wird eine Verbindung zu Youtube aufgebaut. Mit dem Abspielen des Videos akzeptierst du die Datenschutzbestimmungen!
Infos bei Wikipedia
Weitere Informationen zu Windows 10
Infos bei Google
Zurück zum Seitenanfang von:
Windows 10 Apps automatisch beim Computerstart laden!
Windows 10 Apps automatisch beim Computerstart laden!
Zurück zur:
Windows 10 Artikel- und Videoübersicht
Windows 10 Artikel- und Videoübersicht
Zurück zur Startseite von heimnetzwerk-und-wlan-hilfe.com
Wenn dir der eine oder andere Tipp auf unseren Seiten Nerven und graue Haare erspart hat, dann unterstütze doch unser Team mit einer kleinen Spende, die uns dabei helfen, die hohen Bereitstellungskosten aufzubringen.