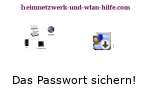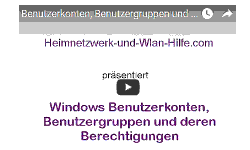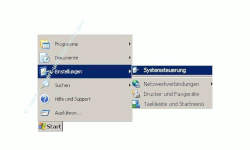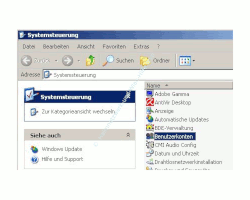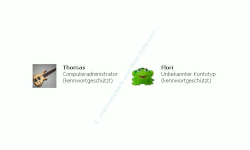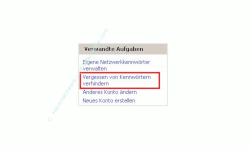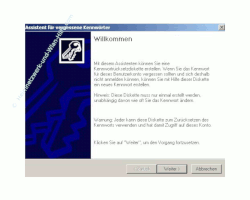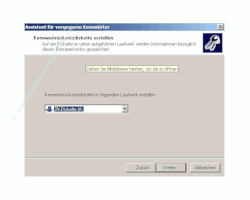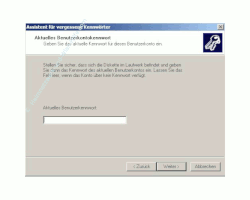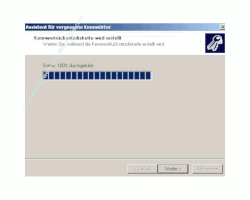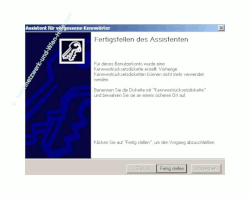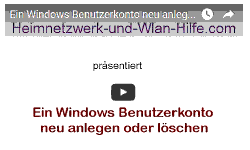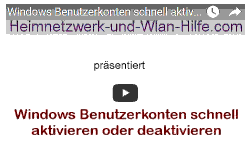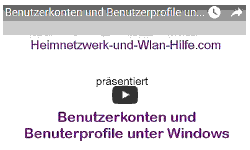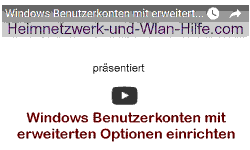auf heimnetzwerk-und-wlan-hilfe.com
nach Inhalten suchen!
- Home
- Benutzer+Rechte
- Passwort sichern
Folge einfach dieser Schritt-für-Schritt-Anleitung, um dein Windows-Passwort zu sichern, denn wenn dein Passwort verlorengeht, dann könntest du vor riesigen Problemen in deinem Netzwerk stehen!
Es kann immer mal wieder vorkommen, dass man sein Windows-Passwort vergisst.
Standardmäßig wird auf deinem Computer das Benutzerkonto von Windows nach drei falschen Anmeldeversuchen gesperrt. Die Kontosperrung muss dann von einem anderen Benutzer aufgehoben werden, der die Berechtigung dafür hat.
Um diesem Problem vorzeitig aus dem Weg zu gehen, sollte man unbedingt eine der zwei folgenden Maßnahmen ergreifen!
Das Video zu dem Tutorial "Ein Windows Passwort sichern und eine Passwortrücksetzungsdiskette erstellen"
Alle nun folgenden Schritte findest du auch in folgendem Video, wo dir alles Schritt für Schritt erläutert wird. Am besten nutzt du das Video in Kombination mit unserer hier aufgeführten schriftlichen Anleitung!
Ein zweites Administratorkonto erstellen
Ein weiteres Benutzerkonto mit den Rechten eines Administrators ist sehr nützlich, wenn man sein Windows-Passwort vergessen hat.
In diesem Fall meldest du dich mit dem Administratorkonto an, öffnest die Benutzerverwaltung und änderst an deinem PC oder Notebook das Passwort des betreffenden Benutzerkontos.
Wie du das Passwort eines Benutzers Schritt für Schritt änderst,
kannst du hier nachlesen!
Eine Passwortrücksetzungsdiskette erstellen
Man kann seine Passworteinstellungen auch auf einem USB-Stick oder einer Diskette sichern.
Das ist ganz einfach, da Windows selber ein speziell dafür geschaffenes Tool besitzt.
Sollte man nun bei der Anmeldung ein falsches Passwort eingeben, dann bekommt man von Windows den Hinweis, bitte die Passwortrücksetzungsdiskette einzulegen.
Schön, wenn man denn eine hat!
Doch das ist ja bei dir in Zukunft der Fall, da du ja jetzt mit mir gemeinsam eine Passwortrücksetzungsdiskette erstellen wirst.
OK! Dann lass uns anfangen!
Windows-Passwort auf Passwortrücksetzungsdiskette sichern
- Klicke auf Start
- Klicke auf Einstellungen
- Klicke auf Systemsteuerung
- Im rechten Fenster suchst du nun nach dem Modul Benutzerkonten
- Doppelklick auf Benutzerkonten
- Klick auf das Benutzerkonto, für welches du das Passwort sichern möchtest
- Klick auf "Vergessen von Kennwörtern verhindern"
- Klick auf "Weiter"
- Klick auf "Weiter"
- Klick auf "Weiter"
- Klick auf "Weiter"
- Klick auf "Fertig stellen"
Du siehst an deinem Monitor jetzt das Systemsteuerungsfenster, wo du alle wichtigen Systemfunktionen aufrufen kannst.
Ich empfehle dir, auf die klassische Ansicht umzuschalten, da die Bilder zur Anleitung auch in der klassischen Ansicht realisiert wurden.
Es öffnet sich das Konfigurationsfenster für die Benutzerkonten.
Du siehst alle auf deinem Computer bzw. Notebook eingerichteten Benutzerkonten und kannst nun Änderungen an den Einstellungen der Benutzerkonten vornehmen.
In der linken oberen Ecke findest du den Aufgabenbereich Verwandte Aufgaben.
Es wird jetzt ein Assistent gestartet, der dich durch die Erstellung der Sicherungsdiskette führen wird.
Das Willkommens-Fenster erscheint.
Wähle nun aus, auf welchem Medium du die Passwortsicherung vornehmen möchtest.
Gebe in dem Eingabefeld dein aktuelles Kennwort ein.
Die Sicherung wird erstellt. Du siehst hier den Fortschrittsbalken der Passwortsicherung.
Wenn alles glatt lief, dann erscheint nun eine Fertigstellungsmeldung und die Erstellung der Passwortsicherung ist erfolgreich abgeschlossen.
Hoffentlich hat es auch auf deinem PC oder Laptop mit der Sicherung deines Windows Passwortes geklappt und es war nicht zu kompliziert, die einzelnen Schritte nachzuvollziehen.
Dann würde ich mich freuen, dich auch auf meinen anderen hilfreichen Seiten begrüßen zu können!
Vielleicht interessieren dich auch folgende Anleitungen und Hilfestellungen rund um den Aufbau und die Konfiguration eines eigenen Heimnetzwerkes:
Mit "ipconfig" die IP-Adresse anzeigen
Automatische Benutzeranmeldung deaktivieren!
Warnmeldungen der Benutzerkontensteuerung ändern
Die automatische Benutzeranmeldung ausschalten oder anschalten
Alle Benutzer und Benutzergruppen unter Windows 10 anzeigen
Konfigurationsfenster der Windows 10 Benutzerverwaltung aufrufen
Windows Benutzerkonten mit Systembefehl bearbeiten
Warum ist es sinnvoll mit Benutzerkonten und Passwörtern zu arbeiten?
Infos bei Wikipedia
Infos bei Google
Zurück zum Seitenanfang von:
Passwörter unter Windows sichern
Passwörter unter Windows sichern
Zurück zu: Benutzer + Rechte
Zurück zur Startseite von heimnetzwerk-und-wlan-hilfe.com
Wenn dir der eine oder andere Tipp auf unseren Seiten Nerven und graue Haare erspart hat, dann unterstütze doch unser Team mit einer kleinen Spende, die uns dabei helfen, die hohen Bereitstellungskosten aufzubringen.