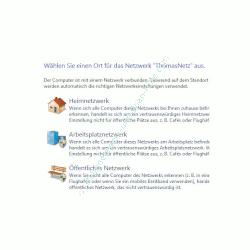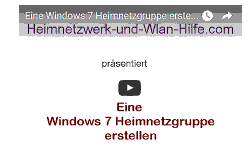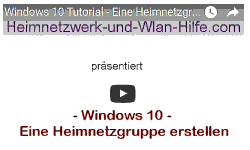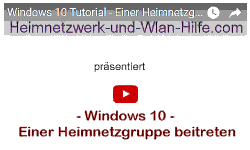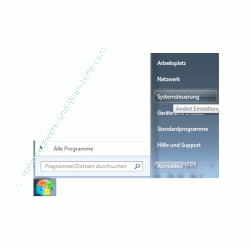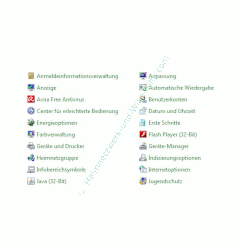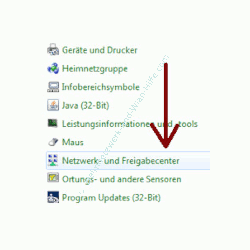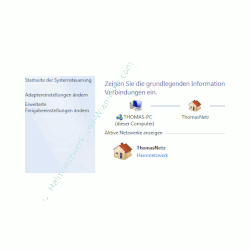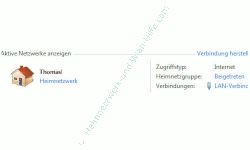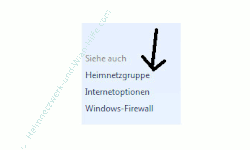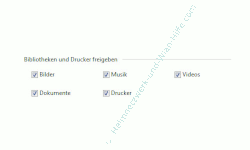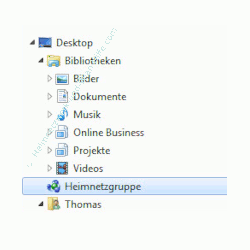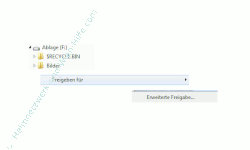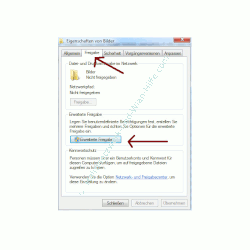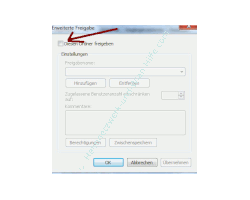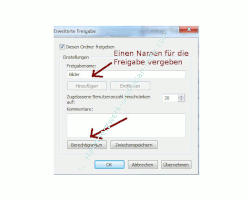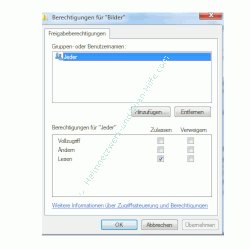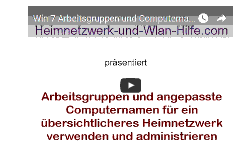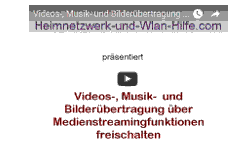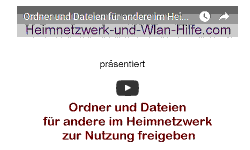auf heimnetzwerk-und-wlan-hilfe.com
nach Inhalten suchen!
- Home
- Ein Heimnetzwerk aufbauen
- Die Heimnetzgruppe im Netzwerk nutzen
Die Windows-Heimnetzgruppe im eigenen Computernetzwerk nutzen
In diesem Tutorial beschäftigen wir uns mit den vordefinierten Netzwerkprofil "Heimnetzgruppe" von Windows 7 und seine wichtige Rolle im privaten Heimnetzwerk!
Die Windows-Heimnetzgruppe ist eine von drei vorkonfigurierten Netzwerkprofilen, die besonders im privaten Netzwerk den Datenaustausch mit anderen Geräten, wie Computern oder Laptops vereinfachen soll.
Neben der Heimnetzgruppe gibt es noch das Arbeitsplatznetzwerk und das öffentliche Netzwerk.
Jede dieser drei Netzwerke ist mit bestimmten Einstellungen, die ganz besonders die Datensicherheit in einem Netzwerk betreffen, vorkonfiguriert.
Diese drei unterschiedlichen Netzwerkgruppen wurden mit Windows 7 eingeführt, um es dem User zu erleichtern, sich in unterschiedlichen Netzwerken ohne großen Konfigurationsaufwand zu bewegen.
Mit anderen Worten ist es mir damit leichter geworden, beispielsweise meinen Laptop zuhause und auf Arbeit zu verwenden.
Ich muss nun nicht mehr unbedingt jedes Mal andere Sicherheitskonfigurationen beachten, sondern ich wähle einfach das entsprechende Netzwerkmodell aus, indem ich beispielsweise von meinem Heimnetzwerk auf das Arbeitsplatzwerk umschalte.
Falls du schon auf Windows 10 umgestiegen bist, dann findest du hier die Videos, wie du unter Windows 10 eine Heimnetzgruppe erstellst oder einer vorhandenen Heimnetzgruppe einen Computer beitreten lässt.
Die ausführlichen Tutorials zu den Windows 10 Videos findest du hier:
Windows arbeitet mit unterschiedlichen Netzwerkprofilen
Windows arbeitet also mit Netzwerkprofilen, die unterschiedlichen Sicherheitsstandards entsprechen.
Dabei geht es ganz besonders um die Freigabe von Dateien, Ordnern und Druckern.
Also Berechtigungen, die ich anderen in meinem Netzwerk geben kann, um beispielsweise auf meine Dateien zugreifen zu können.
Das vorkonfigurierten Arbeitsplatznetzwerk ist speziell für das Arbeiten in Firmennetzwerken ausgerichtet.
Das vorkonfigurierte öffentliche Netzwerk ist eher für Netzwerkumgebungen gedacht, die als nicht sicher eingestuft werden können, wie beispielsweise öffentliche Wlan-Netzwerke.
Auf denen Seiten von Heimnetzwerk-und-Wlan-Hilfe geht eines natürlich hauptsächlich um das Arbeiten in privaten Netzwerken (wobei auch viele Kenntnisse, die du hier kennen lernst am Arbeitsplatz von Nutzen sind).
Also um das Arbeiten in einem Heimnetzwerk.
Eine Heimnetzgruppe macht das Freigeben von Dateien und Druckern in einem Heimnetzwerk einfach.
Du kannst Bilder, Dokumente, Musik und Videos einfach gemeinsam in einem Netzwerk nutzen und Drucker für die Verwendung an anderen Computern freigegeben werden.
Eine Windows-Heimnetzgruppe wird automatisch bei der Betriebssysteminstallation erstellt
Bei der Installation von Windows 7 oder Windows 8 wird die Windows-Heimnetzgruppe automatisch erstellt, wenn es noch keine in einem bereits vorhandenen Heimnetzwerk gibt.
Sollte es schon eine konfigurierte Heimnetzwerkgruppe geben, dann hast du natürlich die Möglichkeit, dieser mit anderen Computern beizutreten.
Tritt zu einer bereits vorhandenen Heimnetzgruppe bei, dann kannst du an dieser Stelle auswählen, welcher Dateien und Ordner du auf deinem Computer für andere zur Nutzung freigegeben möchtest.
Andererseits kannst du auch festlegen, dass bestimmte Verzeichnisse und Dateien nicht freigegeben werden sollen.
Auch hast du die Möglichkeit, eine Heimnetzgruppe mit einem Kennwort sicherer zu gestalten und zu schützen.
Dieses Kennwort kannst du natürlich jederzeit nach deinen persönlichen Wünschen anpassen.
Das Verwenden einer Heimnetzgruppe ist die einfachste Möglichkeit zum Freigeben von Dateien und Drucker in einem Heimnetzwerk, aber es gibt natürlich auch noch weitere Möglichkeiten, spezielle Freigaben für andere einzurichten.
Speziell zum Thema Freigaben haben wir schon einige Tutorials und Informationen für dich zusammengestellt. Klicke einfach auf den nächsten Link, um dich etwas näher mit dem Erstellen von Freigaben unter Windows zu befassen, falls dieser Bereich neu für dich ist
Wichtiger Hinweis zur Erstellung einer Windows Heimnetzgruppe:
Um an einer Heimnetzgruppe teilnehmen zu können, muss auf deinem Computer mindestens Windows 7 installiert sein.
Die Heimnetzgruppe ist in allen Versionen von Windows 7 verfügbar.
Jedoch musst du beachten, dass in den Versionen Windows 7 Starter und Windows 7 Home Basic keiner Heimnetzgruppe erstellt werden können.
In diesen beiden Windows Versionen kannst du lediglich eine Heimnetzgruppe beitreten.
Du benötigst also eine höhere Windows 7-Version, um eine Heimnetzgruppe erstellen zu können.
So gelangst du zum Konfigurationsfenster deines Netzwerkes
Um Änderungen an den Einstellungen deines Netzwerkprofiles durchzuführen, musst du natürlich wissen, wie du dieses Konfigurationsfenster gelangst.
Der einfachste Weg dahin ist über die Systemsteuerung, da diese fast jeder blinde Benutzer kennt.
Klicke also auf Start und dann auf Systemsteuerung.
Es öffnet sich das Übersichtsfenster der Systemsteuerung, wo du auf die wichtigsten Bereiche deines Systems schnell zugreifen kannst.
Suche hier nach dem Menüpunkt Netzwerk- und Freigabencenter.
Es öffnet sich das Windows 7-Netzwerk und Freigabencenter, wo du nun alle wichtigen Einstellungen und Konfigurationen vornehmen kannst, die dein Netzwerk und deine Netzwerkadapter betreffen.
In welchem Netzwerk du dich gerade befindest (beziehungsweise welches Netzwerk gerade aktiv ist), siehst du an dem Abschnitt aktive Netzwerke anzeigen.
Sollte an dieser Stelle noch öffentliches Netzwerk stehen, dann ist es notwendig, dass du hier auf das Profil Heimnetzwerk wechselst.
Klicke dazu einfach auf dein aktives Netzwerk und es öffnet sich das Auswahlmenü mit den anderen zwei Netzwerken Arbeitsplatznetzwerk und Heimnetzwerk. Wäre an dieser Stelle Heimnetzwerk.
Die Sicherheitseinstellungen im Netzwerkprofil Heimnetzwerk sind großzügig ausgelegt, da Microsoft hier davon ausgeht, dass du dich in einem sicheren Netzwerk bewegt.
Sollte an dieser Stelle noch kein Heimnetzwerk zu sehen sein, dann kannst du ein neues erstellen oder einem vorhandenen in deinem Netzwerk beitreten.
Erstellen der Heimnetzgruppe
Du erstellst einen neues Heimnetzwerk, indem du im Netzwerk und Freigabencenter auf den Link Heimnetzgruppe klickst, dem nur unten links im Konfigurationsfenster findest.
In dem sich öffnenden Fenster findest du einen Link Heimnetzgruppe erstellen.
Nun entscheidest du noch, welcher Freigaben du gern zulassen möchtest.
Diese Einstellung kannst du natürlich jederzeit wieder ändern beziehungsweise korrigieren.
Nach dem Erstellen der Heimnetzgruppe wird die ein Kennwort angezeigt, dass du benötigst, wenn andere Computer dieser Heimnetzgruppe beitreten möchten.
Du kannst dir dieses Kennwort notieren. Jedoch ist dies nicht unbedingt notwendig, da du dir dieses Kennwort jederzeit auf dem Rechner anzeigen lassen kannst, auf dem die Heimnetzgruppe erstellt wurde.
Einer Heimnetzgruppe beitreten
Möchtest du einen neuen Computer in eine bestehende Heimnetzgruppe in deinem Netzwerk integrieren, dann ist das Netzwerk- und Freigabecenter ebenfalls die richtige Anlaufstelle dafür.
Wenn du jetzt hier auf Heimnetzgruppe klickst, dann wird Windows kurz nach einer bestehenden Heimnetzgruppe suchen und falls vorhanden diese melden.
Bitte beim Eintritt in eine Heimnetzgruppe beachten:
Der Computer, auf dem die Heimnetzgruppe erstellt wurde, sollte angeschaltet sein.
Dir wird an dieser Stelle die Möglichkeit gegeben über den Dialog "Jetzt beitreten", dieser Gruppe beizutreten.
Das nächste Konfigurationsfenster gibt die Möglichkeit, Entscheidungen über die eigenen Freigaben zu treffen.
Nun musst du nur noch das Kennwort eingeben, das für die Einbindung eines Computers in eine vorhandene Heimnetzgruppe notwendig ist.
Dieses Kennwort findest du auf dem Computer, auf dem die Heimnetzgruppe erstellt wurde.
Wenn du nicht mehr weißt, um welches Kennwort es sich handelt, dann schaue kurz ein paar Zeilen höher, wo es um die Erstellung der Heimnetzgruppe geht.
Nachdem du das korrekte Kennwort eingegeben hast, sollte dein Computer nun dieser Heimnetzgruppe angehören.
Datenaustausch im Explorer
Um nun auf die freigegebenen Dateien der anderen Rechner deiner Heimnetzgruppe in deinem Computernetzwerk zuzugreifen, öffnest du einfach den Windows-Explorer und suchst auf der linken Seite des Navigationsbereich nach dem Eintrag "Heimnetzgruppe".
Standardmäßig werden wir die allgemeinen Bibliotheksnamen, wie "Musik" oder „Bilder" beziehungsweise "Videos" der anderen Rechner angezeigt.
Aber selbstverständlich kannst du jeden weiteren Ordner freigeben indem du auf diesen einen Rechtsklick ausführst und dann den Eintrag "Freigeben für" auswählst.
Bei der Vergabe von Freigaben kannst du dann auch festlegen, ob andere diese Dateien nur lesen sollen oder auch Änderungen durchführen dürfen.
Ordnerinhalte für andere User im Heimnetzwerk freigeben
Die folgenden Bilder zeigen dir die Freigabe eines Ordners noch einmal Schritt für Schritt.
Jetzt musst du alle offenen Fenster mit Blick auf OK Bestätigen, damit die durchgeführten Änderungen auch wirksam werden können.
Wie du gesehen hat, ist es gar nicht so kompliziert mithilfe der Windows-Heimnetzgruppe sich ein eigenes kleines Heimnetzwerk zwischen mehreren Computern beziehungsweise Laptops aufzubauen.
Das Arbeiten innerhalb eines eigenen Netzwerkes ist also sehr bequem.
Es ist nun nicht mehr notwendig, Dateien erst auf einen USB-Stick zu kopieren, um diese Dateien auf einem anderen Rechner nutzen zu können.
Du kannst nun ganz einfach über die gesetzten Freigaben auf die entsprechenden Dokumente zugreifen und diese bearbeiten.
Oder am Beispiel von Bildern diese einfach auf einem anderen Rechner gemütlich auf der Couch anschauen, obwohl sie auf dem Computer eines Arbeitszimmers gespeichert sind.
Also dann viel Spaß bei der Konfiguration deines eigenen Heimnetzwerkes und immer erst einmal auf unseren Seiten von Heimnetzwerk-und-Wlan-Hilfe.com vorbeischauen, falls du bei Problemen in deinem Computernetzwerk nicht vorankommst.
Wichtige Anlaufstellen für den Aufbau von Heimnetzwerken findest du, wenn du auf einen der folgenden Links klickst.
Kabelgebunde Computernetzwerke einrichten
Wlan-Netzwerke einrichten und sicher konfigurieren
Netzwerke mit Hilfe von Powerline-Adapter aufbauen
Dateien auch im Netzwerk finden
Netzwerkverkehr und Datenvolumenverbrauch von Anwendungen herausfinden
Die Netzwerkkonfigurationsfenster in Windows 10
Eine Netzwerkverbindung schnell per Doppelklick beenden oder starten
Drucker im Netzwerk gemeinsam verwenden
Infos bei Wikipedia
Infos bei Google
Zurück zum Seitenanfang von:
Die Windows-Heimnetzgruppe im eigenen Computernetzwerk nutzen
Die Windows-Heimnetzgruppe im eigenen Computernetzwerk nutzen
Zurück zur:
Windows 7 Artikel- und Videoübersicht
Windows 7 Artikel- und Videoübersicht
Zurück zur Startseite von heimnetzwerk-und-wlan-hilfe.com
Wenn dir der eine oder andere Tipp auf unseren Seiten Nerven und graue Haare erspart hat, dann unterstütze doch unser Team mit einer kleinen Spende, die uns dabei helfen, die hohen Bereitstellungskosten aufzubringen.