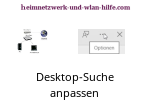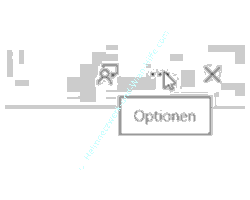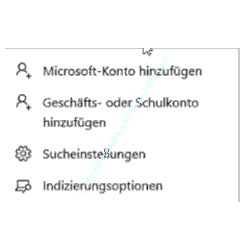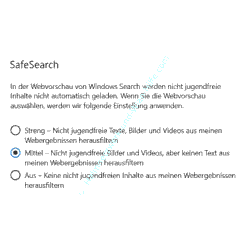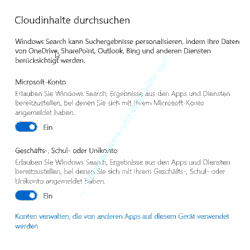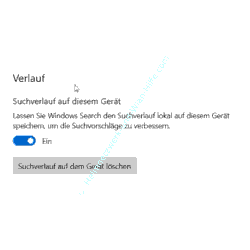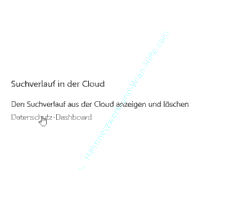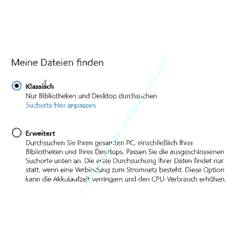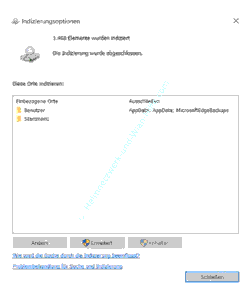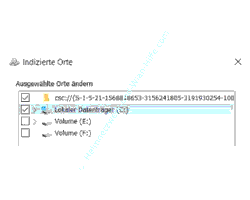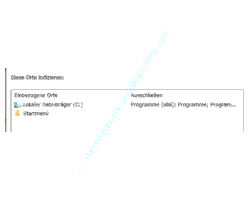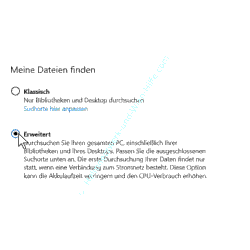auf heimnetzwerk-und-wlan-hilfe.com
nach Inhalten suchen!
- Home
- Windows 10
- Die Windows Desktop-Suchfunktion anpassen
Die Windows 10 Desktopsuche für eine effektivere Suche anpassen und konfigurieren
In unserem heutigen Tutorial möchten wir dir gern zeigen, wie du die Desktop-Suche von Windows am schnellsten deinen Bedürfnissen anpassen kannst!
Was ist die sogenannte Desktop-Suche?
Es handelt sich bei der Desktop-Suche um eine in Windows 10 integrierte Suchfunktion, die du über das Suchfeld in der Taskleiste nutzen kannst.
Leider wissen nur sehr wenige Windows Nutzer wirklich, was sich hinter den Möglichkeiten des Suchfeldes von Windows 10 verbirgt bzw. welche Bereiche in die Suchmöglichkeiten eingebunden sind.
Oft wird vermutet, dass man über diese Suchfunktion alles findet, was sich auf dem Computer befindet, aber das ist leider nicht so, denn es wird nur gefunden, was auch als Suchbereich konfiguriert ist.
Die Einstellungen für die Desktopsuche aufrufen
Wenn du gern wissen möchtest, was als Suchbereich konfiguriert ist, dann kannst du dir das anzeigen lassen, indem du einmal in das Suchfeld und dann im oberen rechten Bereich auf die drei kleinen Punkte klickst, um die Optionen für den Suchbereich aufzurufen.
Wenn du die Optionen öffnest, dann wird dir der Zugriff auf weitere Konfigurationseinstellungen angeboten.
Uns interessieren an dieser Stelle der Menüpunkt "Sucheinstellungen" und "Indizierungsoptionen".
Die Sucheinstellungen von Windows 10 anpassen
Zuerst schauen wir uns mal die Sucheinstellungen an.
Durch Auswahl des Menüpunktes "Sucheinstellungen" werden wir auf eine Seite des neuen Einstellungen-Menüs weitergeleitet, und zwar ist ds die Konfigurationsseite für den Bereich "Suche".
Hier kanst du allgemeine Sucheinstellungen definieren.
Der erste zu konfigurierende Bereich ist "SafeSearch".
Was sind die Safe-Search-Sucheinstellungen?
Bei den Safe-Search-Sucheinstellungen gibt es drei vordefinierte Sucheinstellungen: "streng", "mittel" und "aus".
Du kannst zum Beispiel definieren, ob jugendfreie Inhalte von Texten, Bildern und Videos in den Suchergebnissen angezeigt werden sollen oder nicht.
Der Bereich "Cloudinhalte durchsuchen"
Der nächste Bereich ist "Cloudinhalte durchsuchen".
Im Konfigurationsbereich "Cloudinhalte durchsuchen" legst du fest, ob Cloud-Inhalte durchsucht werden dürfen oder nicht.
Also zum Beispiel Inhalte, die über ein Microsoft-Konto, einem Geschäfts- oder Schulkonto in der Cloud gespeichert sind.
Wenn nicht möchtest, dass Cloud-Inhalte durchsucht werden, dann deaktivierst du diese Funktion, indem du den Ein- und Ausschalter auf "Aus" stellst.
Der Bereich "Verlauf"
Dann folgt der Bereich "Verlauf".
Über den Bereich "Verlauf" kannst du festlegen, ob Ergebnisse deiner bisherigen Suchen (Suchverlauf) lokal auf deinem Computer gespeichert werden sollen, um die zukünftigen Suchvorschläge zu verbessern.
Hier erhältst du auch die Möglichkeit, deinen bisherigen Suchverlauf zu löschen, indem du den Button "Suchverlauf auf dem Gerät löschen" verwendest.
Wenn du mit deinem Microsoft-Konto angemeldet bist, wird der Suchverlauf in der Regel auch in der Cloud, also online gespeichert.
Du könntest jetzt über den Link "Datenschutz-Dashboard" auf die Einstellungen deines Microsoft-Kontos zugreifen und dort ebenfalls den Suchverlauf, der gespeichert ist, löschen.
Es werden nicht alle Bereiche von Windows automatisch in die Suche einbezogen
Dies waren erst einmal generelle Einstellungen, die Schutzfunktionen und den bisherigen Suchverlauf betreffen.
Wichtiger ist jedoch, wie der Suchbereich auf deinem Rechner definiert ist, also welche Festplatten beziehungsweise Ordner oder angeschlossene Speichermedien in die Windows-Suche eingebunden sind.
Es ist wichtig zu wissen, dass nur in den Bereichen gesucht wird, die in der sogenannten Suchindexierung eingebunden sind, also entweder die standardmäßig eingebundenen oder die von dir festgelegten Speicherbereiche.
Wenn du dich noch nie mit der Desktop-Suche von Windows beschäftigt hast, dann hast du wahrscheinlich auch noch keine so genannte "Suchindizierung" vorgenommen bzw. konfiguriert.
Also festgelegt, welche Speicherbereiche auf deinem Rechner in die Suchfunktion von Windows 10 eingebunden werden sollen.
In diesem Zusammenhang wird oft angenommen, dass die Windows-Suche den ganzen Computer durchsucht, also alle Festplatten und angeschlossenen Datenträger automatisch durchsucht.
Das ist aber nicht der Fall. Deshalb schauen wir uns jetzt einmal an, wo du diese Einstellungen vornehmen kannst.
Die Indizierungsoptionen konfigurieren, um die Windows 10 Suche individuell anzupassen
Um die Indizierungsoptionen für die Suchfunktion von Windows 10 öffnen, klickst du wieder in das Suchfeld von Windows 10 und öffnest über die Optionen den Konfigurationsbereich für die Indizierungsoptionen.
Wenn du noch nie etwas an dieser Stelle konfiguriert hast, dann findest du folgende Einstellungen vor.
Unter dem Bereich "Meine Daten finden" ist die klassische Suchoption aktiviert, das heißt, es wird nur in den standardmäßig vorhandenen Bibliotheken und auf dem Desktop gesucht.
Was sich dahinter verbirgt, kannst du dir anzeigen lassen, indem du hier auf den Link "Suchorte hier anpassen" klickst.
Dann werden dir die sogenannten "Indizierungsoptionen für die Windows-Suche" angezeigt.
Hier siehst du die Speicherbereiche auf deinem Rechner, die standardmäßig von der Windows-Suche genutzt werden beziehungsweise welche Ordner in die Desktop-Suche eingebunden sind.
Das ist einmal dein Benutzerordner und das Startmenü.
Speicherbereiche hinzufügen, die von der Windows-Suche indiziert durchsucht werden sollen
Hier empfiehlt es sich jetzt, die Speicherbereiche hinzuzufügen, die in die Windows-Suche eingebunden werden sollen.
Wenn du beispielsweise bestimmte Ordner oder ganze Laufwerke nutzt, wo deine Dateien abgelegt sind, dann solltest du hier diese Speicherorte hinzufügen, damit in Zukunft auch über das Suchfeld von Windows 10 die Suche in diesen Speicherbereichen erfolgt.
Das Hinzufügen von Speicherbereichen ist ganz einfach.
Du klickst auf den Button "Ändern".
Dann wird ein Fenster geöffnet, mit den die so genannten indizierten Orten, also den Speicherordnern, in denen eine Such-Indexierung vorgenommen wird, aufgelistet werden.
Wenn wir jetzt einmal davon ausgehen, dass du auf dem Laufwerk C: alle deine Daten abgelegt hast, dann klickst du in das Kästchen vor Laufwerk C :und bestätigst die Auswahl mit Klick auf "OK".
Du kannst aber auch nur die Ordner auswählen, in denen deine Daten liegen, nach denen du suchst.
Dadurch wird der Suchvorgang schneller, da die Such-Indexierung nur in den angegebenen Ordnern erfolgt und nicht auf dem kompletten Laufwerk.
Es werden also nur noch die ausgewählten Ordner in den Suchindex aufgenommen und nicht das gesamte Laufwerk.
Wenn du deine gewünschten Ordner ausgewählt hast und diese Konfiguration mit Klick auf "OK" gespeichert hast, dann werden die Änderungen sofort übernommen.
In der allgemeinen Übersicht der indizierten Ordner siehst du sofort, dass die Änderungen übernommen wurden, da jetzt hier der lokale Datenträger C: mit aufgelistet wird.
Dementsprechend kann jetzt nach Dateien gesucht werden, die sich auf dem Datenträger mit dem Laufwerksbuchstaben C: befinden.
Je nachdem, wie groß der Datenträger ist und wie viele Dateien sich darauf befinden, kann die Indexierung einen Moment dauern, aber wenn dieser Prozess beendet ist, dann sollte die Suche auf den entsprechend konfigurierten Speicherbereichen schnell erfolgen.
Im Standardkonfigurationsfenster "Windows durchsuchen" kannst du im Bereich "Meine Daten finden" auch die Option "Erweitert" auswählen.
Über diese Einstellung wird der komplette PC mit all seinen Laufwerken inklusive der Bibliotheken und des Desktops als Suchindexierung festgelegt.
Wenn du viele Festplatten in deinem Rechner verbaut hast, dann empfiehlt sich das nicht, da die Indexierung sehr lange dauern und die Leistungsfähigkeit deines Rechners regelmäßig einschränken würde, da dieser ständig mit der Aktualisierung des Suchindexes beschäftigt wäre.
Für die meisten Zwecke reicht die klassische Indexierung und dann die individuelle Anpassung, der zu durchsuchenden Ordner.
Damit sind wir schon wieder am Ende mit unserem heutigen Tutorial. Jetzt weißt du, wie du bestimmte Ordner zwangsweise Speicherbereiche auf deinem Rechner in die Windows 10 Suchindizierung einbinden kannst, so dass diese bei der Suche über das Windows 10 Suchfeld berücksichtigt werden.
Wir hoffen natürlich, dass dieses Tutorial nützlich für dich war und wünschen dir noch viel Spaß mit unseren vielen anderen Tutorials auf Heimnetzwerk-und-Wlan-Hilfe.com.
Vielleicht interessieren dich auch folgende Artikel:
Nicht mehr vorhandene Geräte im Geräte-Manager anzeigen und deaktivieren
Software- und Hardwareprobleme mit dem Zuverlässigkeitsverlauf finden
Die Anzeige von Benachrichtigungen im Win 10 Sperrbildschirm anpassen
Altes Bootmenü beim PC-Start über F8-Taste aktivieren
Sound Meldungen im Windows Infocenter deaktivieren
Bing Websuchvorschläge in der Win10 Suche deaktivieren
Das Bootmenü beim Windows Systemstart anzeigen
Wichtige Computerinfos auf dem Win10 Bildschirm mit dem Tool Bginfo anzeigen lassen
Tastaturkürzel für Programme und Funktionen unter Windows festlegen
Video und Musik per Medienstreaming auf andere Geräte übertragen
Infos bei Wikipedia
Weitere Informationen zu Windows 10
Infos bei Google
Zurück zum Seitenanfang von:
Die Windows 10 Desktopsuche für eine effektivere Suche anpassen und konfigurieren
Die Windows 10 Desktopsuche für eine effektivere Suche anpassen und konfigurieren
Zurück zur:
Windows 10 Artikel- und Videoübersicht
Windows 10 Artikel- und Videoübersicht
Zurück zur Startseite von heimnetzwerk-und-wlan-hilfe.com
Wenn dir der eine oder andere Tipp auf unseren Seiten Nerven und graue Haare erspart hat, dann unterstütze doch unser Team mit einer kleinen Spende, die uns dabei helfen, die hohen Bereitstellungskosten aufzubringen.