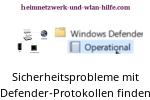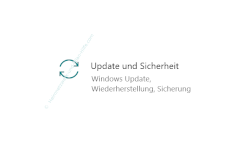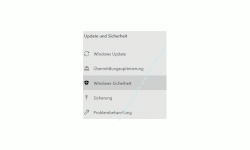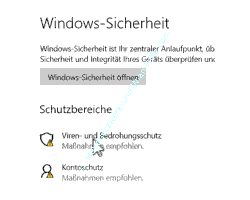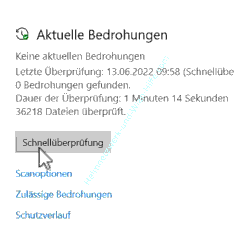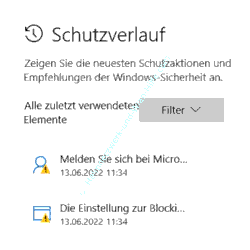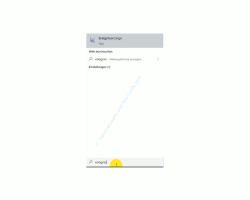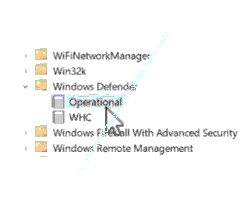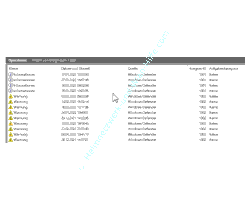auf heimnetzwerk-und-wlan-hilfe.com
nach Inhalten suchen!
- Home
- Windows 10
- Defender-Protokolldateien auf Sicherheitslücken prüfen
Sicherheitsprobleme in den Windows Defender Protokolldateien finden
In unserem heutigen Tutorial möchten wir dir zeigen, wo du dir Warnmeldungen des Microsoft Antivirenprogramms Defender anzeigen lassen kannst, wenn dieser Sicherheitsprobleme auf deinem PC erkannt hat!
Wenn du auf deinem Windows-System kein eigenes Antivirenprogramm installiert hast, dann bietet dir das in Windows standardmäßig aktive Antivirenprogramm Defender Schutz vor Viren und Angriffen aus dem Internet.
Gut, begeben wir uns jetzt einmal dahin, so sich der Defender befindet.
Es wird eine Verbindung zu Youtube aufgebaut. Mit dem Abspielen des Videos akzeptierst du die Datenschutzbestimmungen!

Es wird eine Verbindung zu Youtube aufgebaut. Mit dem Abspielen des Videos akzeptierst du die Datenschutzbestimmungen!

Es wird eine Verbindung zu Youtube aufgebaut. Mit dem Abspielen des Videos akzeptierst du die Datenschutzbestimmungen!
Die Konfigurationsbereich des Windows Defender aufrufen
Um in den Konfigurationsbereich des Windows Defender zu gelangen, klickst du auf den Windows Button und wählst die Einstellungen aus.
Auf der Übersichtsseite der Einstellungskategorie wählst du die Kategorie "Update und Sicherheit" aus.
Im linken Menübereich gibt es mehrere Menüpunkte. Hier begibst du dich zum Menüpunkt "Windows-Sicherheit".
Jetzt wählst du im rechten Fenster den Schutzbereich "Viren- und Bedrohungsschutz" aus.
Eine Sicherheitsprüfung mit Hilfe des Defenders durchführen
Wir befinden uns jetzt im Standard-Übersichtsfenster des Antivirenprogramms, das von Microsoft zur Verfügung gestellt wird.
Wenn du also kein eigenes Antivirenprogramm installiert hast, dann sorgt der Defender für Sicherheit auf deinem Windows System.
Wenn du ein eigenes Antivirenprogramm installiert hast, werden hier in der Regel nur Standardeinstellungen des Defender angezeigt und es erfolgt ein Hinweis auf die Einstellungen des genutzten Antivirenprogramms.
Hast du jedoch kein eigenes Antivirenprogramm installiert, dann ist der Windows Defender automatisch aktiv und du kannst auf dieser Defender Übersichtsseite nachschauen, ob der Windows Defender Probleme auf deinem Rechner entdeckt hat.
Wenn du möchtest, klickst du auf den Button "Schnellüberprüfung", um noch einmal das System zu scannen.
Ansonsten schaust du über den Link "Schutzverlauf" nach, ob schon Probleme erkannt wurden.
Auf diesem Testrechner sieht soweit alles OK aus.
Ob das im Detail auch wirklich so ist, das schauen wir uns jetzt in den detaillierteren Protokolleinstellungen des Defenders an, wo jede Warnung einzeln aufgelistet wird.
Die Defender Protokollierungen werden im Ereignisprotokoll hinterlegt. Deshalb werden wir uns diese jetzt einmal anschauen.
Die Windows-Defender Protokollierungen über das Ereignisprotokoll aufrufen
Die Einträge des Windows Defenders findet ihr in einem eigenen Protokoll, das du über die Ereignisanzeige aufrufen kannst.
Die Ereignisanzeige rufst du sehr schnell über das Suchfeld auf, indem im Suchfeld der Suchbegriff "Ereignis" eingegeben wird. Dann wird das Suchergebnis "Ereignisanzeige" ausgegeben.
Klicke das Suchergebnisereignis "Ereignisanzeige" an, um das Ereignisprotokoll aufzurufen.
Über die Ereignisanzeige werden uns sehr viele Protokolle zur Verfügung stellt.
Uns interessiert jetzt aber nur die Protokolldatei des Defenders, und die findest du im linken Navigationsbereich unter folgendem Pfad.
- Anwendungs- und Dienstprogramme
- Microsoft
- Windows
- Windows Defender
Dieser hat eine Unterprotokollierung, die sich "Operational" nennt.
Klicke auf das Protokoll "Operational", um alle protokollierten Infos und Warnungen anzeigen zu lassen, die der Windows Defender protokolliert hat.
Hier ist es empfehlenswert, nach gelben und roten Warnmeldungen Ausschau zu halten, die eventuelle Probleme auf deinem Computer ansprechen.
Da Probleme über bestimmten Ereigniskennungen (Ereignis-IDs) aufgelistet werden, macht es Sinn, diese Liste einmal nach den Ereignissen zu sortieren.
Wenn du eine Warnmeldung anklickst, dann werden dir weitere Informationen zu dieser Meldung im unteren Bereich angezeigt.
Die angezeigten Informationen betreffen in aller Regel Anwendungen, die die Warnmeldung ausgelöst haben.
Mithilfe dieser Informationen kannst du dann weiter recherchieren, ob diese Anwendung möglicherweise ein größeres Problem darstellen kann.
Damit sind wir auch schon wieder am Ende mit unserem heutigen Tutorial. Jetzt weißt du, wie du den Windows Defender und seine Protokollierung nutzen kannst, um dein Windows System auf eventuelle Gefahren zu checken.
Wir hoffen natürlich, dass dieses Tutorial nützlich für dich war und wünschen dir noch viel Spaß mit unseren vielen anderen Tutorials auf Heimnetzwerk-und-Wlan-Hilfe.com.
Vielleicht interessieren dich auch folgende Artikel:
Mit dem Antivirenprogramm Defender ein sicheres System konfigurieren
Dateien mit sdelete sicher löschen
Sicherungen auf externe Datensicherungsgeräte durchführen
Sicherheitslücken in Win 10 finden
E-Mail und dazugehöriges überprüfen, ob sie schon gestohlen sind
Das Microsoft Removal Tool (MRT) mit einer aktuellen Virensignatur nutzen verwenden
Mit der Windows Sandbox Programme sicher in einer virtuellen Umgebung testen
Die Registry von Win10 sichern
Wichtige Daten in Windows ohne zusätzliches Backupprogramm sichern
Windows über Systemwiederherstellungspunkte sichern und wiederherstellen

Es wird eine Verbindung zu Youtube aufgebaut. Mit dem Abspielen des Videos akzeptierst du die Datenschutzbestimmungen!

Es wird eine Verbindung zu Youtube aufgebaut. Mit dem Abspielen des Videos akzeptierst du die Datenschutzbestimmungen!

Es wird eine Verbindung zu Youtube aufgebaut. Mit dem Abspielen des Videos akzeptierst du die Datenschutzbestimmungen!

Es wird eine Verbindung zu Youtube aufgebaut. Mit dem Abspielen des Videos akzeptierst du die Datenschutzbestimmungen!

Es wird eine Verbindung zu Youtube aufgebaut. Mit dem Abspielen des Videos akzeptierst du die Datenschutzbestimmungen!

Es wird eine Verbindung zu Youtube aufgebaut. Mit dem Abspielen des Videos akzeptierst du die Datenschutzbestimmungen!

Es wird eine Verbindung zu Youtube aufgebaut. Mit dem Abspielen des Videos akzeptierst du die Datenschutzbestimmungen!

Es wird eine Verbindung zu Youtube aufgebaut. Mit dem Abspielen des Videos akzeptierst du die Datenschutzbestimmungen!

Es wird eine Verbindung zu Youtube aufgebaut. Mit dem Abspielen des Videos akzeptierst du die Datenschutzbestimmungen!

Es wird eine Verbindung zu Youtube aufgebaut. Mit dem Abspielen des Videos akzeptierst du die Datenschutzbestimmungen!
Infos bei Wikipedia
Weitere Informationen zu Windows 10
Infos bei Google
Zurück zum Seitenanfang von:
Sicherheitsprobleme in den Windows Defender Protokolldateien finden
Sicherheitsprobleme in den Windows Defender Protokolldateien finden
Zurück zur:
Windows 10 Artikel- und Videoübersicht
Windows 10 Artikel- und Videoübersicht
Zurück zur Startseite von heimnetzwerk-und-wlan-hilfe.com
Wenn dir der eine oder andere Tipp auf unseren Seiten Nerven und graue Haare erspart hat, dann unterstütze doch unser Team mit einer kleinen Spende, die uns dabei helfen, die hohen Bereitstellungskosten aufzubringen.