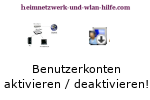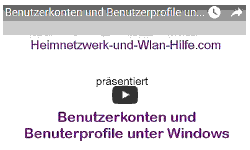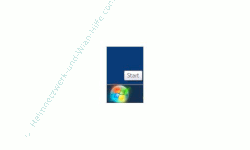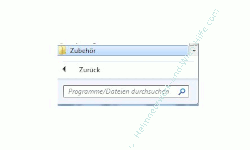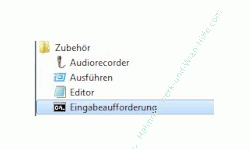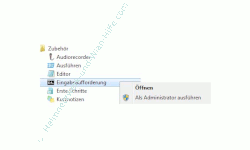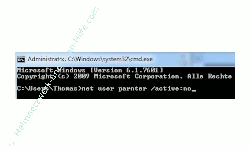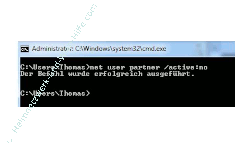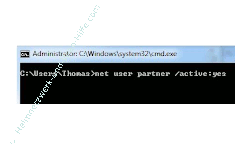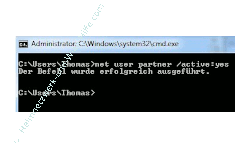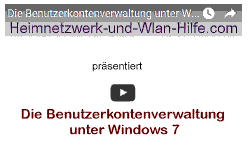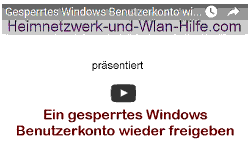auf heimnetzwerk-und-wlan-hilfe.com
nach Inhalten suchen!
- Home
- Benutzer+Rechte
- Benutzerkonten aktivieren oder deaktivieren
Windows Benutzerkonten ganz schnell aktivieren und deaktivieren!
In dieser Anleitung zeigen wir dir, wie mit Hilfe des Systembefehls net user Benutzerkonten auf deinem Rechner schnell aktivieren und deaktivieren kannst!
Wenn du nicht allein an deinem Computer oder Laptop arbeitest, dann ist es sinnvoll für jeden User, der deinen Rechner nutzt, einen Benutzer mit entsprechendem Benutzerkonto anzulegen.
Mit einem Benutzerkonto für jeden User ist dann auch ein relativ sicheres Arbeiten am PC möglich, da dieses durch ein Passwort geschützt und somit eigentlich sicher vor fremden Zugriff ist.
Doch was macht man später mit solchen Benutzerkonten, wenn man sie nicht mehr benötigt, weil es den User nicht mehr gibt oder er für längere Zeit nicht da ist?
Dann könnte man es doch einfach wieder löschen, wäre vielleicht der erste Gedanke.
Und das Löschen des Kontos ist dann auch oft die erste Aktion. Doch diese sollte gut überlegt sein.
Denn manchmal wird ein schon mal angelegtes Konto doch noch einmal benötigt.
Das kann beispielsweise dann der Fall sein, wenn Dateien unter diesem Benutzer angelegt worden, die dann nur mit dessen Berechtigung wieder zugänglich gemacht werden können.
Jeder Benutzer hat nämlich unter Windows eine eindeutige Benutzerkennung, eine Benutzer-ID.
Diese ist nach dem Löschen verloren und kann auch nicht wieder hergestellt werden.
Deshalb bietet es sich doch an, das Benutzerkonto nicht zu löschen, sondern einfach zu deaktivieren, also stillzulegen.
Hier kannst du mehr über Benutzerkonten, Benutzerprofile und die wichtige Sicherheitsrolle von Benutzern unter Windows nachlesen.
Es ist besser ein Benutzerkonto zu deaktivieren, als es zu löschen
Normalerweise wird ein Benutzerkonto und dessen Einstellungen über die grafischen Konfigurationsfenster von Windows bearbeitet.
Dazu musst du über erst über die Systemsteuerung zur Benutzerkontenverwaltung und dann zum entsprechenden Konfigurationsfenster für das Benutzerkonto.
Doch es geht viel einfacher, da es unter Windows auch Systembefehle gibt, die über die sogenannte Kommandozeile ausgeführt werden können.
Mit dem Systembefehl net user ist so beispielsweise das Aktivieren oder Deaktivieren eines Benutzers auf deinem Rechner in ein paar Sekunden erledigt.
So aktivierst und deaktivierst du ein Benutzerkonto mit dem Systembefehl net user
Unter Windows gibt es einen Systembefehl der net user heißt.
Mit diesem Befehl kannst du sehr viele Optionen für Benutzer auf deinem PC schnell konfigurieren.
Um diesen Befehl nutzen zu können musst du zuerst die Kommandozeile von Windows 7 öffnen. Gehe bitte folgendermaßen vor.
Klicke auf Start / Programme / Zubehör
Im Zubehör findest du ein Programm, das Eingabeaufforderung heißt.
Die Eingabeaufforderung musst du nun als Administrator öffnen, damit du beim Ausführen von Systembefehlen keine Probleme mit irgendwelchen verweigerten Rechten unter Windows 7 bekommst.
Um die Eingabeaufforderung als Admin zu öffnen, klickst du dieses Programm mit rechts an und wählst dann „Als Administrator öffnen“.
Das sich nun öffnende Fenster mit dem schwarzen Hintergrund ist die sogenannte Kommandozeile von Windows.
Gebe hier nun folgenden Befehl ein, um ein vorhandenes Benutzerkonto zu deaktivieren.
net user Benutzerkonto /active:no
"Benutzerkonto" musst du dann natürlich durch den Namen des Benutzerkontos ersetzen, das deaktiviert werden soll. In meinem Beispiel heißt das Benutzerkonto Partner.
Der korrekte Befehl, um das Benutzerkonto mit dem Namen Partner auf dem Computer zu deaktivieren, lautet also:
net user partner /active:no
Wie du siehst erscheint nur eine kleine Meldung, dass der Befehl erfolgreich ausgeführt wurde. Mehr nicht!
Nach der Deaktivierung des Benutzerkontos taucht es auch in der Übersicht der Benutzerkonten nicht mehr auf und ist nicht mehr nutzbar.
Möchtest du nun dieses Benutzerkonto wieder aktivieren, dann ist das genauso schnell möglich.
Um ein deaktiviertes Benutzerkonto wieder aktiv zu schalten gebe bitte folgenden Befehl ein.
net user Benutzerkonto /active:yes
Auch hier muss natürlich wieder das Benutzerkonto durch den tatsächlichen Namen des Benutzerkontos ersetzt werden, das aktiviert werden soll.
Die erfolgreiche Ausführung des Befehls wird nun wieder kurz bestätigt.
Der große Vorteil an dieser Vorgehensweise ist der, dass alle Einstellungen des Kontos erhalten bleiben.
Du musst also das Konto nicht wieder neu anlegen und alle Einstellungen und Freigaben mühsam einstellen, sondern alles bleibt erhalten.
Dadurch ist die Sicherheitsverwaltung deiner Rechner in deinem Heimnetzwerk viel komfortabler und schneller.
Viel Spaß noch an deinem Rechner wünscht dir Thomas von Heimnetzwerk-und-Wlan-Hilfe.com.
Hier findest du noch ein paar weitere Seiten, die vielleicht interessant für dich sind.
Private Informationen in Benutzerdokumenten entfernen
Berechtigungen für den Zugriff auf Dateien und Ordner vergeben
Gesperrtes Windows-Konto entsperren
Das Gastkonto wird nicht angezeigt?
Benutzer nicht im Windows 10 Anmeldebildschirm anzeigen
Win 10 ohne Microsoft-Konto nutzen
Die automatische Benutzeranmeldung unter Windows 10 abschalten oder anschalten
Infos bei Wikipedia
Infos bei Google
Benutzerkonto aktivieren oder deaktivieren
Zurück zum Seitenanfang von:
Windows Benutzerkonten ganz schnell aktivieren und deaktivieren!
Windows Benutzerkonten ganz schnell aktivieren und deaktivieren!
Zurück zu:
Windows-Benutzerverwaltung und Benutzerrechte
Windows-Benutzerverwaltung und Benutzerrechte
Zurück zur Startseite von heimnetzwerk-und-wlan-hilfe.com
Wenn dir der eine oder andere Tipp auf unseren Seiten Nerven und graue Haare erspart hat, dann unterstütze doch unser Team mit einer kleinen Spende, die uns dabei helfen, die hohen Bereitstellungskosten aufzubringen.