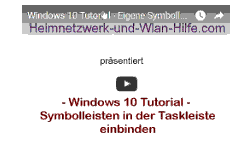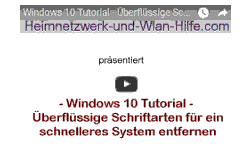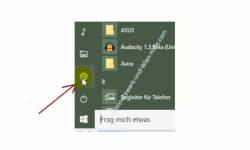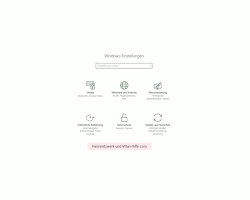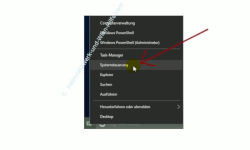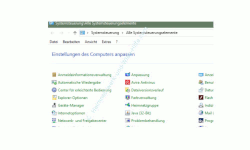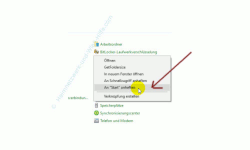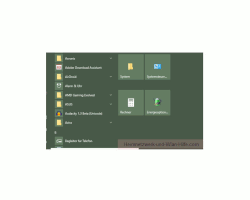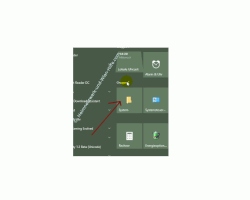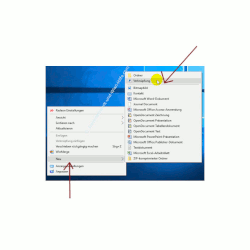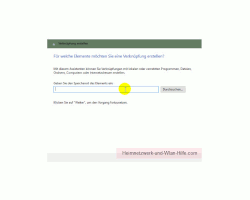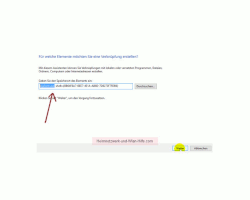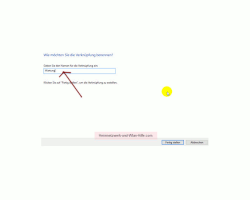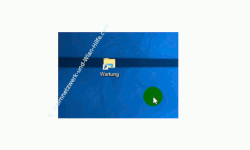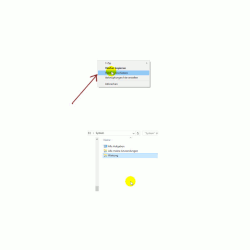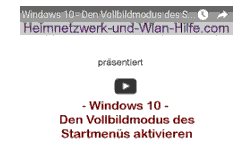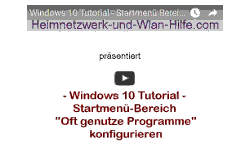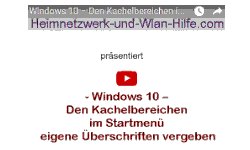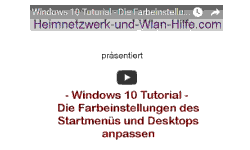auf heimnetzwerk-und-wlan-hilfe.com
nach Inhalten suchen!
- Home
- Windows 10
- Systemfunktionen im Startmenü einbinden
Windows 10 Tutorial
Systemfunktionen über Systemkennungen im Startmenü einbinden
Heute zeigen wir dir, wie du nützliche Systemfunktionen über deren Systemkennungen in dein Windows 10 Startmenü einbindest!
Es gibt in Windows 10 eine Menge nützliche Systemfunktionen, die du oft nur umständlich über verschiedene Konfigurationsfenster erreichst.
Über die vielen verschiedenen Systemfunktionsfenster von Windows 10 erreichst du sehr viele Systemeinstellungen, die man oft bei der täglichen Arbeit mit seinem Windows-System benötigst.
Deshalb ist es gar keine so schlechte Idee, einige dieser Systemeinstellungen direkt in das Startmenü einzubinden, um sie immer schnell griffbereit zu haben.
Viele dieser Einstellungen sind in der Systemsteuerung oder dem neuen Einstellungen Menü von Windows 10 versteckt, das du über das Startmenü öffnen kannst.
Systemeinstellungen über das neue Windows 10 Einstellungen Menü öffnen
Systemeinstellungen über die alt bekannte Systemsteuerung öffnen
Systemfunktionen schneller über das Startmenü aufrufen
Natürlich wirst du nie alle Funktionen des Einstellungen Menüs oder der Systemsteuerung immer benötigen, aber ein paar bestimmte auf alle Fälle.
Das hängt natürlich ganz davon ab, was du so alles an deinem Rechner machst und wie intensiv du mit den von Windows 10 bereitgestellten Konfigurationsmöglichkeiten arbeitest.
Wichtige Systemfunktionen sind beispielsweise das Netzwerk- und Freigabecenter, Sound- und Tastatureinstellungen, die Farbverwaltung oder die Heimnetzgruppe für das gemeinsame Nutzen von Daten in einem Heimnetzwerk.
Wenn du dich nicht immer durch die vielen Konfigurationsfenster klicken möchtest, dann solltest du dir die entsprechenden Systemfunktionen in das Startmenü einbinden.
Bei einigen Systemfunktionen geht das Einbinden in das Startmenü sehr einfach, indem du den Befehl "An Start anheften" aus dem Kontextmenü der entsprechenden Funktion auswählst.
Über den Befehl "An Start anheften" bindest du dann die Systemfunktion als Kachel in dein Startmenü ein.
Ich habe das hier mal am Beispiel der Energieoptionen getan.
Das Einbinden als Kachel dauert einen Moment. Also nicht gleich die Geduld verlieren, falls du die eingebundene Systemfunktion noch nicht als Kachel im Startmenü siehst.
Wenn du jetzt vielleicht 20 oder 30 Systemfunktionen über diesen Weg in dein Startmenü einbindest, dann kann die ganze Geschichte schnell sehr unübersichtlich werden.
Deshalb empfehle ich dir hier, eine andere Strategie anzuwenden, um viele Systemfunktionen übersichtlich in das Startmenü einzubinden.
Und zwar über das Erstellen eines eigens dafür eingerichteten Ordners, der dann schnelle Zugriffsmöglichkeiten auf Systemeinstellungen enthält.
Auch ist es leider nicht für jede Systemfunktion möglich, diese als Kachel über den Befehl "An Start anheften" in das Startmenü einzubinden.
Deshalb nutzen wir hier einen kleinen Trick!
Systemkennungen für das Einbinden von Systemeinstellungen nutzen
Jede Systemeinstellung, die du aufrufen kannst, ist mit einer Systemkennung hinterlegt.
Wir nutzen diese Systemkennung, um die Systemeinstellung, die sich hinter dieser Systemkennung versteckt über einen speziell dafür eingerichteten Ordner aufzurufen.
So könntest du dir beispielsweise einen Ordner mit dem Namen System anlegen, indem du dann alle Schnellzugriffe auf Systemfunktionen hinterlegst.
Der Schnellzugriff auf eine Systemfunktion ist in unserem Fall nichts weiter als eine Verknüpfung, die die Systemkennung für die entsprechende Systemfunktion enthält.
Natürlich musst du erst einmal die Systemkennung kennen, um auf die entsprechende Systemfunktion zugreifen zu können.
Deshalb haben wir dir hier ein Liste mit gängigen, oft genutzten Systemfunktionen und deren Systemkennungen eingebunden.
Liste mit wichtigen Systemfunktionen und deren Systemkennungen
Systemsteuerung
shell:::{26EE0668-A00A-44D7-9371-BEB064C98683}
Sicherheit und Wartung
shell:::{BB64F8A7-BEE7-4E1A-AB8D-7D8273F7FDB6}
Eine Netzwerkadresse hinzufügen
shell:::{D4480A50-BA28-11d1-8E75-00C04FA31A86}
Verwaltung
shell:::{D20EA4E1-3957-11d2-A40B-0C5020524153}
Alle Systemsteuerungselemente
shell:::{21EC2020-3AEA-1069-A2DD-08002B30309D}
Alle Aufgaben
shell:::{ED7BA470-8E54-465E-825C-99712043E01C}
Applications
shell:::{4234d49b-0245-4df3-b780-3893943456e1}
Automatische Wiedergabe
shell:::{9C60DE1E-E5FC-40f4-A487-460851A8D915}
Bitlocker-Laufwerkverschlüsselung
shell:::{D9EF8727-CAC2-4e60-809E-86F80A666C91}
Bluetooth-Geräte
shell:::{28803F59-3A75-4058-995F-4EE5503B023C}
Suchergebnisse
shell:::{9343812e-1c37-4a49-a12e-4b2d810d956b}
Command Folder
shell:::{437ff9c0-a07f-4fa0-af80-84b6c6440a16}
Common Places FS Folder
shell:::{d34a6ca6-62c2-4c34-8a7c-14709c1ad938}
Dieser PC
shell:::{20D04FE0-3AEA-1069-A2D8-08002B30309D}
WLAN-Verbindungen
shell:::{38A98528-6CBF-4CA9-8DC0-B1E1D10F7B1B}
Systemsteuerung
shell:::{26EE0668-A00A-44D7-9371-BEB064C98683}
Anmeldeinformationsverwaltung
shell:::{1206F5F1-0569-412C-8FEC-3204630DFB70}
Standardprogramme
shell:::{17cd9488-1228-4b2f-88ce-4298e93e0966}
Geräte und Drucker shell:::{A8A91A66-3A7D-4424-8D24-04E180695C7A}
Anzeige
shell:::{C555438B-3C23-4769-A71F-B6D3D9B6053A}
Center für erleichterte Bedienung
shell:::{D555645E-D4F8-4c29-A827-D93C859C4F2A}
Family Safety
shell:::{96AE8D84-A250-4520-95A5-A47A7E3C548B}
Favoriten
shell:::{323CA680-C24D-4099-B94D-446DD2D7249E}
Dateiversionsverlauf
shell:::{F6B6E965-E9B2-444B-9286-10C9152EDBC5}
Datei-Explorer-Optionen
shell:::{6DFD7C5C-2451-11d3-A299-00C04F8EF6AF}
Schriftarteinstellungen
shell:::{93412589-74D4-4E4E-AD0E-E0CB621440FD}
Spiele
shell:::{ED228FDF-9EA8-4870-83b1-96b02CFE0D52}
Programme beziehen
shell:::{15eae92e-f17a-4431-9f28-805e482dafd4}
Windows-Hilfe und Support
shell:::{2559a1f1-21d7-11d4-bdaf-00c04f60b9f0}
Heimnetzgruppe
shell:::{6785BFAC-9D2D-4be5-B7E2-59937E8FB80A}
Heimnetzgruppe freigeben
shell:::{67CA7650-96E6-4FDD-BB43-A8E774F73A57}
Heimnetzgruppe erstellen
shell:::{B4FB3F98-C1EA-428d-A78A-D1F5659CBA93}
Installierte Updates
shell:::{d450a8a1-9568-45c7-9c0e-b4f9fb4537bd}
Spracheinstellungen ändern
shell:::{BF782CC9-5A52-4A17-806C-2A894FFEEAC5}
Bibliotheken
shell:::{031E4825-7B94-4dc3-B131-E946B44C8DD5}
Medienserver
shell:::{289AF617-1CC3-42A6-926C-E6A863F0E3BA}
Eigene Dokumente
shell:::{450D8FBA-AD25-11D0-98A8-0800361B1103}
Netzwerkumgebung
shell:::{208D2C60-3AEA-1069-A2D7-08002B30309D}
Netzwerk
shell:::{F02C1A0D-BE21-4350-88B0-7367FC96EF3C}
Netzwerk- und Freigabecenter
shell:::{8E908FC9-BECC-40f6-915B-F4CA0E70D03D}
Netzwerkverbindungen
shell:::{7007ACC7-3202-11D1-AAD2-00805FC1270E}
Infobereichssymbole
shell:::{05d7b0f4-2121-4eff-bf6b-ed3f69b894d9}
Ordner für Offline-Dateien
shell:::{AFDB1F70-2A4C-11d2-9039-00C04F8EEB3E}
Anpassung
shell:::{ED834ED6-4B5A-4bfe-8F11-A626DCB6A921}
Tragbare Geräte
shell:::{35786D3C-B075-49b9-88DD-029876E11C01}
Energieoptionen
shell:::{025A5937-A6BE-4686-A844-36FE4BEC8B6D}
Previous Versions Results Folder
shell:::{f8c2ab3b-17bc-41da-9758-339d7dbf2d88}
Drucker
shell:::{2227A280-3AEA-1069-A2DE-08002B30309D}
Programme und Features
shell:::{7b81be6a-ce2b-4676-a29e-eb907a5126c5}
Öffentlich
shell:::{4336a54d-038b-4685-ab02-99bb52d3fb8b}
Zuletzt verwendete Ordner
shell:::{22877a6d-37a1-461a-91b0-dbda5aaebc99}
Wiederherstellung
shell:::{9FE63AFD-59CF-4419-9775-ABCC3849F861}
Papierkorb
shell:::{645FF040-5081-101B-9F08-00AA002F954E}
Remote-App- und Desktop-Verbindungen
shell:::{241D7C96-F8BF-4F85-B01F-E2B043341A4B}
Removable Storage Devices
shell:::{a6482830-08eb-41e2-84c1-73920c2badb9}
Ausführen
shell:::{2559a1f3-21d7-11d4-bdaf-00c04f60b9f0}
Speicherplätze
shell:::{F942C606-0914-47AB-BE56-1321B8035096}
Synchronisierungscenter
shell:::{9C73F5E5-7AE7-4E32-A8E8-8D23B85255BF}
Sync Setup Folder
shell:::{2E9E59C0-B437-4981-A647-9C34B9B90891}
System
shell:::{BB06C0E4-D293-4f75-8A90-CB05B6477EEE}
Problembehandlung
shell:::{C58C4893-3BE0-4B45-ABB5-A63E4B8C8651}
Benutzerkonten
shell:::{60632754-c523-4b62-b45c-4172da012619}
Benutzerdateien
shell:::{59031a47-3f72-44a7-89c5-5595fe6b30ee}
Windows Defender
shell:::{D8559EB9-20C0-410E-BEDA-7ED416AECC2A}
Windows Features
shell:::{67718415-c450-4f3c-bf8a-b487642dc39b}
Windows-Firewall
shell:::{4026492F-2F69-46B8-B9BF-5654FC07E423}
Windows Update
shell:::{36eef7db-88ad-4e81-ad49-0e313f0c35f8}
Eine Verknüpfung zu einer Systemfunktion mit Hilfe einer Systemkennung erstellen
Eine neue Verknüpfung ist schnell erstellt, indem du mit der rechten Maustaste auf einen leeren Platz deines Bildschirmes, deines Desktops klickst und dann über den Kontextbefehl "Neu", den Befehl "Verknüpfung" auswählst.
Nun musst du in diesem Eingabefeld eingeben, was denn über diese Verknüpfung geöffnet werden soll.
In unserem Fall ist es das Öffnen einer Systemfunktion über deren Systemkennung in einem Explorer-Fenster.
Gebe also folgenden Befehl ein, um das Konfigurationsfenster "Sicherung und Wartung" zu öffnen.
explorer.exe shell:::{BB64F8A7-BEE7-4E1A-AB8D-7D8273F7FDB6}
Explorer.exe ist der Programmaufruf für den Windows Explorer und shell:::{BB64F8A7-BEE7-4E1A-AB8D-7D8273F7FDB6} die Systemkennung des Konfigurationsfensters "Sicherung und Wartung".
Nun klickst du auf Weiter und gibst deiner Verknüpfung im nächsten Fenster einen aussagekräftigen Namen, so dass du anhand des Namens sofort weißt, was du mit dem Aufruf der Verknüpfung erreichst.
Jetzt bestätigst du deine Angaben durch Klick auf "Fertig stellen".
Es wird dir nun eine Verknüpfung angelegt, die auch gleich das Symbol eines Explorer-Fensters erhält.
Dies geschieht automatisch, da Windows erkennt, dass die Verknüpfung über das Windows Explorer Programm geöffnet werden soll.
Die angelegte Verknüpfung verschiebst du jetzt in den Ordern System bzw. deinen angelegten Ordner, den du in das Startmenü integriert hast, um hier alle schnellen Systemzugriffe einzubinden.
Öffne also den Ordner und verschiebe die Verknüpfung in den Ordner hinein.
Um die Verknüpfung in den Ordner zu verschieben, klickst du die Verknüpfung rechts an und bewegst sie in den Ordner.
Sobald du die Verknüpfung los lässt erscheint ein Kontextmenü, aus dem du den Befehl "Hierher verschieben" auswählst.
Nun testest du noch mal, ob die angelegte Verknüpfung auch funktioniert, indem du per Doppelklick aufrufst.
Wenn alles geklappt hat, dann kannst du nun sehr schnell auf diese Systemeinstellung über den eigens dafür angelegten Ordner im Startmenü zugreifen, ohne dich erst umständlich durch diverse Konfigurationsfenster klicken zu müssen.
Viele weitere nützliche Anleitungen, Tipps, Videos und Hilfen zu deinem Windows 10 System und Aufgaben im eigenen Heimnetzwerk findest du natürlich auf unseren Seiten von Heimnetzwerk-und-Wlan-Hilfe.com sowie auf unserem Video-Channel WlanNetzwerkHilfe.
Folgende Artikel könnten vielleicht auch interessant für dich sein.
Eigene Symbolleisten in der Taskleiste einbinden
Systemfunktionen "Alle Aufgaben" im Startmenü einbinden
Weitere Windows 10 Features und Funktionen freischalten
Vorsicht beim Löschen von Dateien im WinSxS-Ordner
Die Kachelanzahl im Startmenü von 3 auf 4 erhöhen
Die Hintergrundtransparenz aktivieren oder deaktivieren
Kachelbereiche im Startmenü beschriften
Startmenü Vollbildmodus aktivieren
Autostart-Programme anzeigen lassen
Die Farbeinstellungen des Startmenüs und Desktops konfigurieren
App-Vorschläge im Start-Menü deaktivieren
So kannst du Win 10 Apps automatisch mit dem Systemstart laden
Infos bei Wikipedia
Infos bei Google
Windows 10 Systemfunktionen einbinden
Zurück zum Seitenanfang von:
Windows 10 Tutorial - Systemfunktionen über Systemkennungen im Startmenü einbinden
Windows 10 Tutorial - Systemfunktionen über Systemkennungen im Startmenü einbinden
Zurück zur:
Windows 10 Artikel- und Videoübersicht
Windows 10 Artikel- und Videoübersicht
Zurück zur Startseite von heimnetzwerk-und-wlan-hilfe.com
Wenn dir der eine oder andere Tipp auf unseren Seiten Nerven und graue Haare erspart hat, dann unterstütze doch unser Team mit einer kleinen Spende, die uns dabei helfen, die hohen Bereitstellungskosten aufzubringen.