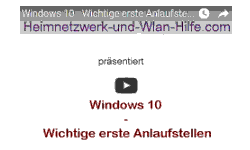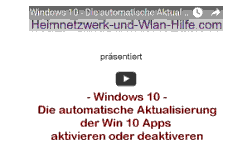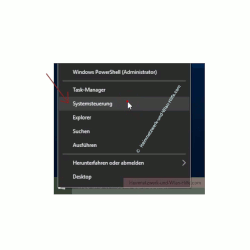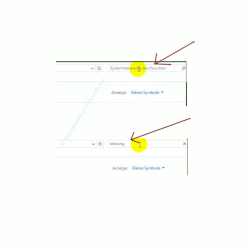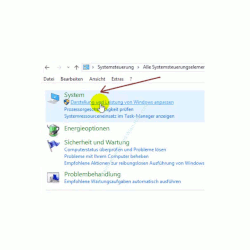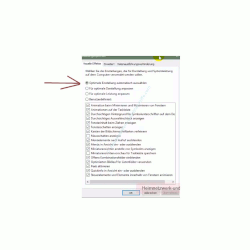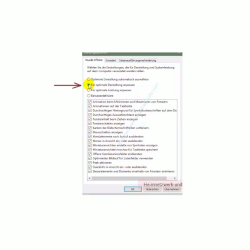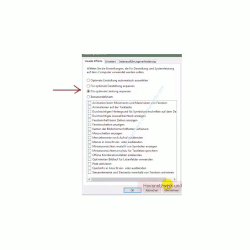auf heimnetzwerk-und-wlan-hilfe.com
nach Inhalten suchen!
- Home
- Windows 10
- Die Leistungsoptionen anpassen
Windows 10
Die Leistungsoptionen von Windows anpassen
Heute zeigen wir dir, an welcher Stelle von Windows 10 die Leistungsoptionen deines Betriebssystems angepasst werden können!
Nicht jedes Windows 10 System läuft perfekt, da viele Einstellungen automatisch vom Betriebssystem vorgenommen werden.
In der Regel ist das für die meisten Anwender ausreichend, aber viele von uns möchten natürlich das Beste aus dem eigenen Computer herausholen.
Ein erster Weg dahin ist eine individuelle Anpassung der Leistungsoptionen von Windows.
Hier hast du schon mal einige Möglichkeiten, verschiedene Dinge nach deinen individuellen Bedürfnissen zu konfigurieren.
Das trifft ganz besonders dann zu, wenn dein System nicht die optimalen Hardware-Voraussetzungen für Windows 10 hat und du dies auch an der einen oder anderen Stelle bemerkst.
Beispielsweise zu lange Ladezeiten, Ruckeln oder Verzögerung beim Arbeiten mit mehreren Anwendungen oder ähnliches.
Dann ist schon mal ein guter Moment gekommen nachzuschauen, ob du diesbezüglich etwas an den Leistungsoptionen von Windows anpassen kannst, um diese Probleme zu beheben.
Zugriff auf die Leistungsoptionen von Windows 10
Für den Zugriff auf die Windows Leistungsoptionen gibt es ein eigenes Konfigurationsfenster, auf das du folgendermaßen zugreifst.
Klicke mal mit rechtes auf den Start-Button und wähle im erscheinenden Kontextmenü den Menüeintrag Systemsteuerung aus.
Wenn sich das Systemsteuerungsfenster geöffnet hast, dann gibt du einfach mal oben rechtes im Suchfeld den Begriff "Leistung" ein.
Nun bietet dir die Suche im rechten Bereich verschiedene Suchergebnisse an.
Und gleich das erste Suchergebnis "Darstellung und Leistung von Windows anpassen" ist für uns genau das Richtige.
Dieses Suchergebnis klickst du einfach an, um die Konfigurationsoberfläche für die Leistungsoptionen zu öffnen.
Das Fenster mit den Leistungsoptionen sollte dann so aussehen.
Du siehst also, es gibt hier diverse Systemoptionen, die du nach deinen Vorstellungen anpassen kannst
Um es dir ein wenig einfacher zu machen, bietet Windows 10 dir verschiedene, vordefinierte Profile an, die jeweils für unterschiedliche Zwecke bestimmt sind.
Die erste Option "Optimale Einstellung automatisch auswählen" ist die Standardeinstellung.
Also wahrscheinlich die Einstellung, die du gerade aktiv hast.
Über die Option "Für optimale Darstellung anpassen" werden alle Optionen aktiviert.
Dies ist zu empfehlen, wenn die Hardware deines Rechners gut genug ist, um alles in ausreichender Geschwindigkeit darzustellen, ohne dass du Einschränkungen bemerkst.
Wenn deine Hardware nicht die neueste ist und du auch jetzt schon Problem bei der Ausführung bestimmter Systemfunktionen oder bei der Arbeit mit mehreren Anwendungen hast, dann ist die Option "Für optimale Leistung anpassen" erst einmal die richtige Anlaufstelle für dich.
Denn bei dieser Einstellung werden erst einmal alle Optionen, die dir hier angeboten werden, deaktiviert.
Das ist perfekt für die Fehlersuche und das Auffinden von Ursachen für dein Problem.
Du kannst jetzt hier jede dieser Einstellungen einzeln aktivieren und dann schauen, welchen Einfluss diese Konfiguration auf dein System hat.
Wenn alles OK ist, dann kannst du diese ja beibehalten und die nächste Leistungsoption testen.
Sobald du eine einzelne Leistungsoption aktivierst, wird die Option "Benutzerdefiniert" aktiviert.
Wenn du auf grafischen Firlefanz, wie Mausschatten, Fensteranimationen und ähnliches verzichten kannst, dann sollte die Option "Für optimale Leistung anpassen" genau die richtige für dich sein.
Also probiere einfach mal diverse Konfigurationsmöglichkeiten mit diesen Leistungsoptionen von Windows 10 aus, um die beste Einstellung für dich und dein System zu finden.
Wenn du weitere Infos und Video rund zum Konfigurieren der Computer deines Heimnetzwerkes oder verschiedener Einstellungen deines Windows-Systems benötigst, dann schaue dich doch einfach ein wenig weiter auf unseren Seiten von Heimnetzwerk-und-Wlan-Hilfe.com um.
Folgende Artikel könnten vielleicht auch interessant für dich sein.
Das Windows 10 Startmenü die Suche Cortana und virtuelle Desktops
Windows 10 - Wichtige Anlaufstellen
Windows 10 - Die automatische Aktualisierung der Apps aktivieren oder deaktivieren
Alle Dateien im Windows Explorer anzeigen lassen
Das Info-Center als zentrale Informationsschnittstelle
Schnell auf wichtige Systemfunktionen zugreifen
Virtuelle Desktops unter Windows 10
Windows 10 - Die Snap-Funktion zum Andocken von Windows-Fenstern nutzen
Die Systemfunktion "Automatische Wartung" anpassen
Die Standard-Kommandozeile durch die Windows PowerShell ersetzen
Infos bei Wikipedia
Infos bei Google
Windows 10 Leistungsoptionen konfigurieren
Zurück zum Seitenanfang von:
Windows 10 - Die Leistungsoptionen von Windows anpassen
Windows 10 - Die Leistungsoptionen von Windows anpassen
Zurück zur:
Windows 10 Artikel- und Videoübersicht
Windows 10 Artikel- und Videoübersicht
Zurück zur Startseite von heimnetzwerk-und-wlan-hilfe.com
Wenn dir der eine oder andere Tipp auf unseren Seiten Nerven und graue Haare erspart hat, dann unterstütze doch unser Team mit einer kleinen Spende, die uns dabei helfen, die hohen Bereitstellungskosten aufzubringen.