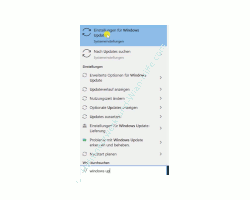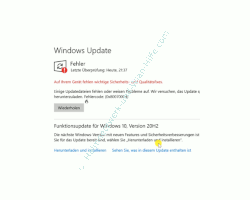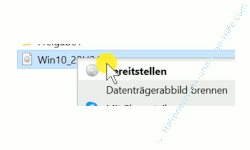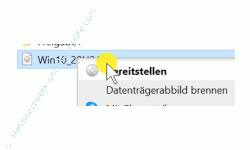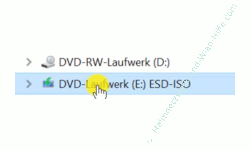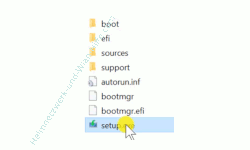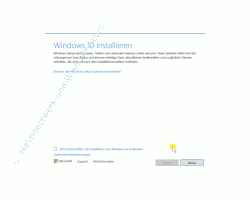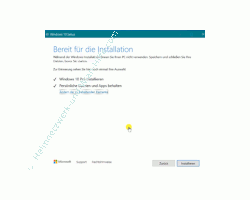auf heimnetzwerk-und-wlan-hilfe.com
nach Inhalten suchen!
- Home
- Windows 10
- Windows 10 Funktionsupdate installieren
Windows 10 Funktionsupdate bei Installationsproblemen selbst installieren
In unserem heutigen Video zeigen wir dir, wie du ein Funktionsupdate von Windows 10 selbst installieren kannst, wenn du über die normale Update-Installation Probleme oder Installationsabbrüche hast!
Eigentlich soll die Installation von Windows 10-Updates und großen Funktionsupdates über die Update-Konfigurationsseite durchgeführt werden, die du über das Einstellungen-Menü und den Konfigurationsbereich "Update und Sicherheit" aufrufen kannst.
Ein anderer Weg für den Aufruf der Einstellungen für Windows-Updates geht auch direkt über das Suchfeld von Windows 10 aufrufen, indem du im Suchfeld den Suchbegriff "Windows Update" eingibst.
Als Suchergebnis wird dir die Systemeinstellung "Einstellungen für Windows Update" angeboten, dass du bitte auswählst.
Damit gelangst du in das Konfigurationsfenster "Windows Update", wo du nach neuen Updates suchen lassen oder bereits aufgelistete Updates installieren kannst.
Die Installation eines Funktionsupdates über das Konfigurationsfenster "Windows Update"
Jetzt befinden wir uns also im Konfigurationsfenster "Windows Update".
An dieser Stelle wird dir angezeigt, ob ein Update für die nächstgrößere Windows 10-Version zur Verfügung steht, die sogenannten Funktionsupdates.
Wird auf deinem Rechner ein Funktionsupdate angeboten, dann geht der normale Weg dieses Update zu installieren über den Link "Herunterladen und installieren".
Wenn du auf den Link "Herunterladen und installieren" klickst, beginnt der Prozess der Funktionsupdateinstallation, der mit dem umfangreichen Download der benötigten Dateien beginnt und mit der hoffentlich erfolgreichen Installation das Funktionsupdates endet.
Leider gibt es an dieser Stelle sehr oft Probleme, die zum Abbruch des Installationsprozesses führen.
Dabei können schon Probleme beim Download der benötigten Installationsdateien auftreten und wenn das nicht der Fall ist, dann treten auf Probleme während des Installationsprozesses des Funktionsupdates auf.
Kommt es zu Problemen, dann bricht der Installationsprozess einfach ab und du musst den ganzen Vorgang wieder von vorn beginnen.
Da allein der Download der Dateien schon ziemlich lange dauert (natürlich abhängig von der Downloadgeschwindigkeit) ist ein wiederholtes Ausführen dieses Prozesses sehr zeitaufwendig und nervig.
Um das Risiko eines Abbruches der Funktionsupdate-Installation zu umgehen, ist es empfehlenswert, sich die benötigten Installationsdateien des Funktionsupdates als ISO-Datei herunterzuladen, diese ISO-Datei als Laufwerk einzubinden oder als DVD
Ein Funktionsupdate von Windows 10 selbst installieren
Wir empfehlen dir, das Windows 10 Funktionsupdates selbst zu installieren, indem du dir die dafür benötigte ISO-Datei herunterlädst, diese entweder als virtuelles Laufwerk einbindest oder als DVD brennst.
Damit kannst du die Installation des Funktionsupdates direkt von deinem Computer ausführen.
Wo du eine ISO-Datei mit Installationsdateien eines gewünschten Windows 10 Systems erhalten bzw. zusammenstellen kannst, das haben wir dir schon einmal in einem anderen Video bzw. Tutorial gezeigt.
Falls du dieses Tutorial noch nicht kennst, dann findest du es hier.
Eine Windows 10 CD / DVD mit einer aktuellen oder älteren Windows 10 Version erstellen
Um mögliche Probleme bei der Installation von Windows 10 über ein virtuelles Laufwerk zu vermeiden, empfehlen wir dir, dir Windows 10 ISO-Datei als bootfähige DVD zu brennen.
Da auf das physikalisch angeschlossene DVD-Laufwerk immer zugegriffen werden kann, sollte es keine Probleme beim Zugriff auf dieses durch den Installationsprozess geben.
Für das Brennen einer ISO-Datei als DVD nutzt du am besten gleich die Windows 10 integrierte Brennfunktion, die du über einen Rechtsklick auf die ISO-Datei und den Befehl "Datenträgerabbild brennen" aufrufst.
Natürlich kannst du auch die ISO-Datei als virtuelles Laufwerk einbinden.
In den meisten Fällen klappt die Windows 10 Installation über das virtuelle Laufwerk, aber in manchen Fällen gibt es doch Probleme, wenn der Installationsprozess Daten von der Installation-DVD abruft, wenn diese in einem virtuellen Laufwerk liegen.
Ob dies auch bei dir so ist, findest du nur durch Testen heraus.
Bei der Installation von einer richtigen DVD gibt es diese Probleme definitiv nicht.
Möchtest du die ISO-Datei als virtuelles Laufwerk einbinden, dann nutzt du ebenfalls eine in Windows 10 bereitgestellte Funktion, die du über das Kontextmenü, also einen Rechtsklick auf die ISO-Datei aufrufen kannst.
Und zwar wählst du den Befehl "Bereitstellen" aus dem Kontextmenü aus.
Über den Bereitstellen-Befehl wird diese Datei also als virtuelles Laufwerk eingebunden.
Auf das virtuelle Laufwerk kannst du nun beispielsweise über den Explorer auf die Installation DVD von Windows 10 zugreifen.
Wenn du die eingebundene ISO-Datei im Explorer auswählst, dann werden dir die darin enthaltenen Installationsdateien angezeigt.
Um den Installationsprozess für das Windows 10 Funktionsupdate zu starten, wählst du die Datei "Setup.exe" aus und klickst diese doppelt an.
Es startet der Installationsassistent, dessen Installationsschritte du nacheinander durchgehst.
Während dieses Installationsprozesses sucht das Installationsprogramm unter anderem nach neuen Updates, die hier in die Windows 10 Installation eingebunden werden, damit dein neu installiertes Funktionsupdate auch auf dem neuesten Stand ist.
Dieser Prozess kann eine Weile dauern.
Sind die Installationsvorbereitungen abgeschlossen, dann musst du noch den Lizenzbestimmungen zustimmen und die Installation des Funktionsupdates kann durch Klick auf den Button "Installieren" beginnen.
Da alle für die Installation benötigten Dateien nun auf deinem Computer existieren, sollten Installationsabbrüche, wie sie bei der Installation über den standardmäßig vorgesehenen Update-Installationsbereich auftreten, nicht mehr vorkommen und die Installation erfolgreich durchgeführt werden.
Damit sind wir am Ende mit unserem heutigen Tutorial.
Jetzt weißt du, wie du ein Windows 10 Funktionsupdate selbst installieren kannst, ohne auf die Update-Funktion im Konfigurationsbereich "Windows Update" angewiesen zu sein.
Wir hoffen natürlich, dass dieses Tutorial nützlich für dich war und wünschen dir noch viel Spaß mit unseren vielen anderen Tutorials auf Heimnetzwerk-und-Wlan-Hilfe.com.
Vielleicht interessieren dich auch folgende Artikel:
Welche Windows-Versionen ist auf einer Windows 10 DVD versteckt?
So synchronisierst du die Installation von Win 10 Apps auf mehrere Rechnern
Was wird eigentlich bei den Windows-Updates installiert?
Automatische Neustarts nach der Installation von Windows 10 Updates verhindern
So unterbindest du den automatischen Download von Windows 10 Update-Dateien
Windows 10 Installation auf Originalzustand zurücksetzen
Nicht mehr benötigte Windows 10 Update-Dateien löschen
Win 10 Apps auf Originalzustand ohne Neuinstallation zurücksetzen
Infos bei Wikipedia
Weitere Informationen zu Windows 10
Infos bei Google
Windows 10 Funktionsupdate installieren
Zurück zum Seitenanfang von:
Windows 10 Funktionsupdate bei auftretenden Installationsproblemen selbst installieren
Windows 10 Funktionsupdate bei auftretenden Installationsproblemen selbst installieren
Zurück zur:
Windows 10 Artikel- und Videoübersicht
Windows 10 Artikel- und Videoübersicht
Zurück zur Startseite von heimnetzwerk-und-wlan-hilfe.com
Wenn dir der eine oder andere Tipp auf unseren Seiten Nerven und graue Haare erspart hat, dann unterstütze doch unser Team mit einer kleinen Spende, die uns dabei helfen, die hohen Bereitstellungskosten aufzubringen.