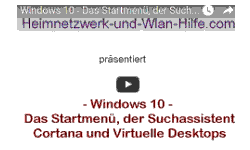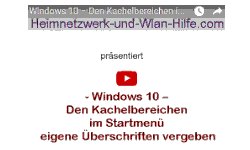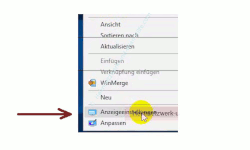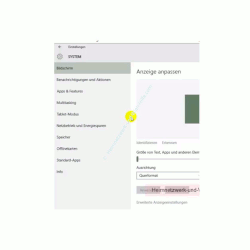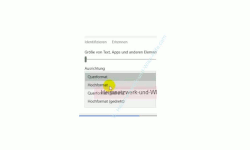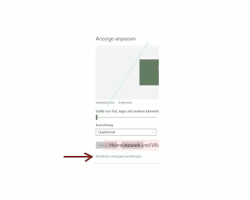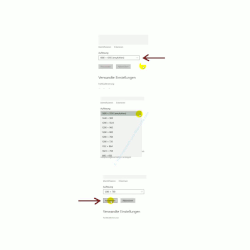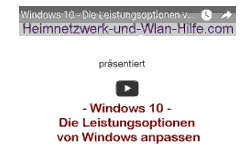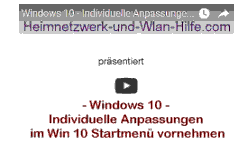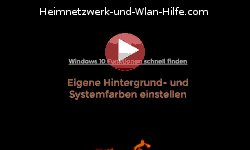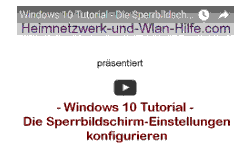auf heimnetzwerk-und-wlan-hilfe.com
nach Inhalten suchen!
- Home
- Windows 10
- Die Bildschirmauflösung anpassen
Windows 10
Die Bildschirmauflösung anpassen
In unserem heutigen Tutorial zeigen wir dir, wie und wo du die Einstellungen für den Bildschirmhintergrund konfigurieren kannst!
Normalerweise versucht Windows 10 bei der Installation die möglichst optimale Hintergrundkonfiguration auszuwählen.
Das klappt in aller Regel auch, doch manchmal eben nicht.
In den meisten Fällen sollten die vom System vorgenommenen Desktopgrößeneinstellungen funktionieren.
Doch manchmal ist es trotzdem notwendig, diese Einstellung anzupassen.
Das könnte beispielsweise dann der Fall sein, wenn du noch ältere Programme verwendest, die nur in kleineren Auflösungen funktionieren.
In solchen Fällen ist dann ganz nützlich zu wissen, wo du die Änderung der Anzeige schnell vornehmen kannst.
Die Konfiguration der Anzeigeeinstellungen aufrufen
Am schnellsten gelangst du zu den Anzeigeeinstellungen über deinen Desktop.
Klicke einfach mal mit der rechten Maustaste auf eine freie Stelle deines Desktops und wähle dort den Menüpunkt "Anzeigeeinstellungen" aus.
Es öffnet sich nun ein Fenster des neuen Systemeinstellungen-Menüs von Windows 10.
Du gelangst also direkt zum Konfigurationsmenü für die Bildschirmeinstellungen, wo du nun diverse Änderungen, wie Ausrichtung, Größe von Elementen oder eben auch die Hintergrundgröße ändern kannst.
Die hier eingestellten Konfigurationen sollten in den meisten Fällen gut funktionieren.
Wenn du also keine Probleme oder Änderungswünsche hast, dann lasse erst einmal alles so, wie es ist.
Arbeitest du an einem Kombigeräte, das aus Laptop und Tablet besteht, wie beispielsweise das Microsoft Surface, dann könntest du jetzt hier die Einstellung der Ausrichtung des Bildschirmes ändern, da es sich auf einem Tablet oft besser im Hochformat lesen und arbeiten lässt.
Um nun eine individuelle Einstellung der Bildschirmgröße vorzunehmen musst du dich in die erweiterten Anzeigeeinstellungen begeben, die du über einen Link im unteren Bereich dieses Einstellungsfensters findest.
In den erweiterten Anzeigeeinstellungen werden dir nun diverse Auflösungen angeboten.
Dazu wählst du einfach die gewünschte Auflösung aus.
Wie schon einmal erwähnt, erkennt Windows 10 die vorhandene Grafikkarte und stellt die optimale Auflösung für deinen verwendeten Bildschirm ein.
Da nun leider viele ältere Programme nur in kleineren Auflösungen funktionieren, stellst du für diesen Fall einfach mal auf die gewünschte Auflösung um.
Wähle dazu einfach die gewünschte Auflösung aus und klicke dann auf den Button "Anwenden".
Falls es Probleme mit anderen Anwendung oder Systemfunktionen durch diese Umstellung gibt, dann kannst du ja die Konfiguration wieder auf den empfohlenen Wert zurückstellen.
Ok, das wars dann auch schon wieder. Viel Spaß noch bei der Erkundung von Windows 10 und den vielen nützlichen Seiten und Videos von Heimnetzwerk-und-Wlan-Hilfe.com.
Folgende Artikel könnten vielleicht auch interessant für dich sein.
Das Win 10 Startmenü die Suche Cortana und virtuelle Desktops
Windows 10 - Wichtige erste Anlaufstellen
Windows 10 Kachelbereiche umbenennen
Problem: Datei lässt sich nicht per Doppelklick öffnen
Versteckte Elemente im Windows Explorer anzeigen
Explorer Standardansicht von "Schnellzugriff" auf Ansicht "Dieser PC" ändern
Die Standardansicht von Ordnern anpassen
Design-Elemente von Win 10 nicht automatisch synchronisieren
Farbilter für angenehmeres Arbeiten nutzen
Das verschwommene Hintergrundbild im Anmeldebildschirm von Windows 10 deaktivieren
Infos bei Wikipedia
Infos bei Google
Windows 10 Bildschirmauflösung anpassen
Zurück zum Seitenanfang von:
Windows 10 - Die Bildschirmauflösung anpassen
Windows 10 - Die Bildschirmauflösung anpassen
Zurück zu:
Windows 10 Artikel- und Videoübersicht
Windows 10 Artikel- und Videoübersicht
Zurück zur Startseite von heimnetzwerk-und-wlan-hilfe.com
Wenn dir der eine oder andere Tipp auf unseren Seiten Nerven und graue Haare erspart hat, dann unterstütze doch unser Team mit einer kleinen Spende, die uns dabei helfen, die hohen Bereitstellungskosten aufzubringen.