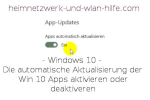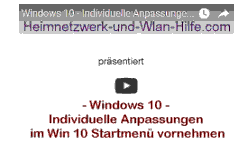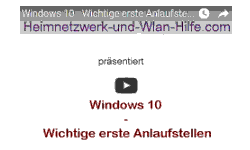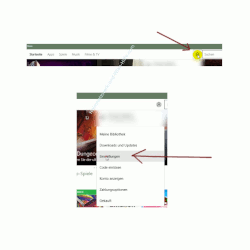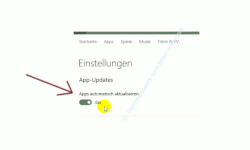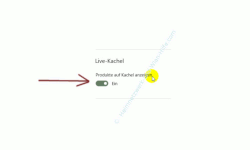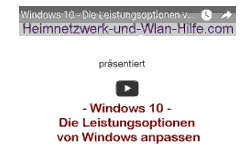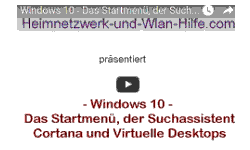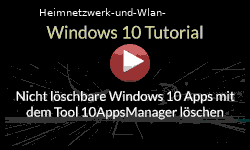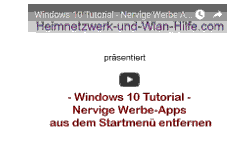auf heimnetzwerk-und-wlan-hilfe.com
nach Inhalten suchen!
- Home
- Windows 10
- Aktualisierung der Apps aktivieren oder deaktivieren
Windows 10
Die automatische Aktualisierung der Win 10 Apps aktivieren oder deaktivieren
Heute zeigen wir dir, an welcher Stelle von Windows 10 die automatische Aktualisierung der Apps konfiguriert wird!
Wenn du Apps auf deinem Windows 10 System installiert hast, dann möchtest du bestimmt auch, dass diese immer auf dem aktuellsten Stand sind.
Dazu musst du einfach nur die Verwaltung der App-Aktualisierung so konfigurieren, dass diese automatisch geupdatet werden.
Und im Gegensatz dazu, kannst du natürlich auch die automatische Aktualisierung wieder abschalten.
Windows 10 Apps-Einstellungen im Windows Store konfigurieren
Die Konfiguration zur automatischen Aktualisierung der Windows 10 Apps musst du über deinen Windows 10 Store vornehmen, auf das du am besten über das Startmenü oder das Store-Symbol in der Taskleiste zugreifst.
Wenn du möchtest, dann kannst du dir ja das Store-Icon auch als Kachel in deinem Startmenü verankern.
Für den Zugriff auf den Windows Store benötigst du ein Microsoft-Konto.
Falls du noch keins eingerichtet hast, dann empfehle ich dir das zu tun, da viele Funktionen unter Windows 10 nur Sinn machen und auch zur Verfügung stehen, wenn du dich auch am System mit einem Microsoft-Konto angemeldet hast.
Wenn du den Windows Store öffnest und du noch kein Microsoft-Konto hast, dann kannst du dir hier gleich eins anlegen.
Dies erledigst du ganz einfach über das Benutzersymbol, das du im oberen Bereich findest.
Besitzt du nun ein Microsoft-Konto und hast dich damit erfolgreich angemeldet, dann begibt du dich jetzt in die Store-Einstellungen, wo du die Optionen zur Aktualisierung der Apps einrichten kannst.
Sobald sich das Einstellungs-Konfigurationsfenster geöffnet hat, findest du gleich am Anfang die gesuchte Funktion App Updates, Apps automatisch aktualisieren.
Für das Aktivieren der automatischen App-Aktualisierung musst du nur den Schalter auf Ein stellen.
Produktwerbung auf Windows 10 Apps (Live-Kacheln) unterbinden
Dann gibt es an dieser Stelle gleich noch eine weitere Konfiguration, die du vornehmen solltest.
Und zwar ist das die Erlaubnis, ob du Produktwerbung auf den Kacheln sehen möchtest oder nicht.
Wer effektiv mit seinem System arbeitet, den werden die ständigen Werbeeinblendungen bestimmt nerven.
Gehörst du auch dazu, dann stelle den Schalter für die Live-Kacheln einfach auf Aus.
Aber wenn es dich nicht stört und du gern bewegte Bilder auf deinen Kacheln haben möchtest, dann kannst du diese Funktion natürlich auch aktiv lassen.
Du kannst diese Option auch aktiv lassen und trotzdem nicht von diesen Kacheln mit Werbung genervt werden, indem du einfach die Kacheln in deinem Startmenü individuell anpasst und die Produktwerbekacheln entfernst.
Viele weitere hilfreiche Informationen und Tutorials rund um den Aufbau und die Konfiguration eines Heimnetzwerkes und diversen Einstellungen in Windows findest du natürlich auf Heimnetzwerk-und-Wlan-Hilfe.com.
Folgende Artikel könnten vielleicht auch interessant für dich sein.
Das Windows 10 Startmenü die Suche Cortana und virtuelle Desktops
Windows 10 - Wichtige Anlaufstellen
Windows 10 - Die Bildschirmauflösung anpassen
Die automatische Aktualisierung von Windows 10 Apps deaktivieren
Win 10 Apps auf Neuinstallationszustand ohne Neuinstallation zurücksetzen
Die Anzeige von App-Vorschlägen im Kachelbereich des Startmenüs abschalten
So kannst du Win10 Apps automatisch mit dem Computerstart laden
Die Installation von Windows 10 Apps auf mehreren Computern synchronisieren
Den Schutz vor unerwünschten Anwendungen (PUA - Potentially Unwanted Applications) aktivieren
Entlaste die Systempartition, indem du den Speicherort für Windows 10 Apps anpasst
Infos bei Wikipedia
Infos bei Google
Windows 10 Apps Aktualisierung anpassen
Zurück zum Seitenanfang von:
Windows 10 - Die automatische Aktualisierung der Win 10 Apps aktivieren oder deaktivieren
Windows 10 - Die automatische Aktualisierung der Win 10 Apps aktivieren oder deaktivieren
Zurück zur:
Windows 10 Artikel- und Videoübersicht
Windows 10 Artikel- und Videoübersicht
Zurück zur Startseite von heimnetzwerk-und-wlan-hilfe.com
Wenn dir der eine oder andere Tipp auf unseren Seiten Nerven und graue Haare erspart hat, dann unterstütze doch unser Team mit einer kleinen Spende, die uns dabei helfen, die hohen Bereitstellungskosten aufzubringen.