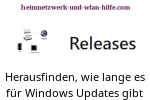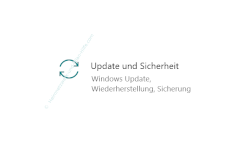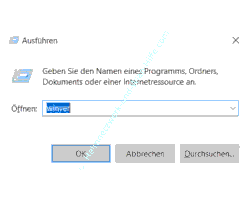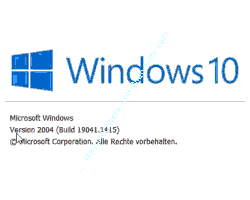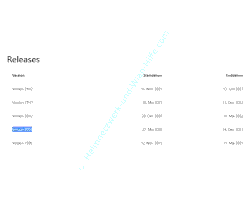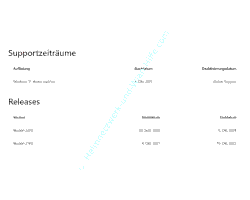auf heimnetzwerk-und-wlan-hilfe.com
nach Inhalten suchen!
- Home
- Windows 10
- Wie lange wird dein Windows noch unterstützt?
Herausfinden, wie lange es Updates für deine installierte Windows-Version gibt
In unserem heutigen Tutorial möchten wir dir zeigen, wie du herausfinden kannst, welche Windows-Version auf deinem Rechner installiert ist und wie lange diese Version mit Updates unterstützt wird.
Um Informationen über aktuell installierte Updates auf deinem Windows System zu erhalten, begeben wir uns in den entsprechenden Bereich der Einstellungen.
Dazu klickst du auf den Windows-Button und dann auf das Rädchen für die Einstellungen.
Damit gelangst du zum Kategorien-Übersichtsbereich der Einstellungen. Hier wählst du bitte den Bereich "Update und Sicherheit" aus.
Auf der "Windows Update" Konfigurationsseite wird angezeigt, ob Updates für dein Windows System zur Verfügung stehen.
Wenn du keine Änderung an den Standardeinstellungen vorgenommen hast, dann werden verfügbare Updates nach einer gewissen Zeit automatisch vorbereitet, und du kannst dann beim nächsten Systemstart wählen, ob diese mit installiert werden sollen.
Aber leider gibt es an dieser Stelle auch immer wieder Probleme, besonders bei der Installation von größeren Funktions-Updates.
Für Windows 10 und Windows 11 gibt es Update-Zyklen
Für Windows 10 und Windows 11 gelten bestimmte Update-Zyklen. Jede Windows-Version wird nur für eine bestimmte Zeit mit wichtigen Updates unterstützt.
Bei Windows 10 sind das in der Regel 18 Monate und bei Windows 11 werden 24 Monate anvisiert.
Wenn Funktionsupdates für deinem Rechner zur Verfügung gestellt werden, dann erhältst du im Bereich Windows Update eine entsprechende Information, dass du das Update herunterladen und installieren kannst.
Leider gibt es bei der automatischen Installation von Updates oft Probleme, ganz besonders bei der Installation von Funktionsupdates, also große Versionsupdates.
Wenn dir die Installation eines großen Funktionsupdates angeboten wird, heißt das aber lange noch nicht, dass deine aktuelle Windows 10 Version veraltet ist bzw. ein Zwangsupdate auf die neue Version bevorsteht.
Deshalb ist es empfehlenswert, dass du dich darüber informiert, wann deine aktuell installierte Windows-Version ausläuft.
Herausfinden, welche Windows-Version auf deinem Rechner installiert ist
Um herauszufinden, welche Windows-Version auf deinem Rechner installiert ist, gibt es einen Systembefehl, der die aktuelle Windows-Version anzeigt.
Der Befehl zum Anzeigen der installierten Windows-Version lautet: "winver".
Um winver auszuführen, drücke die Tastenkombination "Windows-Taste und R-Taste".
Dadurch öffnet sich das Ausführen-Fenster, über das du Systembefehle direkt ausführen kannst.
In dem Eingabefeld des Ausführen-Fenster gibst du "winver" ein und bestätigst diesen mit einem Klick auf "OK".
Es wird dir jetzt ein Fenster angezeigt, das die aktuelle Windows-Version auflistet.
Auf diesem Test-Rechner ist das jetzt die Version 2004 und diese Versionsnummer solltest du dir merken oder aufschreiben.
Windows-Supportzeiten auf der Microsoft-Website anzeigen
Jetzt begibst du dich auf eine der folgenden Microsoft-Seiten, um aktuelle Supportzeiten für installierte Windows-Versionen anzeigen zu lassen.
Der erste Link Liste die Supportzeiten für Windows 10 auf und der zweite Link listet die Supportzeiten für Windows 11 auf.
Jetzt befinden wir uns also auf der Seite, wo die Support-Zeiten für die Windows-Versionen aufgelistet werden. Hier werden alle bisherigen Windows-Versionen angezeigt.
Es wird aufgelistet, wann diese veröffentlicht wurden und wie lange diese Version offiziell unterstützt wird.
Auf unserem Testrechner war das die Version 2004. Die offizielle Unterstützung dafür lief am 14. Dezember 2021 aus.
Aus Sicherheitsgründen sollte ich in diesem Fall auf die aktuelle Windows-Version updaten, damit mein Windows-System auch regelmäßig mit Sicherheitsupdates versorgt wird.
Wenn du sehr lange mit dem Update wartest, dann kann es passieren, dass ein Zwangsupdate durchgeführt wird.
Wenn du noch Windows 10 nutzt, dann überprüfe, wie lange die letzte Windows 10 Version unterstützt wird.
vielleicht sollte man sich überlegen, ob man nicht doch in nächster Zeit auf Windows 11 wechselt.
Und solltest du schon Windows 11 installiert haben, dann nutzt du die Informationen auf der Seite für die Windows 11 Supportzeiten.
Hast du also Windows 11 installiert, dann brauchst du dich aktuell nicht um die Installation eines neuen Funktions-Updates zu kümmern, es sei denn du möchtest unbedingt eingeführte Neuerungen nutzen, die in einer Windows-Version noch nicht enthalten sind.
Damit sind wir schon wieder am Ende mit unserem heutigen Tutorial. Jetzt weißt du, wie du Informationen über dein installiertes Windows 10 System und die aktuellen Supportzeiten von Windows 10 und Windows 11 aufrufen kannst.
Wir hoffen natürlich, dass dieses Tutorial nützlich für dich war und wünschen dir noch viel Spaß mit unseren vielen anderen Tutorials auf Heimnetzwerk-und-Wlan-Hilfe.com.
Vielleicht interessieren dich auch folgende Artikel:
Installationsdateien für die Win10 PC-Zurücksetzung per Cloud Download herunterladen
Den Testzeitraum einer nicht lizenzierten Windows-Version bis zu 120 Tage verlängern
Den Windows Key der installierten Windows-Lizenz herausfinden
Windows 10 Recovery-Laufwerk auf USB-Stick oder DVD erstellen
Programme Windows 10 prüfen, die Daten empfangen und senden dürfen
Win 10 ohne Microsoft-Konto installieren
Sichereres Win10 mit aktivem Exploit Schutz
Sicherheitslücken in Windows 10 finden
Herausfinden, welche Windows-Versionen auf einer Windows 10 DVD versteckt ist
Windows 10 Funktionsupdate bei auftretenden Installationsproblemen selbst installieren
Infos bei Wikipedia
Weitere Informationen zu Windows 10
Infos bei Google
Zurück zum Seitenanfang von:
Herausfinden, wie lange es Updates für deine installierte Windows-Version gibt
Herausfinden, wie lange es Updates für deine installierte Windows-Version gibt
Zurück zur:
Windows 10 Artikel- und Videoübersicht
Windows 10 Artikel- und Videoübersicht
Zurück zur Startseite von heimnetzwerk-und-wlan-hilfe.com
Wenn dir der eine oder andere Tipp auf unseren Seiten Nerven und graue Haare erspart hat, dann unterstütze doch unser Team mit einer kleinen Spende, die uns dabei helfen, die hohen Bereitstellungskosten aufzubringen.