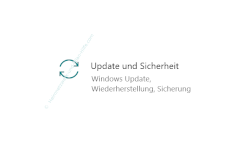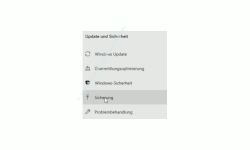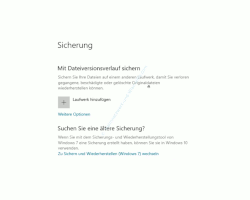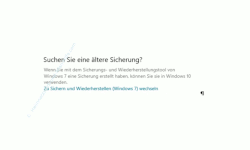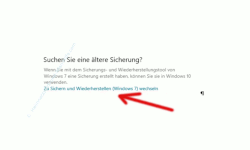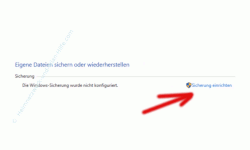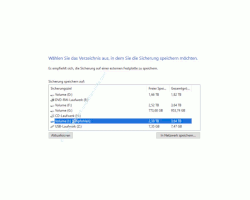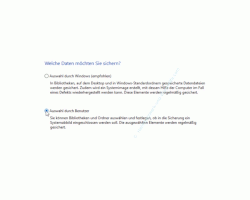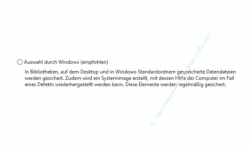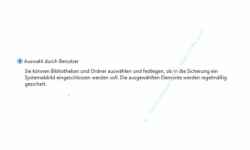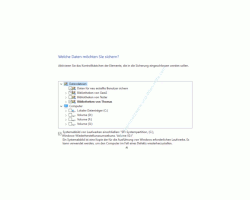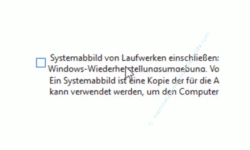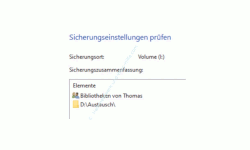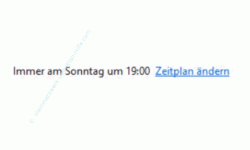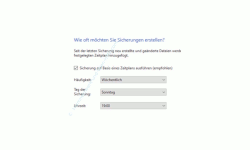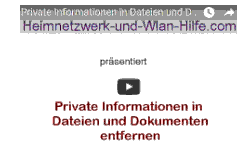auf heimnetzwerk-und-wlan-hilfe.com
nach Inhalten suchen!
- Home
- Windows 10
- Wichtige Dateien ohne zusätzliches Backupprogramm sichern
Wichtige Dateien in Windows 10 ohne zusätzliches Backupprogramm sichern
In unserem heutigen Tutorial möchten wir dir zeigen, wie du mit Windows 10 eigenen Tools wichtige Daten sichern kannst, so dass du dafür kein zusätzliches Datensicherungstool benötigst!
Erstaunlicherweise gibt es auch heute noch sehr viele Computernutzer, die sich in punkto Datensicherheit und dem Anlegen von Datensicherungen keinerlei Gedanken machen.
Wer jedoch schon einmal wichtige Dateien verloren hat, der weiß ganz genau, wovon wir hier reden und wie wichtig es sein kann, Kopien von privaten und beruflichen Dateien zur Verfügung zu haben.
Im beruflichen Umfeld werden Datensicherung in der Regel durch professionelle Administratoren durchgeführt, aber im privaten Bereich muss sich jeder selbst um die Sicherheit seiner Dateien kümmern.
Deshalb empfehlen wir dir, Datensicherungen von privaten und anderen wichtigen Dateien regelmäßig anzulegen, damit du bei einem Datenverlust immer auf aktuelle Sicherungsdateien zurückgreifen kannst.
Um eine Datensicherung in Windows 10 durchzuführen, ist es nicht unbedingt notwendig, dass du dafür ein externes zusätzliches Datensicherungsprogramm bzw. Backupprogramm verwendest.
Du kannst auch die in Windows 10 integrierten Datensicherungsmöglichkeiten nutzen.
Einige Möglichkeiten zum Anlegen von Datensicherungen sind mittlerweile auch im neuen Einstellungen-Menü integriert und diese schauen wir uns jetzt an.
Das Konfigurationsfenster "Sicherung" mit Tools zum Sichern von Dateien
In früheren Windows-Versionen gab es schon ein paar Möglichkeiten, Sicherungen von Dateien anzulegen.
Einige davon sind mittlerweile in dem neuen Einstellungen-Menü integriert worden.
Diesen Konfigurationsbereich schauen wir uns jetzt etwas näher an.
Klicke bitte auf den "Windows Start-Button" und dann auf "Einstellungen", um das Einstellungen-Menü zu öffnen.
Auf der Startseite des Einstellungen-Menüs suchst du den Menübereich "Update und Sicherheit", den du öffnest.
Damit öffnet sich das Konfigurationsfenster "Update und Sicherheit", wo du bitte den Menüpunkt "Sicherung" auswählst.
In dem Konfigurationsbereich "Sicherung" werden dir Möglichkeiten angeboten, über Windows-eigene Tools Datensicherungen anzulegen.
Dazu gehören die sogenannte "Dateiversionsverlauf-Datensicherung" und eine weitere Datensicherungsmethode, über die du spezifisch auswählen kannst, welche Dateien du sichern möchtest.
Heute möchten wir uns mit der zweiten Variante, der hier angebotenen Datensicherung beschäftigen, da sie uns erlaubt, ganz individuelle Datensicherungen vorzunehmen.
Das Tool zum Sichern und Wiederherstellen von Dateien als Datensicherung nutzen
Auf den ersten Blick ist diese zweite Möglichkeit, eine Datensicherung zu erstellen, gar nicht als Datensicherungstool zu erkennen.
Unter der Überschrift "Suchen Sie eine ältere Sicherung? Wenn Sie mit dem Sicherung- und Wiederherstellungstool von Windows 7 eine Sicherung erstellt haben, können sie diese in Windows 10 verwenden. " vermutet man nicht unbedingt ein Datensicherungstool?
Wenn du dir die Beschreibung hier durchliest, dann vermutest du doch eher, dass dieses Programm, dass sich hier versteckt, nur für diejenigen ist, die einmal unter Windows 7 eine Sicherung gestellt haben.
Aber genau das ist nicht der Fall, denn hinter dem Link "Zu Sichern und Wiederherstellen (Windows 7) wechseln" verbirgt sich ein Assistent zum Sichern von Dateien.
Wer schon mit Windows 7 gearbeitet hat, der kennt höchstwahrscheinlich diesen Datensicherungsassistenten.
Eigenartigerweise ist der in den letzten Jahren in Windows 10 verschwunden.
Glücklicherweise würde er jedoch wieder in einem der letzten großen Updates eingebunden, so dass du ihn für eine individuelle Datensicherung nutzen kannst.
Du könntest jetzt also Dateien, die du über dieses Tool unter Windows 7 gesichert hast, wieder in Windows 10 zurückspielen.
Das wollen wir jedoch aktuell nicht machen. Wir möchten jetzt unter Windows 10 eine Datensicherung anlegen.
Klicke jetzt auf den Link "Zu Sichern und Wiederherstellen (Windows 7) wechseln", um den Assistenten zum Anlegen und Wiederherstellen von Datensicherungen aufzurufen.
Sichern und Wiederherstellen von eigenen Dateien
Über den Link "Zu Sichern und Wiederherstellen (Windows 7) wechseln" öffnet sich ein Bereich, der sich "Eigene Dateien sichern und wiederherstellen" nennt.
Dahinter verbirgt sich ein Konfigurationsfenster, dass auch als Kategorie in der Systemsteuerung eingebunden ist, so dass du dieses auch direkt über die Systemsteuerung aufrufen könntest.
Wenn du diese Funktion der Datensicherung noch nicht kennst, dann ist es notwendig, dass du die Sicherung einrichtest.
Dazu findest du rechts neben dem Hinweis "Die Windows-Sicherung wurde nicht konfiguriert" einen Link, der sich "Sicherung einrichten" nennt und den du bitte anklickst.
Jetzt werden alle deine erkannten Datenträger bzw. Laufwerke eingelesen. Je nachdem, wie viele Datenträger du in deinem Computersystem eingebunden hast, kann dies eine Weile dauern.
Festplatte für die Sicherung auswählen
Ist das Einlesen beendet, dann werden dir alle deine erkannten Datenträger mit Angabe des Gesamtspeicherplatzes und des noch freien Speicherplatzes aufgelistet.
In der Liste der Datenträger markierst du das Laufwerk, auf welchem die Datensicherung abgelegt werden soll.
Dabei empfiehlt es sich, dass du einen Speicherort wählst, der möglichst nicht identisch mit dem Systemdatenträger ist, auf dem Windows 10 installiert ist.
Ideal wäre ein externes Laufwerk, eine zweite Festplatte oder ein Netzwerkdatenspeichergerät (NAS), dass du über den Button "In Netzwerk speichern…" Aufrufen kannst.
Wenn du dich für einen Datenträger entschieden hast, dann klickst du auf den Button "Weiter".
Datensicherung: Auswahl durch Benutzer oder durch Windows?
Jetzt musst du dich entscheiden, wie die Datensicherung durchgeführt werden soll.
Du hast zwei Möglichkeiten.
Variante 1 ist die "Auswahl durch Windows".
Variante 2 ist die "Auswahl durch den Benutzer".
Was genau bei der Auswahl durch Windows gesichert werden kann, wird dir unterhalb der Option beschrieben.
"In Bibliotheken, auf dem Desktop und in Windows-Standardordnern gespeicherte Datendateien werden gesichert. Zudem wird ein System Image erstellt, mit dessen Hilfe der Computer im Fall eines Defekts wiederhergestellt werden kann. Diese Elemente werden regelmäßig gesichert."
Wählst du die Variante der Datensicherung durch Windows, dann werden also Dateien in Windows-Standardordner gesichert und du hast die Möglichkeit ein System-Image zu erstellen.
Wenn du ein System-Image erstellen lässt, dann denke bitte daran, dass du für die Datensicherung einen Datenträger wählst, der entsprechend Platz für dieses Image hat, da dieses relativ groß sein kann.
Bei der Auswahl durch den Benutzer kannst du ganz individuell festlegen, welche Dateien in die Sicherung einfließen sollen.
"Sie können Bibliotheken und Ordner an auswählen und festlegen, ob die Sicherung ein Systemabbild eingeschlossen werden soll. Die ausgewählten Elemente werden regelmäßig gesichert."
Da wir in unserem Tutorial eine individuelle Datensicherung durchführen wollen, wählen wir die zweite Option "Auswahl durch Benutzer".
Nun klickst du auf "Weiter".
Detaillierte Auswahl der Dateien, die gesichert werden sollen
Es öffnet sich das Fenster, wo du festlegst, welche Dateien gesichert werden sollen.
Hier klickst du dich durch die Ordnerstruktur hindurch, bis du alle Dateien markiert hast, für die eine Datensicherung angelegt werden soll.
An dieser Stelle hast du auch die Möglichkeit die Sicherung eines Systemabbildes zu erstellen, also eine Systemsicherung anzulegen.
Die Sicherung eines Windows Systemabbildes (System-Image) einschließen
Möchtest du keine Systemsicherung anlegen, dann entfernst du den Haken aus der Optionsbox "System Abbild von Laufwerken einschließen".
Übrigens wird dir die Option zur Sicherung eines System-Backups nur angeboten, wenn der ausgewählte Datenträger ausreichend Speicherplatz für die Sicherung hat.
Also Windows überprüft vorher, ob dies der Fall ist. Ist das nicht der Fall, dann würdest du jetzt hier eine Meldung erhalten, dass der Speicherplatz auf dem ausgewählten Datenträger für die Systemsicherung nicht ausreicht.
Hast du die Auswahl der zu sichernden Dateien vorgenommen, dann klickst du wieder auf "Weiter".
Im nächsten Fenster bitte noch mal eine Zusammenfassung deiner in Auftrag gegebenen Datensicherung angezeigt.
Einen Zeitplan für die Durchführung regelmäßiger Sicherungen einrichten
An dieser Stelle hast auch die Möglichkeit, den Zeitplan der Datensicherung anzupassen.
Dazu klickst du auf den Link "Zeitplan ändern" und gibst deine gewünschten Datensicherungszeiten an.
Bei der Planung regelmäßiger Datensicherungen hast du alle Auswahlmöglichkeiten, die dafür notwendig sind.
Du kannst beispielsweise festlegen an welchem Tag, in welchem Zeitintervall und zu welcher Uhrzeit die Datensicherung durchgeführt werden soll.
Bestätige deine konfigurierten Zeiten für die Datensicherung mit Klick auf "OK".
Um nun die Datensicherung zu aktivieren klickst du auf den Button "Einstellungen speichern und Sicherung ausführen".
Damit hast du deine Datensicherung konfiguriert und musst dir nun keine Gedanken mehr darüber machen, wenn es mal einen Datenverlust gibt, da du die gesicherten Dateien jederzeit zurücksichern kannst.
Du siehst also, dass es nicht immer notwendig ist, komplizierte zusätzliche Anwendungen für eine Datensicherung zu nutzen, da du grundlegende Werkzeuge für das sicher von Dateien in Windows 10 integriert hast.
Natürlich haben speziell für den Zweck der Datensicherung erstellte Programme einen wesentlich größeren Funktionsumfang, aber die Einarbeitung in diese Programme dauert erfahrungsgemäß auch eine Weile.
Damit sind wir auch schon wieder am Ende mit unserem heutigen Tutorial.
Jetzt weißt du, wie du mit Windows-eigenen Mitteln eine Datensicherung wichtiger Dateien durchführen kannst und bist so vor Datenverlust geschützt.
Wir hoffen natürlich, dass dieses Tutorial nützlich für dich war und wünschen dir noch viel Spaß mit unseren vielen anderen Tutorials auf Heimnetzwerk-und-Wlan-Hilfe.com.
Vielleicht interessieren dich auch folgende Artikel:
Dateien auf einen Netzwerkspeicher regelmäßig sichern
Den Zugriff auf Ordner und Dateienüberwachen
Die Auslagerungsdatei für ein schnelleres System verschieben
Versteckte Systemfunktion zum automatischen Löschen nicht mehr benötigter Updates nutzen
Jede Datei schnell über die Kommandozeile finden
Bibliotheken zur Organisation und Verwaltung wichtiger Dateien nutzen
Dateiversionverlauf-Sicherung zum Speichern von Dateien nutzen
Temporäre Dateien finden und entfernen
Datenträger in NTFS formatieren
Infos bei Wikipedia
Weitere Informationen zu Windows 10
Infos bei Google
Zurück zum Seitenanfang von:
Wichtige Daten in Windows 10 ohne zusätzliches Backupprogramm sichern
Wichtige Daten in Windows 10 ohne zusätzliches Backupprogramm sichern
Zurück zur:
Windows 10 Artikel- und Videoübersicht
Windows 10 Artikel- und Videoübersicht
Zurück zur Startseite von heimnetzwerk-und-wlan-hilfe.com
Wenn dir der eine oder andere Tipp auf unseren Seiten Nerven und graue Haare erspart hat, dann unterstütze doch unser Team mit einer kleinen Spende, die uns dabei helfen, die hohen Bereitstellungskosten aufzubringen.