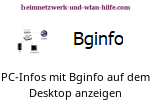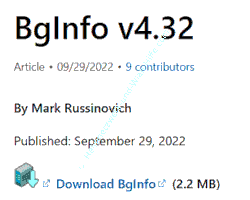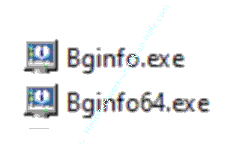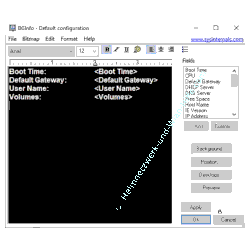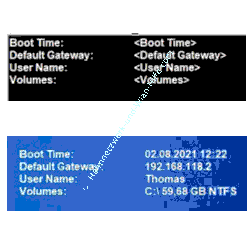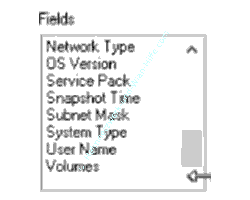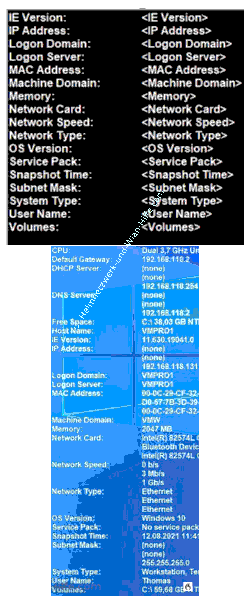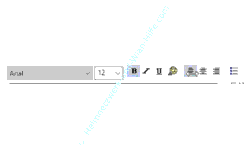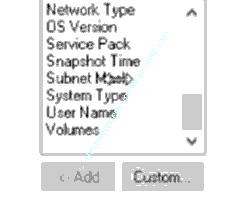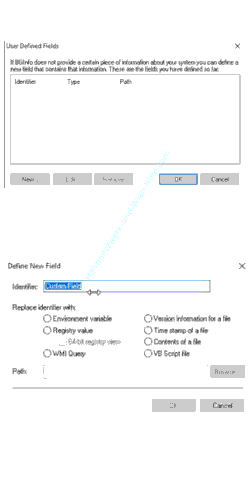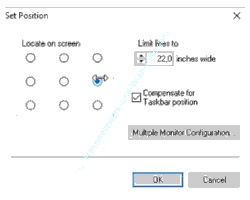auf heimnetzwerk-und-wlan-hilfe.com
nach Inhalten suchen!
- Home
- Windows 10
- Computerinfos mit Bginfo auf dem Desktop anzeigen
Wichtige Computerinformationen auf dem Windows 10 Bildschirm mit dem Tool Bginfo anzeigen
In unserem heutigen Tutorial möchten wir dir ein kleines Tool vorstellen, mit dessen Hilfe du wichtige Computerinformationen direkt auf deinem Bildschirm anzeigen lassen kannst.
Manchmal ist es sinnvoll, sich wichtige Informationen zum Computer, zu Netzwerkeinstellungen oder andere Einstellungen anzeigen zu lassen.
Diese Informationen helfen oft bei der Analyse von Netzwerk- oder Hardwareproblemen.
Ein kleines Tool, dass es schon längere Zeit gibt und Informationen über deinen Computer anzeigen lassen kann, heißt Bginfo und stammt aus der Toolsammlung von Microsoft.
Es existiert schon seit vielen Jahren und du hast mithilfe von Bginfo die Möglichkeit, gewünschte Informationen, die standardmäßig vorgegeben sind oder die du selbst bestimmst, anzeigen zu lassen.
Das sieht dann so aus, dass du in einem von dir gewählten Bereich auf dem Bildschirm diese Informationen anzeigen lassen kannst.
Hier habe ich zum Beispiel die Startzeit des Computers, meine aktuelle IP-Adresse, mit welchem Benutzerkonto ich angemeldet bin und die Größe meiner Festplatte angezeigt.
Du kannst sehr viele Informationen selbst anpassen und wie das geht, zeige ich dir jetzt.
Bginfo herunterladen und für die Nutzung bereitstellen
Zuallererst begibst du dich zu folgender Seite, wo du das Bginfo-Tool herunterladen kannst.
Bginfo Informationen und Download
Hier findest du den Download-Button, den du anklicken musst. Dann wird eine gepackte Datei heruntergeladen.
Ist der Download beendet, gehst du in das Verzeichnis, wo dieser Download liegt.
Der Download ist eine gepackte Datei, die du entpacken musst.
Zum Entpacken klickst du die gepackte Datei mit der rechten Maustaste an und wählst dann den Befehl "Alle extrahieren".
Nachdem du die Dateien extrahiert hast, begibst du dich in den entsprechenden Ordner, wo sich die entpackten Dateien befinden. Hier haben wir jetzt unser Tool Bginfo.
Es befinden sich zwei Dateien in dem Ordner. Die erste Datei bginfo.exe ist die Programmdatei für das 32 Bit System und die zweite Datei bginfo64.exe ist die Programmdatei für das 64 Bit System.
Nutze die Programmdatei, die zu deinem Computersystem passt. Die meisten von uns haben mittlerweile ein 64-Bit-System.
Das Schöne an diesem Programm ist, dass du es nicht installieren musst. Es wird einfach ausgeführt und die entsprechenden Einstellungen können vorgenommen werden.
Ein Doppelklick auf die entsprechende Programmdatei öffnet den Konfigurationsbereich des Bginfo-Programms.
Die angezeigten Informationen von Bginfo individuell anpassen
Jetzt ist es wichtig, dass du innerhalb der ersten 10 Sekunden einmal in den Konfigurationsbereich klickst, da sich sonst das Fenster wieder automatisch schließt.
Wenn du jetzt die Daten im schwarzen Bereich mit den Daten auf dem Bildschirm vergleichst, dann siehst du, dass alles, was ich hier in dem schwarzen Bereich konfiguriere, auch auf meinem Bildschirmhintergrund angezeigt wird.
Und jetzt kommt es natürlich ganz darauf an, was du dir anzeigen lassen möchtest.
Wenn du das Programm Bginfo das erste Mal startest, dann werden dir per Standardeinstellungen alle Informationen angezeigt.
Welche Informationen bzw. Felder das sind, werden dir im rechten kleinen Fensterbereich angezeigt.
Alle diese Informationen anzuzeigen, macht natürlich keinen Sinn.
Deshalb solltest du dir hier ein paar wichtige Inofs heraussuchen, die für dich wichtig sind.
Wenn du jetzt nicht weißt, was das alles bedeutet, dann empfehle ich dir, einfach mal alle zu testen und anzuschauen, wie diese dargestellt werden.
Dazu klickst du einmal in dieses Feld hinein und markierst alle Einträge, die du dir anzeigen lassen möchtest.
Über den Button "Add" fügst du diese deiner vorhandenen Liste hinzu.
Und wenn du jetzt unten auf den Button "Apply" klickst, wird dir deine Änderung auch auf dem Bildschirm angezeigt.
Diese sind alle Standardeinstellungen, die du anzeigen lassen kannst.
Das sind beispielsweise Informationen über deine Netzwerkkarten, wie diese konfiguriert sind, über deine Laufwerke, über Benutzernamen, Serverangaben, Computername und diverse andere Sachen.
Und da du dir bestimmt nicht alle diese Informationen anzeigen lassen möchtest oder nur die Infos, die für dich relevant sind, empfehle ich dir jetzt einmal, hier die Liste durchzugehen und die Werte aufzuschreiben, die für dich relevant sind.
Hast du das getan, dann entfernst du die Punkte, die du nicht benötigst und es werden dir nur die Werte angezeigt, die du im Konfigurationsbereich angegeben hast, wenn du die durchgeführten Änderungen über den Button "Apply" bestätigst.
Gefallen dir die Standardvorgaben für Schriftgröße, Schriftfarbe und so weiter nicht, weil sie vielleicht mit einem Hintergrundbild nicht so wirklich gut zusammenspielen, dann kannst du diese natürlich auch anpassen.
Die Anpassungen nimmst du über die Formatierungsleiste vor, die dir oberhalb des Konfigurationsbereichs angezeigt wird.
Möglicherweise bist du ja so versiert mit Computerdingen, dass du dir hier andere Informationen anzeigen lassen möchtest als die vorgegebenen.
Dann solltest du dir einmal über den Button "Custom" die benutzerdefinierten Einstellungsmöglichkeiten von Bginfo anschauen.
In dem sich öffnenden Fenster klickst du auf "New" und jetzt hast du die Möglichkeit, eine eigene Bezeichnung einzugeben und verschiedene Optionen zu nutzen, um andere Werte anzeigen zu lassen.
Du könntest dir auch Umgebungsvariablen anzeigen lassen, Registry-Werte oder sogar eigene VBScript ausführen lassen.
Wenn du so etwas hast, dann klickst du hier auf den Browser-Button, gibst den entsprechenden Pfad dafür an und bestätigst die ganze Eingabe.
Das kannst du ja gerne einmal alles testen, wenn du möchtest.
Wir werden das jetzt nicht tun. Zumindest weißt du, dass dies auch über dieses Tool möglich ist.
Sollte dir die Position in der Anzeige nicht gefallen, dann kannst du diese auch ändern, indem du auf den Button "Position" klickst.
Im Positionsfenster wählst du jetzt den Platz auf dem Bildschirm aus, wo die Information von Bginfo angezeigt werden sollen.
Dann gibt es hier noch eine Vorschau-Funktion und wenn du mit den Einstellungen zufrieden bist, bestätigst du das Ganze mit einem Klick auf "OK".
Nun hast du in Zukunft immer Informationen mit den ausgewählten Daten auf einem Blick zur Verfügung.
Bginfo für die automatische Aktualisierung der angezeigten Informationen konfigurieren
Ein wichtiger Punkt, den du hier noch beachten musst, ist der, dass sich die angezeigten Informationen nur aktualisieren, wenn du Bginfo erneut aufrufst.
Um eine automatische Aktualisierung zu gewährleisten, empfehle ich dir eine Verknüpfung der Programmdatei von Bginfo in den Autostart-Ordner abzulegen.
Damit werden die Informationen automatisch bei der nächsten Anmeldung aktualisiert.
Bginfo vom System entfernen
Falls sich etwas ändern sollte und du das Tool dann nicht mehr nutzen möchtest, entfernst du es aus dem Autostart-Ordner.
Um die Anzeige der Bginfo-Informationen zu deaktivieren, begibst du dich dann über einen Rechtsklick auf den Desktop und den Bereich "Anpassen" in die Einstellungen.
Die angezeigten Informationen von Bginfo werden über ein eigenes Hintergrundbild zur Verfügung gestellt.
Wenn du also die angezeigten Informationen von Bginfo entfernen möchtest, dann brauchst du einfach nur ein anderes Hintergrundbild auszuwählen und schon sind die Informationen von Bginfo verschwunden.
Und genauso funktioniert es auch umgekehrt.
Möchtest du die Information von Bginfo wieder angezeigt bekommen, dann wählst du einfach das Hintergrundbild von Bginfo aus und schon siehst du die konfigurierten Systeminformationen wieder.
Und damit sind wir auch schon wieder am Ende mit unserem heutigen Tutorial.
Jetzt weißt du, wie du dir wichtige Computer-Infos auf deinem Bildschirmhintergrund mithilfe des Windows eigenen Tools Bginfo anzeigen lassen kannst.
Wir hoffen natürlich, dass dieses Tutorial nützlich für dich war und wünschen dir noch viel Spaß mit unseren vielen anderen Tutorials auf Heimnetzwerk-und-Wlan-Hilfe.com.
Vielleicht interessieren dich auch folgende Artikel:
Dateien zwischen Arbeits-PC und Laptop über die Offlinedatensynchronisierung abgleichen
Tastaturkürzel für Programme und Funktionen unter Win10 ändern
Medienstreaming aktivieren - Video und Musik vom PC aus auf dem Fernseher abspielen
Die Anzahl vorhandener Startmenü-Einträge anzeigen
Den Energiesparplan "Ultimative Leistung" unter Windows 10 aktivieren
Programmcodeüberwachung per Exploit Schutz
Infos über Windows 10 Sicherheitslücken
Hände weg vom WinSxS-Ordner, der wichtige Systemdateien enthält
Offene Fenster mit dem Mauscursor aktivieren
Herausfinden, welche BIOS / UEFI Version auf deinem Board installiert ist
Infos bei Wikipedia
Weitere Informationen zu Windows 10
Infos bei Google
Zurück zum Seitenanfang von:
Wichtige Computerinformationen auf dem Windows 10 Bildschirm mit dem Tool Bginfo anzeigen
Wichtige Computerinformationen auf dem Windows 10 Bildschirm mit dem Tool Bginfo anzeigen
Zurück zur:
Windows 10 Artikel- und Videoübersicht
Windows 10 Artikel- und Videoübersicht
Zurück zur Startseite von heimnetzwerk-und-wlan-hilfe.com
Wenn dir der eine oder andere Tipp auf unseren Seiten Nerven und graue Haare erspart hat, dann unterstütze doch unser Team mit einer kleinen Spende, die uns dabei helfen, die hohen Bereitstellungskosten aufzubringen.