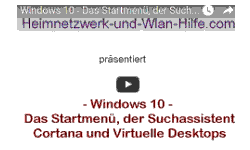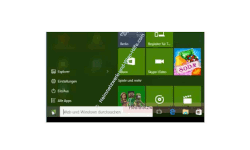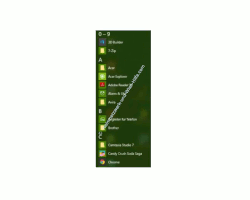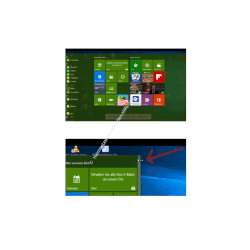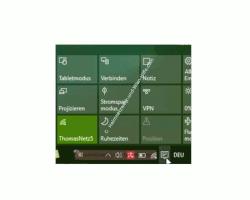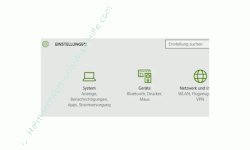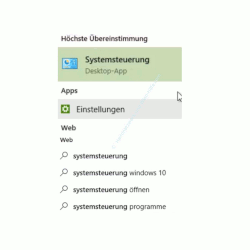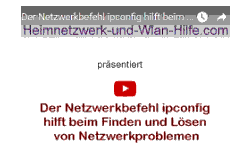auf heimnetzwerk-und-wlan-hilfe.com
nach Inhalten suchen!
- Home
- Windows 10
- Wichtige erste Anlaufstellen unter Windows 10
Windows 10
-
Wichtige erste Anlaufstellen
Lerne die wichtigsten Navigations- und Systemelemente von Windows 10 kennen!
Nun wird es langsam Zeit, dass auch wir uns etwas intensiver mit dem Thema Windows 10 auseinandersetzen.
Deshalb zeigen wir dir heute ein erstes Tutorial, wo wir dir die wichtigsten Elemente von Windows 10 vorstellen, die du kennen solltest, um schnell die notwendigsten Funktionen des neuen Betriebssystems von Microsoft nutzen zu können.
Mit Hilfe des heutigen Tutorials wirst du dich schneller mit den wichtigsten Navigations- und Systemelementen von Windows 10 zurechtfinden, wenn du ein Neueinsteiger in diesem Betriebssystem bist.
Wir erklären die das neue Startmenü, den Suchassistenten Cortana, das Info Center, den Windows Explorer und gehen kurz auf den neuen Browser Edge ein, der in Zukunft den Internet Explorer ersetzen soll.
Das kostenlose Update von Windows 7 und Windows 8 auf Windows 10 gibt es nun schon mittlerweile seit Sommer letzten Jahres.
In den letzten Monaten wurden eine Menge Fehlerbehebungen und Systemverbesserungen vorgenommen, die diverse Probleme behoben haben.
Auch unsere ersten Erfahrungen sind nicht schlecht. Natürlich gibt es noch einige Dinge, die teilweise nicht den Nutzerwünschen entsprechen, aber das sind wir ja von Microsofts Betriebssystem gewohnt.
Windows 10 gibt es noch bis zum Sommer als kostenloses Update, wen du eine Windows 7 oder Windows 8 Version besitzt.
Deshalb schau dir einfach unsere Videos an, die wir heute und in den nächsten Wochen über Windows 10 veröffentlichen werden und entscheide dich dann, ob Win 10 etwas für dich sein könnte.
Und wenn du gerade erst auf Windows 10 umgestiegen bist, dann hoffen wir natürlich, dass dir unsere Artikel, Tutorials, Anleitungen und Videos zum Thema Windows 10 ein wenig bei der Eingewöhnung in das neue Windows helfen werden.
Viel Spaß dabei, Thomas von Heimneztwerk-und-Wlan-Hilfe.com.
Das neue Startmenü von Windows 10
Mit dem neu designten Startmenü hat Windows nun endlich einen Kompromiss gefunden, der Windows 7 Startmenü-Anhänger und Kachelbenutzer beiderseits zufriedenstellt.
Zum einen wurde wieder das alte Startmenü von Windows 7 integriert, das immer sehr beliebt war. Das Fehlen dieses klassischen Startmenüs war unter Windows 8 einer der größten Kritikpunkte.
Zum anderen wurde die Kachelstrategie im Startmenü von Windows 8 konsequent fortgesetzt.
So wurde eine sehr gelungene Kombination beider bewährter Startmenüsysteme entwickelt, die viele zufriedenstellen sollte.
Wer die Kachelbereiche nicht nutzen möchte, der kann auch nur über die Listenansicht der installierten und verwendeten Programme und Apps zur entsprechenden Auswahl navigieren.
Dabei ist natürlich der Ausdruck "Alle Apps" erst einmal ein wenig gewöhnungsbedürftig, da damit auch klassische Programme einfach als Apps bezeichnet werden.
Im oberen Bereich der Programmliste findest du jetzt den Bereich, der dir die meistgenutzten Programme anzeigt, so dass du hier schnell auf die Programme zugreifen kannst, die du Microsoft Meinung nach auch beim nächsten Mal am ehesten benötigst.
Wenn du dennoch diesen Bereich nicht benötigst, dann kannst du diesen auch ausblenden lassen.
Wie du den Programmbereich der am meisten benutzten Programme ausblendest, das zeigen wir dir in einem zukünftigen Video. Einfach mal immer wieder bei unserem Video-Channel vorbeischauen.
Die Programmliste des Startmenüs ist standardmäßig so aufgebaut, dass die Programme und Apps alphabetisch geordnet werden und für jeden Buchstaben quasi eine eigene Kategorie angelegt wird.
Die Größe des Startmenüs anpassen
Du kannst nun auch die Größe des Startmenüs anpassen, da das Startmenü nun die Eigenschaften eines Fensters hat.
Du bewegst deine Maus einfach auf den Rand des Startmenüs und ziehst dann das Startmenü einfach in die gewünschte Größe.
Bist du ein reiner Tablet-Nutzer, dann wird dir das Startmenü natürlich nur mit Kacheln angezeigt, da es hier natürlich Sinn macht.
Das Action-Center bzw. Info-Center von Windows 10
Auch mit dem Action-Center, das auch Info-Center bezeichnet wird, wurde in Windows 10 eine neue Übersicht eingebunden, über die du nun die Möglichkeit hast, schnell auf wichtige Bereiche des Systems zuzugreifen und eine Übersicht über alle aktuellen Meldungen von Programmen und System zu erhalten.
Das Info Center findest du ganz unten rechts in der Taskleiste.
Über den Nachrichtenbereich im oberen Teil des Info Centers bekommst du Nachrichten über Updates, Programminfos, Mails oder Systemaktionen, die du beispielsweise ausführen kannst, wenn du eine CD oder DVD einlegst.
Jedoch werden hier nur Programmnachrichten eingebunden, deren Programmierer auch diese Schnittstelle für die Ausgabe von Programminfos eingebunden haben.
Im unteren Bereich werden dir verschiedene Kacheln angezeigt, über die du sofort Zugriff auf wichtige Konfigurationen und Systemeinstellungen bekommst.
Dabei ist das Hauptaugenmerk auf Funktionen gelegt, die in der Praxis oft Anwendung finden.
So kannst du über die Kachel Einstellungen auf die neue Einstellungs- und Konfigurationsseite von Windows 10 zugreifen, wo die wichtigsten Änderungen für Netzwerk, Grafik und andere Dinge vorgenommen werden können.
Die neue Windows 10 Suche Cortana
Über die neue Windows 10 Suchfunktion Cortana gibt es jetzt ein sehr umfangreiches Suchwerkzeug, das dir sehr gut bei der Suche nach den verschiedensten Dingen helfen kann.
Hier wurde nun eine Suche integriert, die Suchmöglichkeiten per Internet, im System und nach Dateien unter einem Hut vereint.
Wenn du beispielsweise nach der Systemsteuerung suchst, weil du sie nicht da gefunden hast, wo du sie normalerweise vermutest hast, dann werden dir nicht nur passende Suchbegriffe angeboten, die du gleich von hier aus bei Google nachschlagen kannst.
Es werden dir auch Systemfunktionen angezeigt, über die du dann sehr schnell auf die entsprechenden Konfigurationsfenster zugreifen kannst.
Der neue Windows Explorer von Windows 10
Neben vielen anderen wichtigen Elementen wurde auch der Windows Explorer überarbeitet und hat so einige Änderungen durchgemacht.
So hat Microsoft dem Explorer jetzt ein neues Menü spendiert, wo du jetzt die verschiedenen Ansichten für die Anzeige von Dateien und Ordnern findest.
Dabei wurde eine schöne Änderung eingebaut. Wenn du mit der Maus über die verschiedenen Anzeigemodi fährst, dann wird dir sofort die Änderung der Ansicht im Explorerfenster angezeigt.
Damit fällt die Entscheidung für eine bestimmte Auswahl schneller und einfacher.
Ist es dir zu umständlich, erst eine gewünschte Ansicht über das Menü Ansicht einzustellen, dann kannst du auch die Schnellumschaltung in der rechten unteren Ecke des Explorerfensters verwenden.
Hier kannst du mit einem Klick zwischen der Detailansicht und der Miniaturansicht wechseln.
Auch wurden im linken Navigationsbereich eine Anpassungen vorgenommen.
So hast du jetzt die Möglichkeit, Bibliotheken und Ordner auszublenden, wenn du das gern möchtest.
Dann gibt es auch Änderungen, was die Optionen der Dateibearbeitung angeht.
Dazu wurde jetzt das Menü Freigeben überarbeitet, wo du die wichtigsten Dinge mit Dateien und Ordner erledigen kannst, die so bei der täglichen Arbeit mit Dokumenten anfallen.
Wenn du willst, dann sendest du jetzt Mails, Faxe, Druck- oder Brennaufträge direkt aus dem Windows Explorer heraus.
Das spart dir den einen oder anderen Klick, wo du erst ein Programm zur Bearbeitung öffnen musst und dann erst die entsprechende Aktion ausführst.
Auch das Komprimieren oder als Zippen von Verzeichnissen kannst du jetzt gleich von dieser Stelle hier aus erledigen.
Früher waren viele dieser Funktionen nur über das Kontextmenü des Dokumentes oder des Ordners erreichbar. Jetzt kannst du diese Aufgaben mit einem Klick durchführen.
Die neue Task-Ansicht von Windows 10
Im Bereich der Programmnavigation bei vielen gleichzeitig geöffneten Anwendungen hat sich etwas unter Windows 10 getan.
Du findest jetzt in der Taskleiste die sogenannte Task-Ansicht, die dir den schnellen Zugriff auf alle geöffneten Programme ermöglicht, was natürlich auch bisher schon immer über die Tastenkombination Alt + Tab-Taste möglich war.
Über die Task-Ansicht kannst du nun auch mehrere Desktops verwalten, auf denen du unterschiedliche Programme laufen lassen kannst.
Wenn du immer gleichzeitig viele Programme gleichzeitig nutzt, dann ist das vielleicht eine Alternative für dich.
Du kannst dir so beispielsweise einen Desktop mit Grafikanwendungen, einen Desktop mit Officeanwendungen und einen Desktop mit Videobearbeitung anlegen.
Über diese drei Desktops hast du dann alle Programme auf einer Oberfläche zu einem bestimmten Thema zur Verfügung.
Der neue schlanke Browser Edge
Mit Windows 10 hat Microsoft nun den neuen Browser Edge eingeführt, der in naher Zukunft den Internet Explorer 10 ablösen soll.
Der Edge ist wesentlich schlanker und für ein effektiveres Arbeiten ohne viel Ballast ausgelegt.
Ob der neue Browser Edge nun die starke Konkurrenz unter den Browsern schlagen wird, dass wird sich dann irgendwann zeigen.
Einfach mal anschauen und selber entscheiden, wie Edge bei dir ankommt.
In Punkto Geschwindigkeit und erleichterter Navigation macht er schon einmal einen ganz guten Eindruck.
Damit sind wir dann für den ersten Überblick schon wieder fertig. Mit den heute vorgestellten Funktionen kennst du erst einmal die wichtigsten Anlaufstellen von Windows 10.
Schau dich einfach mal ein wenig um. Natürlich wirst du in den nächsten Wochen auch bei uns noch eine Menge Infos und Videos zum Thema finden.
Folgende Artikel könnten vielleicht auch interessant für dich sein.
Farbilter für angenehmeres Arbeiten nutzen
Gefahrlos Programme in der virtuellen Umgebung Sandbox testen
Das verschwommene Hintergrundbild im Anmeldebildschirm von Windows 10 abschalten
Eine Windows 10 Installations-DVD / CD mit einer älteren Windows-Version erstellen
Windows 10 Funktionsupdate bei Problemen selbst installieren
Hände | Finger weg vom Windows WinSxS-Ordner
Infos bei Wikipedia
Infos bei Google
Windows 10 Anleitungen und Tutorials
Zurück zum Seitenanfang von:
Windows 10
-
Wichtige erste Anlaufstellen
-
Wichtige erste Anlaufstellen
Zurück zur:
Windows 10 Artikel- und Videoübersicht
Windows 10 Artikel- und Videoübersicht
Zurück zur Startseite von heimnetzwerk-und-wlan-hilfe.com
Wenn dir der eine oder andere Tipp auf unseren Seiten Nerven und graue Haare erspart hat, dann unterstütze doch unser Team mit einer kleinen Spende, die uns dabei helfen, die hohen Bereitstellungskosten aufzubringen.