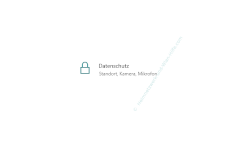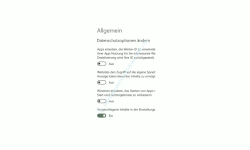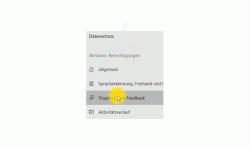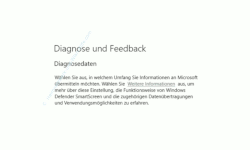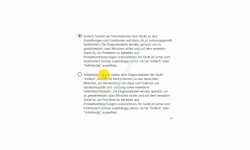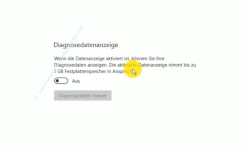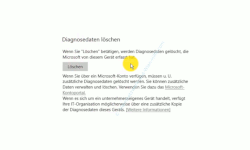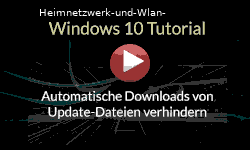auf heimnetzwerk-und-wlan-hilfe.com
nach Inhalten suchen!
- Home
- Windows 10
- Was überträgt Windows 10 an Microsoft
Was überträgt Windows 10 an Microsoft?
Telemetriedaten anzeigen!
In unserem heutigen Tutorial möchten wir dir gern zeigen, wie du dir anzeigen lassen kannst, welche Daten (Telemetriedaten) von deinem Windows 10 System an Microsoft übertragen werden!
Seitdem das Thema Datenschutz überall mehr Beachtung findet, musste sich natürlich auch Microsoft etwas einfallen lassen, dir Informationen zur Verfügung zu stellen, wo du einsehen kannst, welche Daten von Windows 10 in an Microsoft übertragen werden.
Deshalb wurde ein Konfigurationsbereich für die Datenschutzeinstellungen geschaffen, den du folgendermaßen aufrufst.
Den Konfigurationsbereich für die Datenschutzeinstellungen von Windows 10 aufrufen
Um den Konfigurationsbereich für die Datenschutzeinstellungen von Windows 10 aufzurufen, begebe dich in das neue "Einstellungen-Menü" von Windows 10, dass du über die Tastenkombination "Win + I" aufrufen kannst.
Hier findest du einen Bereich, der sich "Datenschutz" nennt. Diesen klickst du bitte an, um ihn aufzurufen.
Damit landest du auf der Startseite für den Datenschutz, wo du allgemeine Einstellungen und Optionen zur Konfiguration der Datenschutzeinstellungen vorfindest.
Hier gibt es diverse allgemeine Optionen, mit denen du Datenschutzeinstellungen konfigurieren kannst, jedoch findest du jetzt hier keine Einstellung, die dir übertragenen Daten anzeigt bzw. festlegt, welche Daten übertragen werden dürfen.
Datenübertragungen an Microsoft durch individuelle Konfiguration einschränken
Un die Datenübertragungen an Microsoft einschränken bzw. beeinflussen zu können, wurde ein weiteres Konfigurationsfenster eingebaut, dass du im linken Menübereich über den Menüpunkt "Diagnose und Feedback" aufrufen kannst.
Über das Konfigurationsfenster "Diagnose und Feedback" kannst du grundlegende Einstellungen dazu vornehmen, in welchem Umfang überhaupt Daten an Microsoft von Windows 10 ausgesendet werden dürfen.
Über den hier aufgeführten Link "Weitere Informationen" hast du die Möglichkeit, dich über die zu übermittelnden Informationen näher zu informieren.
Grundlegend kannst du an dieser Stelle erst einmal nur zwischen den Optionen "Einfach" und "Vollständig" entscheiden, wie der Umfang der Datenübermittlung sein soll.
Die Option "Einfach" sendet Informationen zum Gerät, zu Einstellungen und Funktionen und ob diese ordnungsgemäß funktionieren.
Damit möchte Microsoft gewährleisten, dass Windows 10 sicher und auf dem neuesten Stand ist, um Probleme zu beheben und Produktverbesserungen vorzunehmen.
Die Optionen "Vollständig" sendet neben Diagnosedaten, die auch in der einfachen Stufe gesendet werden, noch zusätzliche Informationen zu besuchten Websites, zur Verwendung von Apps & Features, zur Geräteintegration, zu Gerätenutzung und zu erweiterten Fehlerberichten.
Möchtest du es gern genauer wissen, welche Daten denn hier nun wirklich übertragen werden, dann scrollst du bitte ein klein wenig weiter nach unten scrollst bist du zu dem Bereich "Diagnosedatenanzeige" gelangst.
Das Aufzeichnen übersendeter Daten von Windows 10 an Microsoft über die Diagnosedatenanzeige aktivieren
Speziell für das Aufzeichnen übersendeter Daten von Windows 10 nach Microsoft wurde das Tool zur Diagnosedatenanzeige eingeführt.
Die Diagnosedatenanzeige ist eine Art Protokollierung, über die an Microsoft gesendete Daten aufgelistet werden. Dieses Protokoll kannst du dir anzeigen lassen.
Die Protokollierung dieser Daten kann eine Menge Platz auf deiner Festplatte einnehmen, deshalb solltest du mindestens 1 GB freien Platz auf deiner Festplatte haben, da die Größe der Protokolldatei bis zu 1 GB einsteigen kann.
Allerdings sollte das bei der Kapazität der heutigen Festplatten kein Problem sein.
Um nur die Protokollierung der übertragenen Daten zu aktivieren, stellst du den Schalter der Diagnosedatenanzeige auf "Ein" ein.
Ab jetzt wird damit begonnen, übertragenen Daten, die von Windows 10 nach Microsoft übertragen werden, aufzuzeichnen.
Aufrufen und Auswerten der Diagnosedatenanzeige-Protokolldatei
Um dir die durch Diagnosedatenanzeige erstellte Protokolldatei anzuschauen, benötigst du ein Tool, dass die Auswertung dieser Protokolldatei vornehmen kann
Dieses Tool nennt sich Diagnosedaten-Viewer.
Für den Aufruf des Diagnosedaten-Viewers findest du im Bereich Diagnosedatenanzeige einen Bereich, der sich "Diagnosedaten-Viewer" nennt.
Durch Klick auf den Button "Diagnosedaten-Viewer" wird die App Diagnostic Data Viewer aufgerufen, mit deren Hilfe du die Protokolldatei der Diagnosedatenanzeige aufrufen und anschauen kannst.
Wenn du das erste Mal auf den Button "Diagnosedaten-Viewer" klickst, wirst du mit dem Windows-Store verbunden, um erst einmal die entsprechende App zu installieren.
Nachdem du die App "Diagnostic Data Viewer" installiert hast, kannst du sie gern direkt aus dem Windows Store starten oder du nutzt zum Starten den Button "Diagnosedaten-Viewer".
Jetzt wird die Protokolldatei aufgerufen und du erhältst ein Blick in den Quellcode, wo die übertragenen Informationen von Windows 10 an Microsoft eingebunden sind.
Wenn die Diagnosedatei noch nicht sehr alt ist, dann werden hier noch nicht sehr viele Daten zu sehen sein.
Deshalb ist es zu empfehlen, die Protokollierung erst einmal ein paar Tage laufen und Daten sammeln zu lassen und sich dann die Protokolldatei anzuschauen.
Viele werden mit den aufgeführten Informationen nicht sehr viel anfangen können.
Aus diesem Grund ist es empfehlenswert, einfach mal bei Google nach den entsprechenden Begriffen, wie Telemetriedaten oder Diagnosedaten von Windows 10 auswerten, zu suchen bzw. nach Tools zu suchen, die einen dabei helfen, diese Daten auszuwerten bzw. diese Daten zu verstehen.
Nachdem du nun ein paar Tage oder Wochen die gesendeten Daten von Windows 10 nach Microsoft protokolliert hast, kannst du die Protokollierung wieder abstellen, da sie eine gewisse Größe an Ressourcen bindet, die du vielleicht an anderer Stelle mehr benötigst.
Das Deaktivieren der Protokollierung ist genauso einfach wie das Aktivieren der Protokollierung.
Du stellst einfach den Schalter der Diagnosedatenanzeige auf "Aus".
Die aufgezeichneten Diagnosedaten der Diagnosedatenanzeige löschen
Hast du dir einen Überblick über die gesendeten Informationen von Windows 10 an Microsoft verschafft, dann möchtest du vielleicht den Speicherplatz, der durch die Protokolldatei belegt es wieder freigeben.
Das kannst du gleich auf dieser Konfigurationsseite erledigen.
Hier findest du den Bereich "Diagnosedaten löschen".
Mit Klick auf den Button "Löschen" werden die erstellte Diagnosedaten gelöscht, die Microsoft von diesem Gerät erfasst hat.
Hier wird dir noch ein Hinweis gegeben, dass weitere Diagnosedaten mit deinem Microsoft-Konto verbunden sind.
Solltest du über ein Microsoft Konto an deinem Computer angemeldet sein, dann kannst du natürlich auch diese Daten verwalten und löschen, indem du dich mit deinem Kundenkonto am Microsoft-Portal anmeldest.
Damit ist dann unser heutiges Tutorial auch schon wieder beendet.
Jetzt weißt du, wie du dir die übersendeten Daten von deinem Windows 10 System an Microsoft anzeigen lassen kannst.
Viel Spaß noch mit unseren vielen anderen interessanten Tutorials auf Heimnetzwerk-und-Wlan-Hilfe.com.
Vielleicht interessieren dich auch folgende Artikel:
Autoruns hilft dir dabei, alle automatisch startenden Programme unter Windows herauszufinden!
Infos zu Hardware und Software deines Rechners erhalten!
Die Sicherheitsstufe angezeigter Warnmeldungen selbst festlegen!
Gesperrte Registry-Einträge entsperren
Den Dateiversionverlauf zum Speichern von wichtigen Dateien nutzen
Windows 10 Features und Funktionen freischalten
Was weiß Microsoft über mich und welche Daten werden von mir gesammelt?
Das Senden von Daten an Microsoft in Windows 10 deaktivieren
Was wird eigentlich bei den Windows-Updates installiert?
Den automatischen Download von Win 10 Update-Dateien verhindern
Infos bei Wikipedia
Weitere Informationen zu Windows 10
Infos bei Google
Was überträgt Windows 10 an Microsoft?
Zurück zum Seitenanfang von:
Was überträgt Windows 10 an Microsoft? Telemetriedaten anzeigen!
Was überträgt Windows 10 an Microsoft? Telemetriedaten anzeigen!
Zurück zur:
Windows 10 Artikel- und Videoübersicht
Windows 10 Artikel- und Videoübersicht
Zurück zur Startseite von heimnetzwerk-und-wlan-hilfe.com
Wenn dir der eine oder andere Tipp auf unseren Seiten Nerven und graue Haare erspart hat, dann unterstütze doch unser Team mit einer kleinen Spende, die uns dabei helfen, die hohen Bereitstellungskosten aufzubringen.