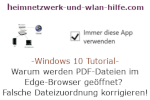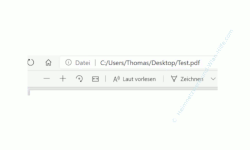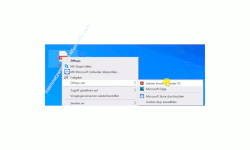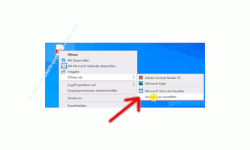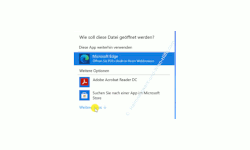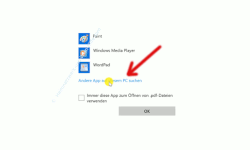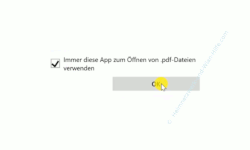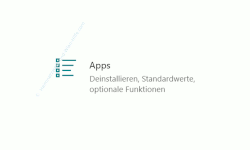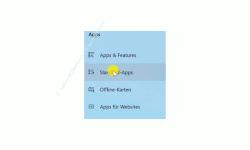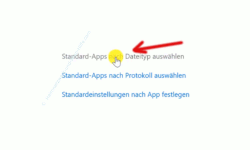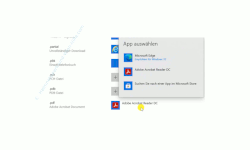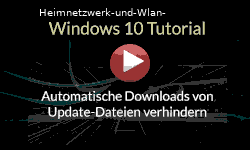auf heimnetzwerk-und-wlan-hilfe.com
nach Inhalten suchen!
- Home
- Windows 10
- Falsche Dateizuweisungen ändern
Warum werden PDF-Dateien im Edge-Browser geöffnet? Falsche Dateizuweisungen ändern!
In unserem heutigen Tutorial möchten wir dir zeigen, was du unternehmen kannst, wenn eine bestimmte Art von Datei mit der falschen Anwendung geöffnet wird, also eine falsche Dateizuweisung vorliegt!
Leider passiert es immer wieder einmal, dass bestimmte Arten von Dateien auf deinem Windows 10 System mit der falschen Anwendung geöffnet werden.
Das kann mehrere Ursachen haben.
Eine häufige Ursache für falsche Dateizuweisungen ist, dass Programme bei der Installation das Recht zum Öffnen eines oder mehrerer bestimmter Dateitypen einfordert.
Das bekommen viele Anwender gar nicht mit, da sie alles der Installationsroutine der Anwendung überlassen und keine benutzerdefinierte Installation durchführen, wo solche Aspekte abgefragt werden.
In letzter Zeit ist das sehr oft mit PDF-Dateien passiert, die sich nicht mit einem PDF-Bearbeitungsprogramm öffnen, sondern einfach mit dem Edge-Browser geöffnet werden.
Die meisten von euch wird es wahrscheinlich nicht stören, dass sich die PDF-Datei in einem Browser öffnet, aber wenn du ein spezielles Programm zum Bearbeiten von PDF-Dokumenten auf deinem Computer installiert hast, dann möchtest du dieses wahrscheinlich auch dafür nutzen.
Falsche Datei- und Programmzuweisungen in Windows 10 korrigieren
Der Grund für das falsche Öffnen einer Datei mit einer falschen Anwendung liegt in der falschen Dateizuweisung.
Glücklicherweise ist das Anpassen von Dateizuweisungen sehr schnell erledigt und einfach zu konfigurieren, so dass du beispielsweise falsche Zuweisungen von PDF-Dokumenten an Browser schnell ändern kannst.
Wir zeigen dir jetzt zwei Möglichkeiten, wie du das Zuweisen einer Datei zu einer Anwendung in Windows 10 konfigurieren kannst.
Zuweisen von Programme für bestimmte Dateitypen über das Kontextmenü einer Datei
Die erste Variante des Zuweisens von Programmen für bestimmtme Dateitypen funktioniert direkt über die Datei.
Dazu klickst du die Datei mit der rechten Maustaste an, wählst den Befehl "Öffnen mit" aus und wenn du Glück hast dann wird dir an dieser Stelle schon die passende Anwendung angeboten, mit der du diese öffnen kannst.
Dadurch wird die Datei zwar mit der richtigen Anwendung geöffnet, aber die automatische Dateizuweisung erfolgt noch nicht korrekt, da wir noch nicht konfiguriert haben, mit welchem Programm diese Art von Datei immer geöffnet werden soll.
Deshalb wählen wir jetzt hier nicht die Anwendung aus, die uns angeboten wird, sondern klicken auf den Befehl "Andere App auswählen".
Es öffnet sich ein Konfigurationsfenster das sich "Wie soll diese Datei geöffnet werden?" nennt.
Wenn deine gewünschte Anwendung auch schon in dem vorherigen Menü angezeigt wurde, dann sollte diese auch hier gelistet werden.
Falls nicht, dann klickst du auf den Link "Weitere Apps", um dir weitere Vorschläge für Anwendungen anzeigen zu lassen, mit denen diese Daten später immer geöffnet werden soll.
Wird dir an dieser Stelle keine weitere Anwendung angezeigt, die für diesen Dateityp passt, dann klickst du ganz am Ende der Programmauflistung auf den Link "Andere App auf diesem PC suchen".
Jetzt begibst du dich in den Ordner, wo die auszuführende Datei des Programms liegt, mit dem du diese Dateien Zukunft öffnen möchtest und wählst diese Programmdatei aus.
Ist das erledigt, dann musst du noch festlegen, dass dieser Dateityp immer mit dem ausgewerteten Programm geöffnet werden soll.
Das erledigst du, indem du einen Haken bei der Option "Immer diese App zum Öffnen von pdf-Dateien verwenden" setzt.
Nun bestätigst du die durchgeführten Änderungen mit Klick auf "OK".
Jetzt sollte sich der bearbeitete Dateityp immer mit der ausgewählten Anwendung öffnen.
Änderungen einer Datei Zuordnung über das Menü Einstellungen
Ein anderer Weg zur Änderung der Dateitypzuordnung geht über das Menü "Einstellungen".
Dazu klickst du auf den "Windows Start-Button", dann auf "Einstellungen" und in der Übersicht der Einstellungen willst du den Bereich "Apps" aus, um ihn zu öffnen.
Auf der Konfigurationsseite "Apps" wählst du dem Menüpunkt "Standard-Apps" aus.
In dem Konfigurationsbereich "Standard-Apps" werden dir jetzt Konfigurationsmöglichkeiten für Standardanwendungen angeboten, aber du kannst hier keine Zuordnung für bestimmte Dateitypen vornehmen.
Um Zuordnungen für Dateitypen festzulegen scrollst ein klein wenig weiter nach unten, bist du den Link "Standard-Apps nach Dateityp auswählen" findest und klickst diesen an.
Es dauert es einen Moment, bis die komplette Liste aller Dateitypen geladen wird.
Jetzt suchst du auf der linken Seite nach dem gewünschten Dateityp.
Hast du den zu ändernden Dateityp (in unserem Fall der Dateityp .pdf) gefunden, dann klickst du auf die Anwendung, die rechts daneben zu sehen ist.
Damit öffnet sich wieder ein Konfigurationsbereich, der dir ermöglicht, eine andere Anwendung festzulegen, mit der der ausgewählte Dateityp in Zukunft immer geöffnet werden soll.
Diese Dateizuweisung funktioniert für jeden Dateityp.
Sollte sich also wieder einmal eine Datei mit einem falschen Programm öffnen, dann kannst du problemlos die richtige Anwendung auswählen, um sie diesem speziellen Dateityp zuzuordnen.
Damit sind wir am Ende unseres heutigen Tutorial angelangt.
Jetzt weißt du, wie du vorgehen muss, um falsche Dateitypzuweisungen wieder zu ändern bzw. einem Dateityp das richtige Programm zuzuordnen.
Wir hoffen natürlich, dass dieses Tutorial nützlich für dich war und wünschen dir noch viel Spaß mit unseren vielen anderen Tutorials auf Heimnetzwerk-und-Wlan-Hilfe.com.
Vielleicht interessieren dich auch folgende Artikel:
So einfach unterschreibst du ein PDF-Dokument
Versteckte Elemente und Dateien im Explorer anzeigen
Woran kann es liegen, dass sich eine Datei nicht per Doppelklick öffnen lässt?
Den Zugriff auf Ordner und Dateien überwachen
Unnötige Dateien automatisch löschen lassen
Eine Datei für schnelleren Zugriff in der Taskleiste einbinden
Die Auslagerungsdatei von Windows 10 bei knappen Speicherplatz verschieben
Systemfunktion zum automatischen Löschen nicht mehr benötigter Update-Dateien nutzen
Jede Datei sehr schnell über die Kommandozeile finden
Bibliotheken zur Organisation und Verwaltung oft verwendeter Dateien nutzen
In einem Ordner enhaltene Dateien als Liste in eine Textdatei schreiben
Office-Dokumente mit Vorschau des Dateiinhaltes im Explorer anzeigen
Infos bei Wikipedia
Weitere Informationen zu Windows 10
Infos bei Google
Zurück zum Seitenanfang von:
Warum werden PDF-Dateien im Edge-Browser geöffnet? Falsche Dateizuweisungen ändern!
Warum werden PDF-Dateien im Edge-Browser geöffnet? Falsche Dateizuweisungen ändern!
Zurück zur:
Windows 10 Artikel- und Videoübersicht
Windows 10 Artikel- und Videoübersicht
Zurück zur Startseite von heimnetzwerk-und-wlan-hilfe.com
Wenn dir der eine oder andere Tipp auf unseren Seiten Nerven und graue Haare erspart hat, dann unterstütze doch unser Team mit einer kleinen Spende, die uns dabei helfen, die hohen Bereitstellungskosten aufzubringen.