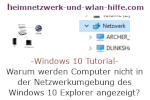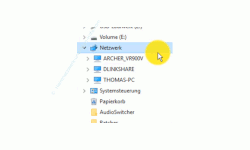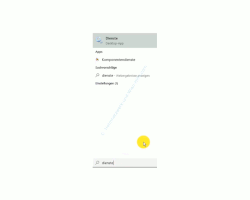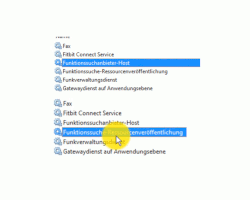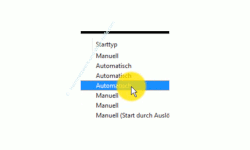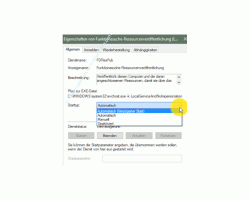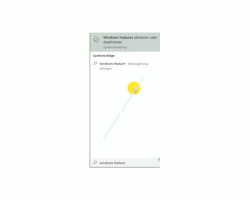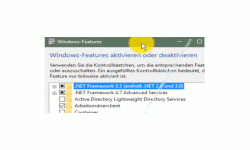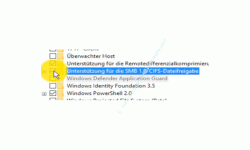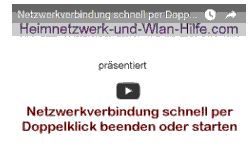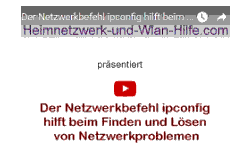auf heimnetzwerk-und-wlan-hilfe.com
nach Inhalten suchen!
- Home
- Netzwerk Tipps
- Computer werden nicht im Netzwerk angezeigt
Warum werden Computer nicht im Netzwerk bzw. in der Netzwerkumgebung des Windows 10 Explorer angezeigt?
In unserem heutigen Tutorial möchten wir dir gern zeigen, woran es liegen könnte, dass Computer, die es in einem Netzwerk gibt, nicht im Netzwerk bzw. in der Netzwerkumgebung des Windows 10 Explorer angezeigt werden!
Leider gibt es seit geraumer Zeit, ganz besonders seitdem es keine Heimnetzgruppe mehr unter Windows 10 gibt, Probleme mit der Anzeige von Computern im Netzwerk bzw. in der Netzwerkumgebung des Explorers von Windows 10.
Bestimmt kennst du den Bereich Netzwerk im linken Navigationsbereich des Windows Explorer, wo die Computer in deinem Netzwerk aufgelistet sind, die es in deinem Windows 10 Heimnetzwerk / Netzwerk gibt.
Das könnte dann so ähnlich aussehen, wie in der folgenden Grafik.
Über die Netzwerkumgebung kannst du dir im Explorer nicht nur Computern Heimnetzwerk anzeigen lassen, sondern auch externe Datenspeicher (sogenannte NAS-Speicher) oder andere netzwerkfähige Geräte, wie Router und ähnliches.
Warum sehe ich meine Computer nicht in meinem Netzwerk bzw. meiner Netzwerkumgebung?
In letzter Zeit haben wir sehr viele Anfragen erhalten, warum auf einmal Computer, die es ja in meinem Netzwerk gibt, nicht über die Netzwerkumgebung bzw. über den Bereich Netzwerk im Explorer angezeigt werden.
Dieses Phänomen betrifft teilweise schon im Netzwerk vorhandene Computer, aber ganz speziell und sehr oft neu eingerichtete Computer, die in das Netzwerk eingebunden wurden.
Einer der Hauptgründe, warum dies jetzt so häufig passiert, dass Computer nicht mehr Netzwerk zu sehen sind liegt höchstwahrscheinlich in einem der letzten großen Updates, die Microsoft bei Windows 10 durchgeführt hat.
Im letzten großen Updates vom März 2018 wurde nämlich die sogenannte Heimnetzgruppe aus Windows 10 verbannt und damit verschwanden im Hintergrund auch bestimmte technische Voraussetzungen, die für die Anzeige von Computern in Netzwerk über die Netzwerkumgebung notwendig sind.
Ein weiteres Problem, dass in diesem Zusammenhang sehr oft auftritt, ist die fehlende Anzeige von eingerichteten Freigaben, die bisher problemlos im Netzwerk angezeigt wurden.
Auch dieses Problem hängt mit der Abschaffung der Windows 10 Heimnetzgruppe eng zusammen, da die Einstellungen hier ganz speziell die Starteinstellungen wichtiger Netzwerkdienste geändert wurden.
Wenn auch du ein Problem mit der Anzeige von eingerichteten Freigaben (freigegebenen Ordner) hast, dann ist vielleicht das folgende Tutorial interessant für dich.
Meine freigegebenen Ordner werden nicht mehr in der Netzwerkumgebung angezeigt!
Die in diesem Tutorial vorgeschlagenen Lösungen haben nicht nur bei sehr vielen geholfen, sondern sind auch wichtige Lösungsvorschläge, um das Problem nicht angezeigter Computer Netzwerk zu beseitigen.
Deshalb listen wir dir hier noch einmal kurz die Netzwerkdienste auf, die du unbedingt so einstellen solltest, dass sie automatisch mit deinem Systemstart gestartet werden.
Die zwei wichtigen Netzwerkdienste "Funktionssuchanbieter-Host" und "Funktionssuche-Ressourcenveröffentlichung" für die Anzeige von Freigaben und von Computern im Netzwerk auf automatischen Start einstellen
Um die zwei wichtigsten Netzwerkdienste "Funktionssuchanbieter-Host" und "Funktionssuche-Ressourcenveröffentlichung" auf automatischen Start einzustellen, begibst du dich bitte einmal in das Konfigurationsfenster, wo du Einstellungen zu Systemdiensten vornehmen kannst.
Das Konfigurationsfenster für die Dienste kannst du beispielsweise über das Suchfeld von Windows 10 aufrufen, indem du den Begriff "Dienste" in das Suchfeld eingibst und dann das Suchergebnis "Dienste" auswählst.
Dadurch öffnet sich die "Dienste-Verwaltung".
Fast du nicht weißt, was Dienste sind, dann hier eine kurze Erklärung dazu.
Dienste sind Systemprogramme, die vom System oder von Anwendungen in deine Windows 10 System hinterlegt werden, damit diese ganz bestimmte Aufgaben im Hintergrund erledigen können.
Die zwei Dienste, die uns interessieren sind der Funktionssuchanbieter-Host Dienst und der Funktionssuche-Ressourcenveröffentlichung Dienst.
Die beiden Dienste Funktionssuchanbieter-Host und Funktionssuche-Ressourcenveröffentlichung sind für den Austausch und die Bereitstellung von Informationen im Netzwerk, die freigegebene Ordner und die Anzeige von Computern im Netzwerk elementar wichtig.
Deshalb sollten die Dienste Funktionssuchanbieter-Host und Funktionssuche-Ressourcenveröffentlichung auch auf automatischen Start eingestellt sein.
Ob die beiden Dienste auf automatischen Start eingestellt sind, dass kannst du über die Spalte "Starttyp" kontrollieren.
Unter Starttyp sollte die Bezeichnung "Automatisch" angezeigt werden.
Sollte der Starttyp der Dienste nicht auf "Automatisch" eingestellt sein, dann musst du diese Einstellung ändern, indem du den Dienst doppelt anklickst.
Damit öffnest du das Konfigurationsfenster, wo du Einstellungen für den ausgewählten Dienst konfigurieren kannst.
Im mittleren Bereich des Konfigurationsfensters für den Dienst findest du den Bereich Starttyp, wo du über einen Auswahlpfeil den Starttyp anpassen kannst.
Klicke bitte den kleinen Pfeil ganz rechts neben der Bezeichnung des Starttyps an und wähle hier den Starttyp "Automatisch" oder den Starttyp "Automatisch (Verzögerter Start)" aus, falls der Starttyp auf "Manuell" eingestellt ist.
Die Änderungen nimmst du bei dem Funktionssuchanbieter-Host Dienst und dem Funktionssuche-Ressourcenveröffentlichung vor.
Und dann gibt es noch eine weitere wichtige Einstellung, die angepasst werden muss, um Probleme mit der Anzeige am Computer zu lösen.
Das ist eine Einstellung, die eine altes Netzwerkprotokoll betrifft, und zwar das SMB Protokoll.
Das Netzwerkprotokoll SMB 1.0 / CIFS-Dateifreigabe
Die Unterstützung für dieses Netzwerkprotokoll ist in vielen Netzwerken wichtig, weil es noch eine Menge Netzwerkgeräte gibt, die nur das SMB 1.0 Protokoll unterstützen.
Aus Sicherheitsgründen hat Microsoft das SMB-Protokoll 1.0 deaktiviert, aber leider dabei nicht berücksichtigt, dass sehr viele Geräte nur über dieses Protokoll kommunizieren können.
Damit haben wir das Problem, dass viele Netzwerkgeräte nicht mehr im Netzwerk zu sehen sind.
Microsoft verweist zwar auf die anderen SMB-Protokolle der höheren Versionen, aber leider nützt dir das nichts, wenn du noch Geräte im Netzwerk hast, die nur das SMB 1.0 Protokoll unterstützen.
Wenn du also Probleme mit der Anzeige von Computern im Netzwerk hast, dann solltest du auf alle Fälle überprüfen, ob die Unterstützung für das SMB-Protokoll 1.0 eingeschaltet ist.
Das SMB 1.0 Protokoll zur Anzeige von Computern in deinem Netzwerk in den Windows Features aktivieren
Die Konfiguration für die Unterstützung des SMB-Protokoll 1.0 findest du in den sogenannten Windows Features.
Die Windows Features findest du ebenfalls wieder über das Suchfeld von Windows 10, indem du den Suchbegriff "Windows Features" eingibst.
Es sollte nun das Suchergebnis "Windows-Features aktivieren oder deaktivieren" angezeigt werden, dass du bitte auswählst.
Je nachdem, was alles auf deinem Computer installiert ist, kann das Laden der Windows Features ein wenig dauern.
Über die Windows Features kannst du also zusätzliche Komponenten von Windows 10 installieren oder deinstallieren und damit dein System weiter deinen individuellen Ansprüchen entsprechend anpassen.
In dem Konfigurationsfenster "Windows-Features aktivieren und deaktivieren" suchst du jetzt nach dem Eintrag "Unterstützung für die SMB 1.0/CIFS- Dateifreigabe".
Vor dem Windows Feature "Unterstützung für die SMB 1.0/CIFS- Dateifreigabe" findest du eine kleine Box, eine sogenannte Optionsbox, die du bitte anklickst, so das ein Häkchen drin ist.
Damit wird die Unterstützung für die SMB 1.0/CIFS- Dateifreigabe installiert, wenn du dies mit Klick auf OK bestätigt.
Vor der Option Box "Unterstützung für die SMB 1.0/CIFS- Dateifreigabe" gibt es noch ein kleines Plus-Zeichen, dass du anklicken kannst.
Damit werden dir noch weitere Aktivierungsmöglichkeiten angeboten, wo du die ersten zwei "SMB 1.0/CIFS automatisch entfernen" und "SMB 1.0/CIFS Client" aktivieren solltest, bevor du die Änderung der Konfiguration mit Klick auf OK bestätigt.
Nachdem du die in diesem Tutorial vorgeschlagenen Änderungen vorgenommen hast, startest du am besten deinen Computer neu, um sicher zu gehen, dass diese Einstellungen auch wirklich übernommen worden sind
Jetzt überprüfe noch einmal, ob die Starttypen der beiden Dienste Funktionssuchanbieter-Host und Funktionssuche-Ressourcenveröffentlichung auch übernommen worden sind und ob diese beiden Dienste mit dem Status "Wird ausgeführt" aufgelistet werden.
Sollte dies der Fall sein, dann hast du jetzt schon einmal die drei wichtigsten Lösungsmöglichkeiten umgesetzt, die oft zu Problemen mit der Anzeige von Freigaben und der Anzeige von Computern im Netzwerk führen und hoffentlich dein Problem lösen werden.
Für den Fall, dass du weiterhin Probleme mit der Anzeige von Computern in der Netzwerkumgebung hast, dann schau doch bitte einmal unter folgendem Link bei unserem YouTube-Kanal vorbei, wo wir dieses Problem schon mit sehr vielen Anwendern diskutiert und auch Lösungen gefunden haben.
Video: Keine Anzeige von Computern im Netzwerk!
Im Kommentarbereich des Videos kannst auch sehr gern dein Problem schildern, dass wir dann gemeinsam in der Community lösen können und hoffentlich auch werden.
Damit sind wir auch schon wieder am Ende mit unserem heutigen Tutorial.
Hoffentlich konnten wir dir bei deinem Problem der Nichtanzeige von Computern im Netzwerk weiterhelfen.
Viel Spaß mit unseren vielen anderen interessanten Tutorials auf Heimnetzwerk-und-Wlan-Hilfe.com.
Hier findest du weitere Tutorials und Anleitungen, die für dich interessant sein könnten:
Weitere Möglichkeiten, die eine Ursache für nicht angezeigte Computer im Netzwerk sein können!
Netzwerkkartentreiberinstallation überprüfen
Freigegebene Ordner im Netzwerk verstecken!
Überblick über deine Netzwerkkonfiguration in den Windows 10 Netzwerk-Konfigurationsmenüs!
Ursachen für Probleme im Netzwerk finden
Netzwerkgrundlagen über das LAN und WAN
Herausfinden, mit welchen Netzwerken dein Computer in letzter Zeit verbunden war
Die Netzwerkeinstellungen auf Neuinstallationszustand zurücksetzen
Schnell und einfach zwischen Netzwerkeinstellungen umschalten
Infos bei Wikipedia
Infos bei Google
Problem: Computer werden im Netzwerk nicht angezeigt
Zurück zum Seitenanfang von:
Warum werden Computer nicht im Netzwerk bzw. in der Netzwerkumgebung des Windows 10 Explorer angezeigt?
Zurück zu den:
Netzwerk Tipps
Zurück zur Startseite von heimnetzwerk-und-wlan-hilfe.com
Wenn dir der eine oder andere Tipp auf unseren Seiten Nerven und graue Haare erspart hat, dann unterstütze doch unser Team mit einer kleinen Spende, die uns dabei helfen, die hohen Bereitstellungskosten aufzubringen.