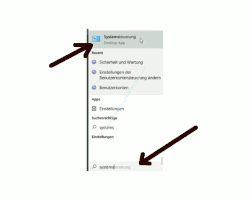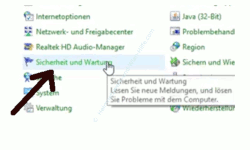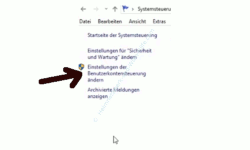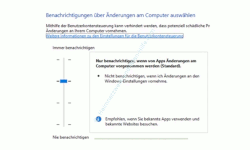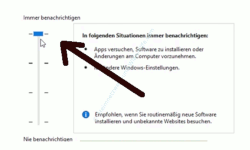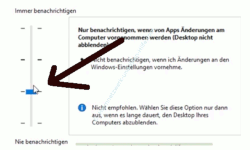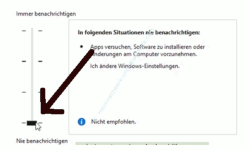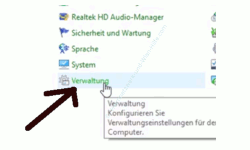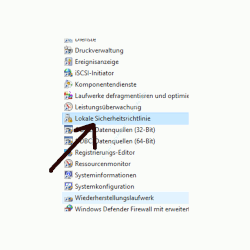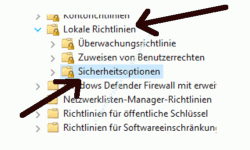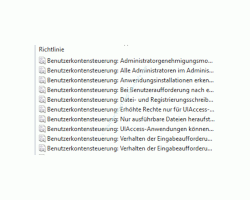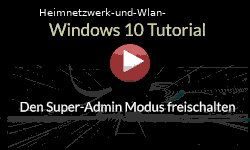auf heimnetzwerk-und-wlan-hilfe.com
nach Inhalten suchen!
- Home
- Windows 10
- Warnmeldungen der Benutzerkontensteuerung anpassen
Warnmeldungen der Benutzerkontensteuerung anpassen!
In unserem heutigen Tutorial zeigen wir dir, an welcher Stelle in Windows 10 die Warnmeldungen der Benutzerkontensteuerung angepasst werden!
Heute beschäftigen wir uns einmal mit der sogenannten Benutzerkontensteuerung von Windows.
Wir zeigen dir, an welcher Stelle in Windows 10 System die Warnmeldungen angepasst werden, die dir bei der Installation von Programmen und dem Ausführen von Systemtools angezeigt werden.
Wenn du ein Installationsprogramm oder bestimmte Systemeinstellungen unter Windows 10 ausführst, dann erscheint je nach Konfiguration ein Warnfenster, dass dich noch einmal auf die Ausführung hinweist.
Das kann manchmal sehr nervig sein, wenn zu viele Meldungen erscheinen. In diesem Fall solltest du die Sicherheitsstufe in der Benutzerkontensteuerung anpassen, die festlegt welche Meldungen angezeigt werden.
Die Benutzerkontensteuerung als Konfigurationszentrale der Windows 10 Warnmeldungen
Die Benutzerkontensteuerung ist die Schnittstelle in deinem Windows 10 System, wo du festlegst, wie oft Meldungen erscheinen soll, die dich auf kritische Systemzugriffe oder Programmausführungen hinweist.
Und je nachdem, wie restriktiv diese Einstellungen in Windows vorgenommen sind, erscheinen hier mehr oder weniger solche Meldungen an deinem Computer, die manchmal auch sehr nervig sein können.
Damit diese Meldungen nicht so häufig erscheinen, macht es Sinn, die Einstellung der Benutzerkontensteuerung so anzupassen, dass du nur noch Meldungen erhältst, die du für relevant und wichtig für dich bei der Arbeit mit Windows 10 hältst.
Schauen wir uns also mal die Systemschnittstelle bzw. die Konfigurationsfenster an, wo du die Einstellungen der Benutzerkontensteuerung nach deinen individuellen Vorstellungen konfigurieren kannst.
Die Konfigurationsseiten der Benutzerkontensteuerung von Windows 10 aufrufen
Am schnellsten gelangst du zu Benutzerkontensteuerung über die Systemsteuerung.
Geber einfach mal im Suchfeld von Windows 10 den Suchbegriff Systemsteuerung ein.
Es wird dir auch gleich das Suchergebnis Systemsteuerung angezeigt, dass du einfach anklickst, um die Systemsteuerungsfunktionen aufzurufen.
Hier wählst du den Eintrag Sicherheit und Wartung aus.
Jetzt schaust du mal in die linke obere Ecke, wo dir mehrere Menüpunkt aufgelistet werden.
Einer davon heißt “Einstellungen der Benutzerkontensteuerung„ ändern.
Und schon sind wir an der Konfigurationsstelle in Windows 10, wurde die Schärfe bzw. die Anzahl der angezeigten Benachrichtigungen auf der Basis von verschiedenen Sicherheitsstufen anpassen kannst.
Windows beurteilt Anwendungen und Tools nach Vertrauen
Hier kannst du nach deinen eigenen Sicherheitsbedürfnissen Einstellungen vornehmen, die von sehr hoch (immer benachrichtigen) bis sehr niedrig gehen (nie benachrichtigen).
Windows 10 beurteilt beispielsweise auszuführenden Programme nach Vertrauenswürdigkeit und ähnlichen Charakteristiken.
Der Grund und die Absicht für diese Meldungen, die Microsoft eingebaut hat, ist eigentlich eine Gute.
Du sollst nämlich vor dem unbemerkten Ausführen von Programmen geschützt werden, die möglicherweise Schaden auf deinem Windows 10 Computer anrichten könnten, indem sie beispielsweise eine Schadsoftware installieren.
Und genau an diesem Punkt einer plötzlichen unerwarteten Installation, würdest du nämlich stutzig werden, was denn jetzt eigentlich installiert werden soll, denn du hast ja eigentlich gar keine Installationsdatei ausgeführt.
Wenn du jedoch jemand bist, der sich mit seinem Rechner auskennt und in der Regel weiß was er installiert und was er an Systemeinstellungen vornimmt und ändert, dann ist die Möglichkeit natürlich sehr groß, dass dich diese Meldungen der Benutzerkontensteuerung von Windows 10 sehr nerven.
Leider ist genau dies auch der Grund dafür, dass viele Windows 10 Anwender diese Option einfach komplett deaktivieren und damit ihrem System einem hohen Sicherheitsrisiko aussetzen.
Also hat Microsoft eigentlich mit diesen Warnmeldungen genau das Gegenteil erreicht. Anstatt mehr Sicherheit nun noch mehr Unsicherheit.
Das war auch der Grund dafür, dass die Systemfunktion der Benutzerkontensteuerung und Warnmeldungen überarbeitet wurde und du nun selber wählen kannst, wie hoch und restriktiv diese Einstellungen hier sein sollen, bzw. wann du denn eine Benachrichtigung erhalten möchtest oder nicht.
Du kannst hier also unter vier Stufen wählen, wie hoch deine Sicherheitseinschränkungen sein sollen bzw. für welche Aktionen am Rechnermeldungen erscheinen sollen.
Die Sicherheitsstufen der Benutzerkontensteuerung von Windows 10
Es gibt also vier Stufen bei der Konfiguration der Benutzerkontensteuerung, die unterschiedlichen Sicherheitsaspekten unterworfen sind.
Die Stufe zwei der Benutzerkontensteuerung ist die Standardeinstellung und du erhältst eine Benachrichtigung, wenn Änderungen an den Windows Einstellungen vorgenommen werden bzw. Apps durch Updates aktualisiert werden und Systemeinstellungen geändert werden.
Wenn dich diese Meldungen bisher überhaupt nicht gestört haben, dann kannst du auch die stärkste Einstellung verwenden. Die stärkste und restriktive Sicherheitsstufe ist die Stufe eins.
Hier erhältst du quasi für alles eine Meldung für jede kleinste Änderung, die von Programmen vorgenommen wird bzw. wo Änderungen an Systemeinstellungen vorgenommen werden.
Das kann dann wirklich sehr nervig werden. Deshalb empfehle ich dir, lieber die zweite Stufe erst einmal zu verwenden, was wie gesagt der Standarderstellung entspricht.
Wenn dich die bisherigen Meldungen nicht genervt haben, dann lässt du einfach diese Stufe als Sicherheitsstufe eingestellt.
Ist dir die Anzahl der Meldungen in dieser Sicherheitsstufe immer noch zu viel, dann kannst du ja die nächst niedrigere Sicherheitsstufe, die Stufe 3, ausprobieren.
In diesem Fall wirst du nur noch Meldungen erhalten, wenn Anwendungen Änderungen am System vornehmen wollen.
Hast du deinen Computer mit diversen Tools, wie beispielsweise einer Firewall oder anderen Sicherheitsprogrammen ausgestattet und du bist der Meinung, dass damit dein Computer gut genug abgesichert ist, dann kannst du diese Meldungen natürlich auch komplett abstellen, indem du die niedrigste Sicherheitsstufe verwendest.
In der niedrigsten Sicherheitsstufe, der Stufe 4 der Benutzerkontensteuerung, erhältst du dann überhaupt keine Nachrichten mehr, wenn Änderungen durch Programme am System vorgenommen werden.
Selbstverständlich sagte hier Microsoft, dass diese Einstellung nicht empfohlen ist und für uns Normalanwender hat Microsoft damit wahrscheinlich auch recht.
Hier ist es am besten erst einmal die Standardeinstellung ausprobieren und nur wenn hier Meldungen nervig werden, dann in die nächst schwächere Sicherheitsstufe zu wechseln.
Die Gruppenrichtlinien von Windows 10 für eine tiefgreifendere Konfiguration der Benutzerkontensteuerung und dessen Meldungen nutzen
Wenn du gern detailliertere Bestimmungen vornehmen möchtest, für welche Prozesse denn eigentlich Meldungen angezeigt werden sollen, dann benötigst du die Professional Variante von Windows 10.
Unter Windows 10 Professional stehen dir dann auch sogenannte Gruppenrichtlinien zur Verfügung, wo detaillierte Konfigurationen für eine Vielzahl von Einstellungen vorgenommen werden können, die dann restriktiv für die angemeldeten Benutzer oder für Computereinstellungen gelten.
Wenn du nur die Windows 10 Home Variante hast, dann hast du diese Möglichkeit leider nicht, deine hier die Verwendung von Gruppenrichtlinien nicht zur Verfügung gestellt wird.
Hast du die Professional Variante von Windows 10, dann begibst dich doch noch einmal in das Übersichtsfenster der Systemsteuerung, und zwar hier in den Bereich Verwaltung.
Jetzt suchst nach dem Eintrag Lokale Sicherheitsrichtlinien und öffnest diese einmal.
Klicke mal im linken Bereich auf Lokale Richtlinien und den darunterliegenden Eintrag Sicherheitsfunktionen.
In den lokalen Sicherheitsrichtlinien hast du nun diverse Einstellungen, die über vordefinierte Richtlinien konfiguriert werden können.
Gleich die ersten zehn Einträge (Richtlinien) befassen sich nur mit Einstellungen der Benutzerkontensteuerung und den Konfigurationen, welche Meldungen denn überhaupt über die Benutzerkontensteuerung angezeigt werden sollen.
Schau dir doch einfach mal diese Richtlinien etwas genauer an und konfiguriere so dein System nach deinen eigenen Vorstellungen.
Nun weißt du also, wie du die Meldungen der Benutzerkontensteuerung auf deinem Windows 10 System anpassen und konfigurieren kannst und welche Möglichkeiten du hast, hier Änderungen vorzunehmen.
Vielleicht interessieren sich ja auch noch folgende Artikel:
Windows Benutzerkonten ganz schnell aktivieren und deaktivieren
Das Gastkonto wird nicht im Anmeldebildschirm angezeigt?
Das versteckte Benutzerkonto Gast unter Windows 10 aktivieren
Windows Anmeldung ohne Microsoft-Konto
Dein Benutzerkonto ist gesperrt! Was nun?
Die Windows 10 Benutzerverwaltung
Alle lokalen Benutzer auf deinem Rechner anzeigen
Die automatische Benutzeranmeldung unter Windows 10 abschalten oder anschalten
Infos bei Wikipedia
Infos bei Google
Windows 10 Warnmeldungen abstellen
Zurück zum Seitenanfang von:
Warnmeldungen der Benutzerkontensteuerung anpassen
Warnmeldungen der Benutzerkontensteuerung anpassen!
Zurück zur:
Windows 10 Artikel- und Videoübersicht
Windows 10 Artikel- und Videoübersicht
Zurück zur Startseite von heimnetzwerk-und-wlan-hilfe.com
Wenn dir der eine oder andere Tipp auf unseren Seiten Nerven und graue Haare erspart hat, dann unterstütze doch unser Team mit einer kleinen Spende, die uns dabei helfen, die hohen Bereitstellungskosten aufzubringen.