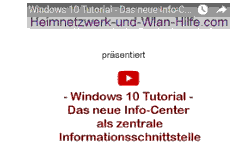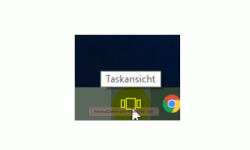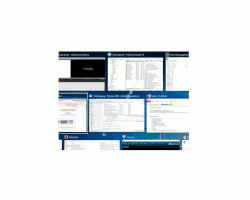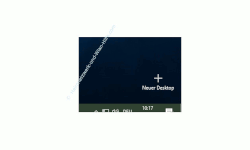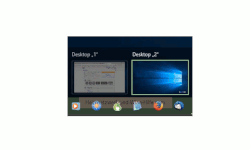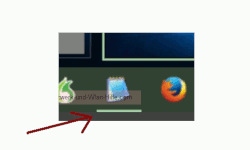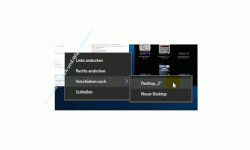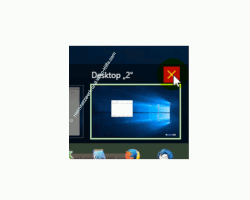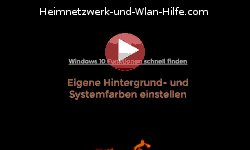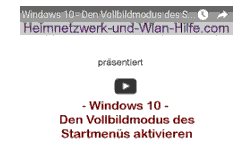auf heimnetzwerk-und-wlan-hilfe.com
nach Inhalten suchen!
- Home
- Windows 10
- Virtuelle Desktops nutzen
Windows 10 Tutorial
Virtuelle Desktops nutzen
In unserem heutigen Tutorial zeigen wir dir, was es mit den virtuellen Desktops unter Windows 10 auf sich hat und wir du sie am besten für dich nutzen kannst!
Normalerweise arbeitet der Windows Normalanwender so, dass er einen Bildschirmhintergrund hat und dann alle wichtigen Programme, mit denen er arbeiten möchte, darin öffnet.
Wer nun mit sehr vielen Programmen gleichzeitig arbeitet oder arbeiten muss, kann dann schon einmal die Übersicht verlieren.
Um nun in solch einer Situation etwas mehr Übersicht zu haben, wurden die sogenannten "Virtuellen Desktops" eingeführt.
Über einen virtuellen Desktop erschaffst du dir einen neuen Bildschirmhintergrund und kannst dann auf diesem weitere bzw. andere Programme öffnen.
So kannst du benötigte Anwendungen auf dem Desktop öffnen, wo es für dich am Sinnvollsten ist.
In Windows 10 wurde nun eine sogenannte Task-Ansicht eingeführt, die die Funktionalität virtueller Desktops einbindet.
In früheren Windows-Versionen war dies nur durch die Einbindung externer Tools möglich.
Die Task-Ansicht
Die Task-Ansicht ist also die Verwaltungsoberfläche für die neue Funktion des Einbindens virtueller Desktops.
Du findest sie gleich rechts neben dem Suchfeld.
Klicke einfach mal auf das Icon für die Task-Ansicht und es öffnet sich eine Komplettübersicht aller geöffneten Programme.
Über die Tasten rechts, links, hoch und runter kannst du dich nun zwischen den Programmen bewegen und eines der geöffneten Anwendungen aktivieren.
Solltest du hier sehen, dass es einfach zu viele offene Anwendungen für das Arbeiten auf einer Oberfläche gibt, dann hast du nun dank der virtuellen Desktops die Möglichkeit, einige der Programme auf einen weiteren Desktop zu verschieben.
Du könntest nun beispielsweise unterschiedliche Arten von Programmen auf getrennten Desktop nutzen oder die Programme, die du oft nutzt auf einem Desktop verwenden und die weniger genutzten Programme auf einem anderen Desktop.
So wäre es ganz sinnvoll, Office-Programme auf dem ersten Desktop zu öffnen und Grafik-Programme auf einem zweiten Desktop.
Einen weiteren Desktop anlegen
OK, du befindest dich also gerade in der Task-Ansicht.
Dann findest du jetzt unten rechts einen Button "Neuer Desktop".
Klicke auf "Neuer Desktop", um einen neuen Desktop zu erstellen.
Im mittleren Bereich werden dir dann der alte und der neue Desktop angezeigt, über die dann schnell auf den jeweiligen Desktop zugreifen kannst.
Wenn dein zweiter Desktop aktiv ist, dann sollte dieser noch leer und keine darin geöffneten Anwendungen aktiv sein.
Möchtest du nun ein weiteres Programm öffnen, dann kannst du dies jetzt hier tun.
Die jeweils auf dem aktiven Desktop verwendeten bzw. geöffneten Programme werden dir in Taskleiste mit einer unterlegten Markierung angezeigt, so dass du immer sofort siehst, welche Anwendungen auf welchem Desktop geöffnet sind.
Wenn du nun auf deinem ersten Desktop sehr viele Programme offen hast und diese hier nicht schließen möchtest, um sie dann auf einem anderen Desktop wieder zu öffnen, dann kannst du natürlich das entsprechende Programm, von dem einen auf den anderen Desktop verschieben.
Dazu klickst du die entsprechende Anwendung rechts an und wählst aus dem sich öffnenden Kontextmenü den Befehl "Verschieben nach" aus.
Jetzt werden dir die vorhandenen virtuellen Desktops oder das Erstellen eines neuen Desktops angeboten.
Nun befindet sich das Programm auf dem ausgewählten Desktop.
Falls du nicht genau weißt, welches Programm auf welchem Desktop geöffnet ist, dann bewegst du einfach mal den Mauszeiger über das Symbol des entsprechenden Desktops.
Es erscheint dann eine Vorschau der auf diesem Desktop geöffneten Programme.
Wenn du nun einen dieser virtuellen Desktops nicht mehr benötigst, dann kannst du diesen ganz einfach löschen, indem du mit der Maus über das Desktop-Symbol fährst und dann in der oberen rechten Ecke das Löschkreuz anklickst.
Insgesamt gesehen sind die virtuellen Desktops eine sinnvolle Ergänzung, die auch schon in früheren Versionen sehr beliebt war, jedoch dort immer nur als Zusatztool eingebunden werden konnten.
In Windows 10 sind die virtuellen Desktops nun integriert und auf alle Fälle mal einen Versuch wert, diese zu nutzen.
Also probiere es doch selber mal ein wenig aus. Vielleicht findest ja auch du Gefallen daran. Viel Spaß dabei.
Viele weitere Infos, Videos und Tutorials zu Windows und vielen Dingen im eigenen Heimnetzwerk findest du natürlich auf unseren Seiten von Heimnetzwerk- und-Wlan-Hilfe.com und unserem Video-Channel WlanNetzwerkHilfe.
Folgende Artikel könnten vielleicht auch interessant für dich sein.
Windows 10 - Die neue Benutzerverwaltung
Windows 10 – Schnell auf wichtige Systemfunktionen zugreifen
Ordner auf dem Windows Desktop verstecken
Das Startmenü, die Suche Cortana und virtuelle Desktops
Startmenü-Farben konfigurieren
Den Bildschirmhintergrund frei räumen
Die Desktopsymbole Computer, Benutzer, Netzwerk, Papierkorb und Systemsteuerung anzeigen
Den Sperrbildschirm von Windows abschalten
Die Größe von Text und Icons auf dem Desktop unter Windows 10 schnell anpassen
Das verschwommene Hintergrundbild im Anmeldebildschirm von Windows 10 abschalten
Infos bei Wikipedia
Infos bei Google
Virtuelle Desktops unter Windows 10
Zurück zum Seitenanfang von:
Windows 10 Tutorial - Virtuelle Desktops nutzen
Windows 10 Tutorial - Virtuelle Desktops nutzen
Zurück zur:
Windows 10 Artikel- und Videoübersicht
Windows 10 Artikel- und Videoübersicht
Zurück zur Startseite von heimnetzwerk-und-wlan-hilfe.com
Wenn dir der eine oder andere Tipp auf unseren Seiten Nerven und graue Haare erspart hat, dann unterstütze doch unser Team mit einer kleinen Spende, die uns dabei helfen, die hohen Bereitstellungskosten aufzubringen.