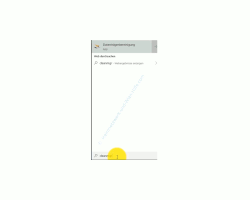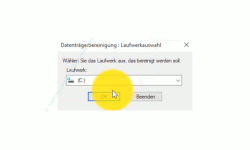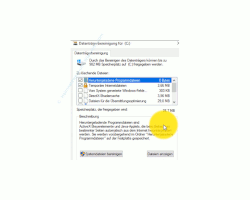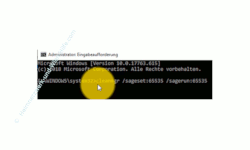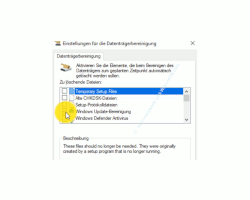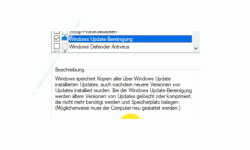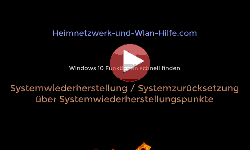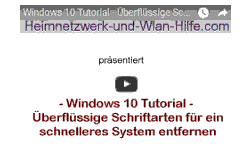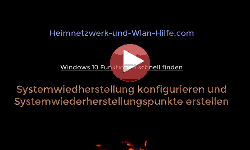auf heimnetzwerk-und-wlan-hilfe.com
nach Inhalten suchen!
- Home
- Windows 10
- Systemfunktion zum Löschen alter Update-Dateien nutzen
Versteckte Systemfunktion zum Löschen nicht mehr benötigter Update-Dateien nutzen
In unserem heutigen Tutorial möchten wir dir gern zeigen, wie du mit einer versteckten Systemfunktion alte Windows 10 Update-Dateien löschen kannst, die du nicht mehr benötigt!
Microsoft nimmt an Windows 10 regelmäßig Änderungen an Funktionen und Bestandteilen des Betriebssystems vor.
Diese Änderungen werden dann als Updates heruntergeladen und installiert.
Was von installierten Updates übrig bleibt sind riesige Dateien bzw. Update-Dateien, die du eigentlich nicht mehr benötigt, wenn mit der Installation des Updates alles funktioniert hat.
Deshalb macht es Sinn, diese riesigen Update-Dateien vom System zu entfernen, um Platz und Ressourcen auf deinem Computer zu sparen.
Zu dem Thema Update-Dateien und dem manuellen Löschen alter Update-Dateien haben wir schon mal ein kleines Video gedreht, dass du dir gern unter nachfolgendem Link anschauen kannst, wenn dich dieses Video interessiert.
Veraltetet Windows 10 Update Dateien löschen!
Bevor wir jedoch tiefer einsteigen, möchten wir dir gern einen kleinen Tipp geben, wie du eine Systemfunktionen, wie die Datenträgerbereinigung von Windows 10, zum Löschen von Datenmüll nutzen kannst.
Systemfunktionen, wie die Datenträgerbereinigung zum Löschen von Datenmüll nutzen
Wenn du Systemfunktionen zum Löschen von Datenmüll in Windows 10 nutzen möchtest, dann kannst du auch die Datenträgerbereinigung von Windows 10 verwenden.
Die Datenträgerbereinigung von Windows 10 kannst du über verschiedene Wege aufrufen, so beispielsweise über die Suchleiste von Windows 10, indem du den Suchbegriff "Datenträgerbereinigung" oder "cleanmgr" eingibst.
Dann sollte dir die App "Datenträgerbereinigung" als Suchergebnis angezeigt werden, die du bitte auswählst.
Es öffnet sich jetzt ein Auswahlfenster, dass sich "Datenträgerbereinigung: Laufwerkauswahl" nennt.
Hier wählst du jetzt das Laufwerk aus, für das die Datenträgerbereinigung aktiv werden soll.
Sinnvoll ist das Laufwerk C:, da hier in der Regel das Betriebssystem installiert ist und dies der Platz ist, wo sich der größte Datenmüll ansammelt.
Bestätigst du das ausgewählte Laufwerk zur Datenträgerbereinigung mit Klick auf "OK", dann wird dir nach einigen Sekunden ein Konfigurationsfenster angeboten, wo du verschiedene Bereiche auswählen kannst, die nach Einschätzung von Windows 10 zu löschenden Daten enthalten.
Durch Setzen des Häkchens im Optionsfeld vor dem entsprechenden Bereich aktivierst du das Löschen der Dateien im ausgewählten Bereich, wenn du dann auf den Button "Systemdaten bereinigen" klickst.
An dieser Stelle wird dir auch die Größe der zu löschenden Daten angezeigt, so dass du hier besser einschätzen kannst, ob das Löschen dieser Dateien auch notwendig ist, um Platz auf deiner Festplatte zu sparen.
Vielleicht hast du ja an dieser Stelle auch festgestellt, dass es keine direkte Option bzw. eine Auswahlmöglichkeit gibt, wo du direkt alte Windows 10 Update-Dateien komplett von deinem System entfernen bzw. löschen kannst.
Wo versteckt sich nun also eine Systemfunktion, mit der du alte Windows 10 Update-Dateien entfernen kannst?
Mit einer versteckten Funktion nicht mehr benötigte Windows 10 Update-Dateien löschen
Wenn du nun nicht mehr benötigte Windows 10 Update-Dateien löschen möchtest, dann kannst du dies über die Datenträgerbereinigung erledigen, jedoch gibt es hier einen kleinen Trick bzw. eine kleine versteckte Funktion, die du bei dem Aufruf der Datenträgerbereinigung mit angeben musst.
Viele Systemprogramme von Windows 10 können mit weiteren Optionen aufgerufen werden, sodass nicht nur die Standardkonfigurationen angezeigt werden, sondern auch zusätzliche Konfigurationen möglich sind.
Um die Datenträgerbereinigung mit zusätzlichen Optionen aufrufen zu können, müssen wir Systemfunktionen nutzen, die uns so etwas ermöglichen.
Das geht beispielsweise über die Kommandozeile bzw. die Eingabeaufforderung von Windows 10, wo wir die Möglichkeit haben, Systembefehle mit Optionen direkt an Windows 10 zu senden.
Die meisten Konfigurationsfenster sind Programmdateien, die in Windows 10 System abgelegt sind.
Deshalb kannst du diese Programmdateien auch direkt über die Kommandozeile aufrufen, wenn du weißt, wie sich diese nennen.
Im Fall unserer Datenträgereinigung ist es das Systemprogramm "cleanmgr".
Zuerst müssen wir jedoch die Kommandozeile öffnen.
Dazu gibst du im Suchfeld den Suchbegriff "cmd" ein und klickst dann auf das Suchergebnis "Eingabeaufforderung als Administrator ausführen".
Die geöffnete Kommandozeile bzw. Eingabeaufforderung erkennst du an dem Fenster mit dem schwarzen Hintergrund.
Hier gibst du jetzt bitte folgenden Befehl ein.
cleanmgr /sageset:65535 /sagerun:65535
Die Eingabe des Befehls bestätigst du mit Klick auf die Enter-Taste.
Über den eingegebenen Befehl öffnest du ein spezielles Konfigurationsfenster, dass zusätzliche Einstellungen für die Datenträgerbereinigung enthält.
Jetzt werden dir hier nicht nur die Optionen angeboten, die wir schon bei dem vorherigen Aufruf der Datenträgerbereinigung erhalten haben, sondern auch noch zusätzliche Optionen zur Verfügung gestellt mit denen du weitere Möglichkeiten der Datenträgerbereinigung hast.
Und die Funktion, die wir benötigen findest du in der Option "Windows Update-Bereinigung".
Wenn du die Option "Windows Update-Bereinigung" markierst, dann erhältst du im Bereich Beschreibung eine Erläuterung, was passiert, wenn du die Datenbereinigung für diese Option aktivierst.
Es wird dir erklärt, dass Windows 10 Kopien der installierten Windows Update-Dateien speichert, auch wenn neue Updates installiert werden.
Somit hast du die Möglichkeit, auch ältere Update-Installationen zu löschen.
Mit der Windows Update-Bereinigung werden ältere Versionen von Updates gelöscht oder komprimiert, die nicht mehr benötigt werden und Speicherplatz belegen. Möglicherweise muss der Computer neu gestartet werden.
Wenn du also nicht mehr benötigte Windows 10 Updates löschen möchtest, dann klickst du die Option Windows Update-Bereinigung an und bestätigst die Änderung mit Klick auf "OK".
Wenn du jetzt oder demnächst die Datenträgerbereinigung ausführst, dann werden auch nicht mehr benötigte Updates mit entfernt.
Damit sind wir schon wieder am Ende mit unserem heutigen Tutorial.
Jetzt weißt du, wie du die Datenträgerbereinigung mit einer zusätzlichen Optionen bzw. versteckten Systemfunktion aufrufst, die es dir ermöglicht nicht mehr benötigte Windows 10 Update-Dateien zu löschen.
Viel Spaß noch bei unseren vielen anderen interessanten Tutorials von Heimnetzwerk-und-Wlan-Hilfe.com.
Vielleicht interessieren dich auch folgende Artikel:
Den automatischen Download von Windows 10 Update-Dateien unterbinden!
Automatische Neustarts nach der Installation von Windows 10 Updates deaktivieren!
Die Systemfunktion "Automatische Wartung" anpassen
Windows 7 erhält keine Updates mehr!
Schnell auf sehr wichtige Systemfunktionen zugreifen
Die Bandbreite für Downloads, die im Hintergrund ausgeführ werden, begrenzen!
Windows über Systemwiederherstellungspunkte sichern und wiederherstellen
Nicht mehr benötigte Systemwiederherstellungspunkte löschen
Windows 10 Systemfunktionen im Startmenü einbinden
Überflüssige Schriftarten für ein schnelleres System entfernen
Infos bei Wikipedia
Weitere Informationen zu Windows 10
Infos bei Google
Zurück zum Seitenanfang von:
Versteckte Systemfunktion zum Löschen nicht mehr benötigter Update-Dateien nutzen!
Versteckte Systemfunktion zum Löschen nicht mehr benötigter Update-Dateien nutzen!
Zurück zur:
Windows 10 Artikel- und Videoübersicht
Windows 10 Artikel- und Videoübersicht
Zurück zur Startseite von heimnetzwerk-und-wlan-hilfe.com
Wenn dir der eine oder andere Tipp auf unseren Seiten Nerven und graue Haare erspart hat, dann unterstütze doch unser Team mit einer kleinen Spende, die uns dabei helfen, die hohen Bereitstellungskosten aufzubringen.