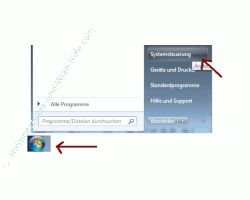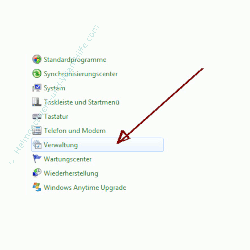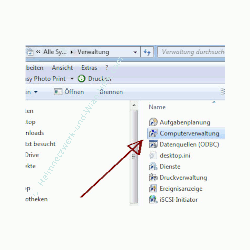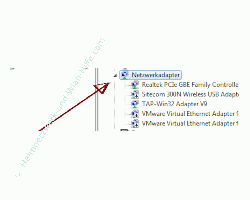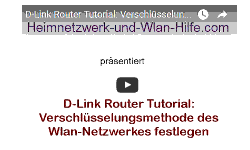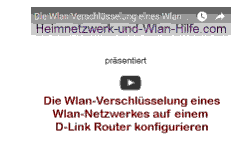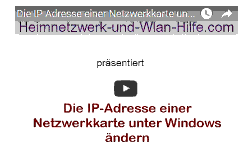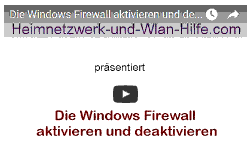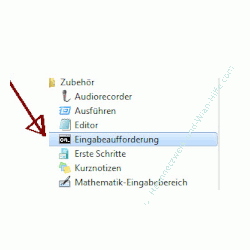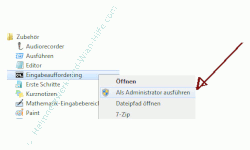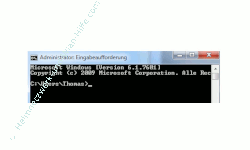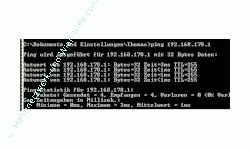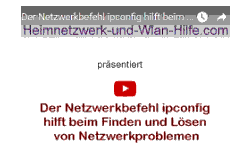auf heimnetzwerk-und-wlan-hilfe.com
nach Inhalten suchen!
- Home
- Netzwerk Tipps
- Verbindungsprobleme im Netzwerk lösen
Verbindungsprobleme im Netzwerk lösen!
So gehst du den Ursachen von Verbindungsproblemen zwischen Computern in deinem Heimnetzwerk auf den Grund!
Leider kann es ab und zu passieren, dass es zu Verbindungsproblemen zwischen Computern in deinem Netzwerk kommt.
Fast immer dann, wenn man es eilig hat und eigentlich überhaupt keine Zeit hat, sich mit solchen Problemen herumzuschlagen.
Ursache für Verbindungsprobleme zwischen verschiedenen Netzwerkkomponenten in deinem Heimnetzwerk kann es eine Menge geben, doch in vielen Fällen sind es fast immer die gleichen Ursachen, die zu den Störungen führen.
Oft kann man diese Fehler auch nicht nachvollziehen, da doch am Tag zuvor noch alles in Ordnung war.
Hier kann man dann schon mal ins Grübeln kommen und überlegen, ob man nicht doch irgendwo in den letzten Tagen eine kleine Änderung vorgenommen hat, die zu dieser Verbindungsstörung geführt haben könnte.
Wenn also die letzten Wochen alles problemlos funktioniert hat, dann überlege erst einmal, ob du irgendwelche Änderungen im Netzwerk oder in den Konfigurationseinstellungen von Netzwerkkomponenten, wie du Routern oder Netzwerkadaptern vorgenommen hast.
Prüfe deine Netzwerk-Hardware auf korrekte Installation
Bist du dir keiner Schuld bewusst, irgendwelche Änderungen im Netzwerk vorgenommen zu haben, dann ist es eine gute Idee, der Netzwerkstörung systematisch auf den Grund zu gehen.
Ein guter Ausgangspunkt mit der Netzwerkanalyse zu beginnen, ist der Gerätemanager.
Im Gerätemanager kannst du erst einmal kontrollieren, ob es eventuell Installations- oder Treiberprobleme deines Netzwerkadapters gibt.
Dies tritt manchmal auf, wenn du Software installiert hast, die automatisch Treiberupdates durchführt oder Updates durch das Betriebssystem durchgeführt wurden.
Öffne also den Gerätemanager, um die korrekte Installation der Netzwerkkarte zu überprüfen.
Klicke dazu auf Start und suche den Menüpunkt Systemsteuerung.
Die Systemsteuerung beinhaltet viele vordefinierte Konfigurationsfenster, wo du verschiedene Einstellungen im System anpassen kannst.
Suche in der Systemsteuerung nach den Menüpunkt Verwaltung.
Über die Verwaltung bekommst du Zugriff auf viele wichtige Informationen deines Computersystems.
Der Verwaltungsbereich deines Windows PCs ist die perfekte Anlaufstelle, um Probleme deines Systems oder deines Netzwerkes zu analysieren.
Suche im Verwaltungsfenster auf der rechten Seite nach dem Eintrag Computerverwaltung.
Damit gelangst du in einen weiteren wichtigen Bereich, wo du Probleme deines lokalen Computers analysieren kannst.
Unter anderem auch die korrekte Installation deiner Hardwarekomponenten.
Im Fenster Computerverwaltung findest du im linken Bereich in Eintrag Geräte-Manager.
Klicke auf Geräte-Manager.
Nun werden dir im rechten Bereich der Computerverwaltung alle Informationen des Gerätemanagers über deine installierte Computerhardware angezeigt.
Unter anderem gibt es hier einen Menüpunkt Netzwerkadapter.
Klicke darauf und es öffnen sich Untereinträge mit deinen installierten Netzwerkkarten.
Sollte hier eine fehlerhafte Installation der Netzwerkkarte oder des Treibers für die Netzwerkkarte vorliegen, dann wirst du vor dem Eintrag der Netzwerkkarte ein Ausrufezeichen sehen.
Das Ausrufezeichen deutet auf einen Fehler hin.
Ist an dieser Stelle alles in Ordnung, dann ist die Netzwerkkarte mit den notwendigen Treibern korrekt installiert.
Die Verbindung zum Router überprüfen
Fast jeder von uns, der zuhause seine Computer in einem kleinen Heimnetzwerk miteinander verbunden hat, besitzt einen Router beziehungsweise einen WLAN-Router, der die Verbindung zum Internet bereitstellt und die Kommunikationszentrale für alle per WLAN eingebundenen Netzwerkgeräte ist.
Deshalb sollte der nächste Schritt die Kontrolle der korrekten Funktionsweise deines Routers sein.
Um hier Zeit für eine unnötige Fehlersucher zu ersparen, ist es ratsam, dem Router einmal komplett vom Stromnetz zu trennen, indem du einfach den Netzstecker ziehst.
Warte ein paar Sekunden und stecke den Netzstecker wieder in dem Router.
Es sollte einige Sekunden bis zu 1 min dauern bis das Betriebssystem des Routers wieder hochgefahren und aktiv ist.
Betrachte einfach die Statusanzeigen deines Routers, die in den meisten Fällen per LED sichtbar sind.
Fast immer gibt es kleine LEDs, die dir anzeigen, ob das Gerät korrekt am Stromnetz angeschlossen und ein integriertes WLAN-Netzwerk aktiv ist.
Ist dein Router erfolgreich gestartet, dann setze dich an deinem Rechner und probiere einmal, den Router direkt von deinem Computer aus aufzurufen.
Dazu öffnest du einfach einen Browser, egal ob Firefox und Internet Explorer, und gibst in der Adresszeile die IP-Adresse deines Routers ein.
Bsp.:
http://192.168.178.1
Bei fast allen Router-Modellen gelangst du so zu dem Anmeldebildschirm deines Router-Konfigurationsmenü.
Tritt hier keine Fehlermeldung auf, dann funktioniert die Netzwerkverbindung zwischen deinem Computer und deinen Router.
Sollte es an dieser Stelle zu Fehlermeldungen kommen, dann ist der nächste Schritt die Überprüfung des Netzwerkkabels oder der korrekten Funktionsweise des Wlan-Netzwerkes, je nachdem ob ein WLAN-Netzwerk oder ein kabelgebundenes Netzwerk nutzt.
Kabel- und WLAN-Verbindungen testen
Hast du deinen Computer per Netzwerkkabel in dein Netzwerk integriert, dann besteht durchaus die Möglichkeit, dass hier ein Netzwerkfehler aufgrund eines defekten Netzwerkkabels vorliegt.
Ganz besonders dann, wenn das Netzwerkkabel möglicherweise offen im Raum liegt, wo die Gefahr sehr groß ist, dass jemand drauf drückt oder etwas darauf gestellt werden könnte und es so zum Kabelbruch kommen kann.
Idealerweise hast du natürlich in solch einem Fall noch ein funktionierendes, entsprechend langes Netzwerkkabel zur Verfügung, dass du für die Fehlerprüfung nutzen kannst.
Verbinde das Netzwerkkabel nun direkt von deinem Computer mit dem Router und probiere erneut (wie gerade oben beschrieben), ob du auf den Router zugreifen kannst.
Ist jetzt eine Verbindung möglich, dann weißt du, dass es einen Fehler oder einen Defekt in einem anderen Netzwerkkabel geben muss.
Solltest du schon Netzwerkverbindungen über das Stromkabel nutzen (Powerline-Technik), dann ist es empfehlenswert, diese erst einmal zu deaktivieren und eine direkte Verbindung mit einem Netzwerkkabel auszuprobieren.
So kannst du am einfachsten Fehler ausschließen, die vielleicht durch die Powerline-Adapter verursacht werden.
Ist die direkte Verbindung über ein Netzwerkkabel erfolgreich, dann kannst du das Netzwerkkabel wieder entfernen und die Powerline-Adapter erneut aktivieren.
Tritt nun wieder eine Netzwerkstörung oder eine nicht funktionierende Netzwerkverbindung auf, dann weißt du, dass die Ursache in deiner Powerline-Netzwerkübertragung liegen muss.
Und genauso überprüfst du auch dein WLAN-Netzwerk.
Zuerst deaktivierst du das WLAN-Netzwerk und prüft die Verbindung über ein funktionierendes Netzwerkkabel.
Ist die Verbindung O.k., dann entfernst du das Netzwerkkabel und aktiviert das WLAN-Netzwerk.
Gibt es nun Probleme bei der Netzwerkverbindung, dann sollte die Ursache der Störung in der Konfiguration deines Wlan-Netzwerkes oder defekter Wlan-Technik (Wlan-Adapter, WLAN-Router)zu finden sein.
Ist die Konfiguration deiner verwendeten IP-Adressen korrekt?
Manchmal liegt die Ursache fehlerhafter Netzwerkverbindungen auch darin, dass die Konfiguration der IP-Adressen, die für ein fehlerfrei funktionierendes Netzwerk notwendig sind, nicht korrekt durchgeführt wurde.
Dieser Fall tritt besonders dann häufig auf, wenn neue Netzwerkkarten oder neue Netzwerktechnik in das Heimnetzwerk eingebunden wurde.
Alle Geräte in einem Netzwerk müssen IP-Adressen bekommen, die sich alle in einem bestimmten Bereich, dem so genannten Subnetz befinden.
Wurden hier falsche Eintragungen vorgenommen, dann können sich die Netzwerkteilnehmer in deinem Computernetzwerk nicht miteinander unterhalten und die Kommunikation schlägt fehl.
Das kann schon an der falschen Eingabe einer einzigen kleinen Ziffer liegen, die in der Konfiguration der IP-Adresse hinterlegt ist.
Warum die IP-Adressen so wichtig sind und Computer in bestimmte IP-Bereiche und Subnetze eingeteilt werden, das kannst du alles in unserem Anleitungen und Tutorials über IP-Adressen nachlesen.
IP-Adresse im Heimnetzwerk einrichten
Hier erfährt auch, wie du die IP-Adresse deines Netzwerkadapters konfigurierst und welche wichtigen Punkte du dabei beachten solltest.
Eine Netzwerkverbindung mit dem Befehl Ping testen
Wenn du dich mit IP-Adressen und deren Konfiguration auskennst, dann gibt es noch eine weitere Möglichkeit, schnell und effizient herauszufinden, ob eine Netzwerkverbindung zu einem anderen Computer in deinem Heimnetzwerk funktioniert.
Und zwar ist das der Systembefehl Ping, den du auf der so genannten Kommandozeile von Windows ausführen kannst, um die Verbindung zu anderen Computern in deinem Netzwerk zu prüfen.
Dazu ist es jedoch notwendig, dass du die Computernamen beziehungsweise die IP-Adressen der Computer oder Netzwerkgeräte in deinem Netzwerk kennst.
Um hier Fehlerquellen auszuschließen, solltest du erst einmal die Firewall deines Systems deaktivieren, da diese oft so konfiguriert ist, dass sie Abfragen durch den Ping-Befehl blockiert.
Wie du die Windows-Firewall deaktivierst, erklären wir die hier:
Öffnen nun die Kommandozeile von Windows.
Klicke dazu auch Start, Alle Programme und Zubehör.
Hier findest du den Menüpunkt Eingabeaufforderung.
Klicke diesen mit rechts an und wähle als Administrator ausführen.
Es öffnet sich ein Fenster mit schwarzem Hintergrund, die Kommandozeile von Windows.
Klicke einfach in dieses schwarze Fenster und gebe folgenden Befehl ein.
ping [IP-Adresse]
Für IP-Adresse setzt du die IP-Adresse oder den Namen des Computers bzw. Netzwerkgerätes ein, dessen Verbindung du prüfen möchtest.
z.B.
ping 192.168.178.1
Ist die Verbindung erfolgreich, dann sieht die Erfolgsmeldung des Befehls Ping folgendermaßen aus.
Liefert der Befehl Ping andere Meldungen, dann weisen diese auf Fehler im Netzwerk beziehungsweise Verbindungsprobleme in deinem Heimnetzwerk hin.
Auf folgender Seite kannst du dir ebenfalls ein kleines Tutorial anschauen (ist schon ein wenig älter), wo wir die erklären, wie du die Aktivität eines Rechners mit dem Systembefehl Ping prüfen kannst.
Die Aktivität eines Rechners mit dem Systembefehl Ping prüfen
Vielleicht konnte dir ja hier der eine oder andere Tipp dabei helfen, die Ursache für eine nichtfunktionierende Netzwerkverbindung zu finden.
Viel Spaß auf den Seiten von Heimnetzwerk-und-Wlan-Hilfe.com.
Vielleicht interessieren dich auch folgende Tutorials.
Das fehlende Desktopsymbol Netzwerk anzeigen
Den Namen der Netzwerkverbindung anpassen bzw. den Netzwerknamen ändern
Die Netzwerkkonfigurationsfenster in Win 10
So verhinderst du die automatische Einwahl in fremde Wlan-Netze
Warum werden keine Wlan-Netze angezeigt?
Den richtigen Treiber für deine WLAN-Netzwerkkarte finden
Wlan-Netzwerkprofil bzw. Netzwerkeinstellung auf andere Computer übertragen
Netzwerkkarteninstallation auf Fehler überprüfen
Warum werden Computer nicht im Netzwerk angezeigt?
So setzt du die Netzwerkeinstellungen des Computers auf Standardeinstellungen zurück
Infos bei Wikipedia
Infos bei Google
Verbindungsproblem im Netzwerk auf den Grund gehen
Zurück zum Seitenanfang von:
Verbindungsprobleme im Netzwerk lösen!
Verbindungsprobleme im Netzwerk lösen!
Zurück zu den:
Netzwerk Tipps
Zurück zur Startseite von heimnetzwerk-und-wlan-hilfe.com
Wenn dir der eine oder andere Tipp auf unseren Seiten Nerven und graue Haare erspart hat, dann unterstütze doch unser Team mit einer kleinen Spende, die uns dabei helfen, die hohen Bereitstellungskosten aufzubringen.