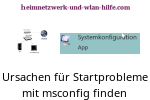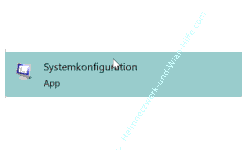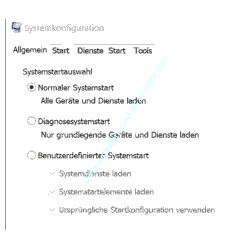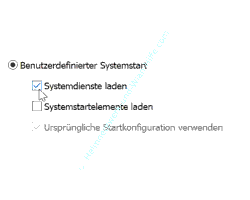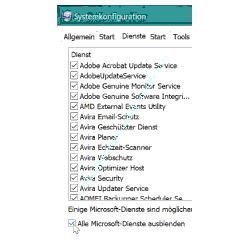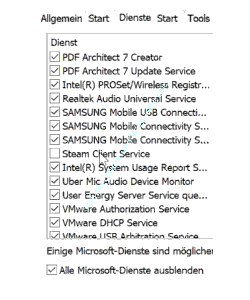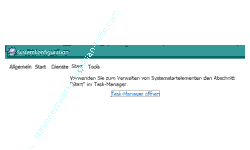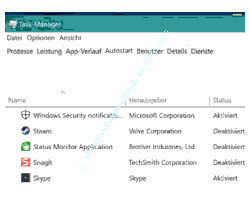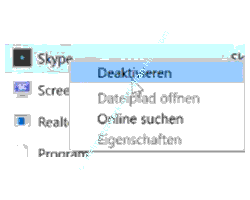auf heimnetzwerk-und-wlan-hilfe.com
nach Inhalten suchen!
- Home
- Windows 10
- Computer Startprobleme beheben
Ursachen für Startprobleme am Computer mit "msconfig" herausfinden
In unserem heutigen Tutorial möchten wir dir zeigen, wie du das altbewährte Tool "msconfig" nutzen kannst, wenn du Probleme beim Starten des Computers hast und nicht so richtig weißt, wo du anfangen sollst, eine Lösung für Startprobleme zu finden!
Das Tool "msconfig" gibt es schon sehr viele Jahre und trotzdem kennen es viele nicht, obwohl es eine super Anlaufstelle ist, wenn du einmal Startrobleme mit deinem Computer hast.
Die Probleme können dabei vielseitig sein. Das geht los mit dem Finden von Lösungsansätzen für Startprobleme am Computer bis hin zu weitreichenden Systemanalysen under Windows.
Msconfig aufrufen
Das Tool "msconfig" lässt sich sehr schnell über das Suchfeld von Windows 10 aufrufen, indem du den Suchbegriff "msconfig" eingibst.
Als Suchergebnis wird dir die App "Systemkonfiguration"angezeigt, die du auswählst.
Das Startfenster von msconfig sieht folgendermaßen aus.
Es öffnet sich das Register "Allgemein", wo du ein paar Optionen zur Verfügung gestellt bekommst, die du ausprobieren solltest, wenn du Startprobleme hast, beziehungsweise nach der Installation von Treibern oder Softwareprobleme beim Starten auftreten sollten.
Die Systemstartoptionen für die Analyse von Computerstartprobleme nutzen
Wenn du Probleme beim Computerstart vermutest, weil der Startvorgang sehr lange dauert, dann ist es ratsam, erst einmal den Computer mit unterschiedlichen Konfigurationen starten zu lassen.
Hiermit können schon Fehler gefunden werden, die sich auf fehlerhafte Treiberinstallationen o. ä. beziehen.
Die erste Option nennt sich "Normaler Systemstart".
Diese Option ist die Standardeinstellung, wie beim normalen Systemstart, so dass alle Geräte und Dienste geladen werden.
Die nächste Option ist der sogenannte "Diagnosesystemstart".
Hier werden nur notwendigste Dienste und Geräte geladen, die für den laufenden Betrieb unbedingt notwendig sind.
Das bedeutet, Windows startet mit einer minimalen Konfiguration und alles Zusätzliche, was durch Programme oder Erweiterungen auf deinem System installiert wurde, wird nicht genutzt.
Sollte also mit dieser Diagnosesystemstart-Funktion alles funktionieren, so wie es vorher war, dann kannst du davon ausgehen, dass das Problem nicht am Kernsystem von Windows 10 liegt.
Sind damit deine Probleme nicht behoben, dann ist es empfehlenswert, den nächsten Schritt zu gehen, und zwar die Option "Benutzerdefinierter Systemstart" zu nutzen.
Hier wählst du erst einmal die Einstellung "Systemdienste laden" aus.
Hast du die Option "Systemdienste laden" aktiviert, dann werden die zu startenden Dienste noch etwas spezifiziert, indem du die Registerkarte "Dienste" aktivierst und im unteren Bereich die u>Option "Alle Microsoft-Dienste ausblenden" setzt.
Damit werden erst einmal alle Dienste von Microsoft ausgeblendet.
Mit anderen Worten, es werden nur noch die Dienste angezeigt, die nichts mit Microsoft zu tun haben.
In unserem Fall habe ich von Adobe ein paar Systemdienste laufen, vom Avira Virenschutz und noch diverse andere.
Um auszuschließen, dass einer dieser Dienste ein Problem verursacht, müssen alle markiert sein. Ist das der Fall, dann klickst du auf den Button "Alle deaktivieren".
Damit verschwinden die Häkchen vor den Diensten.
Das bedeutet, dass beim nächsten Systemstart nur Dienste geladen werden, die etwas mit Microsoft bzw. Windows zu tun haben.
Jetzt muss die Änderung mit einem Klick auf "Übernehmen" und 'OK' bestätigt werden.
Dein Computer wird jetzt mit den vorgenommenen Änderungen neu gestartet.
Wenn du auf den Button "Neu starten" klickst, und nach dem Systemstart alles wieder in Ordnung ist, dann weißt du, dass der Fehler wahrscheinlich von einem der angezeigten Dienste verursacht wurde.
Dabei ist es auch möglich, dass ein Programm, das sich im Autostart-Ordner befindet, ein Probleme verursacht.
Sollte das der Fall sein, dass einer dieser zusätzlichen Dienste oder Programme die Verzögerung verursacht, dann startest du msconfig neu, begibst dich wieder in das Register "Dienste ".
Nun blendest du wieder alle Microsoft Dienste aus, damit diese nicht angezeigt werden und die Liste übersichtlicher ist.
Jetzt klickst du auf den Button "Alle aktivieren" und beginnst am besten mit der Fehlersuche bei dem zuletzt installierten Dienst bzw. der zuletzt installierten Anwendung, indem du den entsprechenden Dienst bzw. das entsprechende Programm für den Startprozess deaktivierst.
Also mal angenommen, du vermutest ein Problem mit dem Programm Steam, dann nimmst du das Häkchen bei Steam heraus und startest den Computer neu.
Damit wird der Computer alle Diensten und Anwendungen laden, außer den Dienst bzw. das Programm Steam.
So könntest du schrittweise vorgehen, um die Ursache des Problems herauszufinden.
Sollte es nach diesem Test keine Probleme geben, dann weißt du, dass Steam hier der Verursacher des Problems war.
Autostartprogramme kontrollieren, ob diese Startprobleme des Computers verursachen können
Eine weitere Option, Probleme beim Starten des Computers auf die Schliche zu kommen, wäre die Kontrolle der Autostart-Programme, also der Programme, die automatisch mit dem Computer starten.
In älteren Versionen von msconfig waren die automatisch startenden Programme im Register "Start" eingebunden.
Heute gibt es nur noch den Link zum Task-Manager, da du die automatisch startenden Programme besser über den Konfigurationsbereich im Task-Manager überprüfen kannst.
Wenn du den Link "Task-Manager öffnen" angeklickt, werden die Autostart-Programme angezeigt.
Hier könntest du jetzt jedes einzelne Programm aus dem Autostart entfernen beziehungsweise erst einmal deaktivieren und schauen, ob das Problem an diesem Programm liegt.
Hast du ein Programm im Verdacht, klickst du dieses mit der rechten Maustaste an und wählst den Befehl "Deaktivieren" oder du klickst auf den Button "Deaktivieren".
Dann wird dieses Programm beim nächsten Systemstart nicht mehr geladen.
Solltest du die Ursache für dein Computerproblem gefunden haben, gehst du wieder in die Systemkonfiguration von msconfig in das Register "Allgemein" und aktivierst die Option "Normaler Systemstart".
Damit hast du die Standardeinstellungen wieder geladen, was bedeutet, dass alle Dienste und Autostart-Programme, die für den automatischen Start konfiguriert sind, wieder mit dem Systemstart geladen werden.
Das Ganze bestätigst du natürlich mit einem Klick auf "Übernehmen" und "OK".
Nun startest du den Computer neu, um zu überprüfen, dass alles wieder funktioniert.
Damit sind wir also schon wieder am Ende mit unserem heutigen Tutorial.
Ich empfehle dir auf alle Fälle, msconfig einmal auszuprobieren und die verschiedenen Optionen zu testen, solltest du Probleme beim Startprozess haben.
Wir hoffen natürlich, dass dieses Tutorial nützlich für dich war und wünschen dir noch viel Spaß mit unseren vielen anderen Tutorials auf Heimnetzwerk-und-Wlan-Hilfe.com.
Vielleicht interessieren dich auch folgende Artikel:
Das Bootmenü beim Windows 10 Systemstart anzeigen
Die Anzahl aller Startmenü-Einträge anzeigen
Ordner im Startmenü von Windows 10 einbinden
Infos über das Starten und Herunterfahren deines Rechners anzeigen
Mit dem Computer startende Programme auf Viren überprüfen
So startest du Win10 im abgesicherten Modus
Finde heraus, wieviel Zeit dein PC für das Booten* benötigt
So kannst du Windows 10 Apps automatisch mit dem Systemstart laden
Den alten Bluescreen für die HW-Fehlersuche aktivieren
Mit dem Tool Autoruns alle automatisch startenden Programme unter Windows identifizieren
Infos bei Wikipedia
Weitere Informationen zu Windows 10
Infos bei Google
Zurück zum Seitenanfang von:
Ursachen für Startprobleme am Computer mit "msconfig" herausfinden
Ursachen für Startprobleme am Computer mit "msconfig" herausfinden
Zurück zur:
Windows 10 Artikel- und Videoübersicht
Windows 10 Artikel- und Videoübersicht
Zurück zur Startseite von heimnetzwerk-und-wlan-hilfe.com
Wenn dir der eine oder andere Tipp auf unseren Seiten Nerven und graue Haare erspart hat, dann unterstütze doch unser Team mit einer kleinen Spende, die uns dabei helfen, die hohen Bereitstellungskosten aufzubringen.