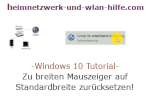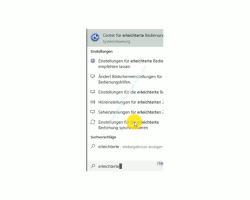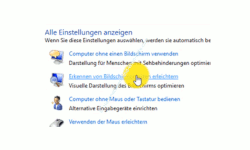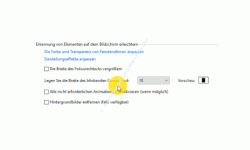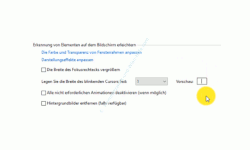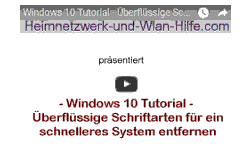auf heimnetzwerk-und-wlan-hilfe.com
nach Inhalten suchen!
- Home
- Windows 10
- Zu breiten Mauszeiger auf Standardbreite zurücksetzen
Einen zu breiten Mauszeiger auf Standardbreite zurücksetzen!
Den zu breiten Cursor der Maus (Mauszeiger) in der Textverarbeitung Word oder einer anderen Anwendung in Windows 10 wieder auf Standard zurücksetzen!
Warum hat sich das Aussehen des Mauszeigers bzw. des Mauscursors plötzlich verändert?
Vielleicht kennst du ja dieses Phänomen auch, dass du beim Arbeiten in einer Textverarbeitung oder irgendeiner anderen Anwendung unter Windows 10 plötzlich einen ystrong>extrem breiten blinkenden Cursor hast, der viel dicker und fetter ist als normal.
Der Cursor ist also nicht so dünn, wie du es normalerweise kennst.
Solche Fehler treten oft nach Abstürzen, Updates oder fehlerhaften Installationen auf.
Wenn du jetzt nicht weißt, wie du den Mauszeiger wieder auf Standardbreite und Standardeinstellungen zurücksetzen kannst, dann kann das Arbeiten am Computer ganz schön nervig werden.
Um diese Einstellung wieder zu korrigieren, musst du dich in das Center für erleichterte Bedienung begeben und dort die entsprechenden Einstellungen vornehmen, um deinen fetten Cursor wieder in einen schmalen Cursor zu verwandeln.
Ein plötzlich fett blinkende Mauscursor?
Es ist manchmal schon verrückt, was man so alles beim Arbeiten unter Windows 10 erleben kann.
So ist es mir letztens passiert, dass ich beim Arbeiten in Office Word plötzlich nicht mehr meinem normalen Mauszeiger sah, sondern einen fettblinkenden Mauscursor.
Normalerweise sollte hier ein kleiner schmaler Strich stehen, der für die Position im Text verantwortlich ist.
Ich war mir eigentlich sehr sicher, dass ich nichts an irgendeiner Systemeinstellung geändert habe, was die Mauszeigereinstellungen angeht und trotzdem hatte ich dieses Problem, dass ich die Darstellung des Mauszeiger einfach geändert hat.
Möglicherweise liegt die Ursache in der Installation von Updates, die ich vor kurzem durchgeführt habe.
So setzt du einen fett blinkenden Mauscursor wieder auf Standardeinstellung zurück
Um einen fett blinkenden Mauscursor wieder in seine Standardeinstellung zurücksetzen zu können, musst du dich in das Center für die erleichterte Bedienung begeben.
Eigenartigerweise hat Microsoft in Windows 10 diese Formatierung des Cursors nicht in den normalen Hauseinstellungen eingebunden, sondern in die sogenannten Einstellungen für die erleichterte Bedienung.
Dies sind Einstellungen, die hauptsächlich für Menschen gedacht sind, die bestimmte Arten von Behinderungen haben, wie beispielsweise eine Sehschwäche und deshalb in dem Center für die erleichterte Bedienung eine Konfigurationsseite finden, wo sie diverse Einstellungen in diesen Bereichen vornehmen können.
Das Center für die erleichterte Bedienung öffnen
Das Center für erleichterte Bedienung öffnest du ganz einfach, indem du im Suchfeld einfach mal den Begriff "erleichtert" eingibst und dann im Suchergebnis das Center für erleichterte Bedienung bzw. die Einstellungen für die erleichterte Bedienung auswählst.
Hier findest du nun diverse Einstellungen, die dir ein leichteres Arbeiten am Bildschirm und ein besseres Erkennen der Bildschirmobjekte ermöglichen.
Scrolle bitte mal ein klein wenig weiter nach unten, bist du in den Link "Erkennen von Elementen auf dem Bildschirm erleichtern" angekommen bist.
Den Link "Erkennen von Elementen auf dem Bildschirm erleichtern" klickst du an, um in das nächste Konfigurationsfenster zu gelangen.
In dem sich neu geöffneten Fenster findest du eine Zeile, die folgenden Text enthält:
"Legen Sie die Breite des blinkenden Cursors fest."
Und genau an dieser Stelle kannst du den fetten Cursor wieder in einen normalen Mauscursor verwandeln.
In dem Auswahlfeld dahinter legst du die Stärke des blinkenden Cursors fest.
Hier wähst du den "Wert 1" aus, um wieder die Standardgröße des Mauscursors festzulegen.
Rechts daneben siehst du auch gleich ein kleines Vorschaufenster, um die definierte Einstellung zu überprüfen.
Damit sollte dann die Standardeinstellung für deine Maus wieder aktiv und die Standardbreite des blinkenden Cursors eingestellt sein.
Deine durchgeführten Änderungen musst du noch mit Klick auf OK bestätigen, um sie zu übernehmen.
Nun sollte wieder alles so funktionieren wie vorher.
Das war es dann auch schon wieder für heute. Wir wünschen dir noch viel Spaß auf den vielen anderen Seiten von Heimnetzwerk und Wlan-Hilfe.com, wo wir dir viele Tutorials, Anleitungen und Videos rund um den Aufbau und die Konfiguration eines Heimnetzwerkes unter Windows 10 zur Verfügung stellen.
Vielleicht interessieren dich auch folgende Artikel:
Windows-Fenster über die Mausbewegung aktivieren
Die Datenträgerbereinigung zum Löschen unnötiger Dateien nutzen!
Das Windows 10 Info-Center als zentrale Informationsschnittstelle
Die Versionsnummer der installierten Windows-Version anzeigen lassen!
Schnell auf wichtige Systemfunktionen von Windows zugreifen
Das akustische Warnsignal (Alarmton) beim Drücken der Umschalttaste aktivieren oder deaktivieren!
Einen Windows 10 bootfähigen Datenträger erstellen
Warum öffnen sich PDF-Dateien im Browser?
Unterschrift in einem PDF-Dokument einbinden
Den Windows 10 Onliner-Rechner für schnelle Berechnungen nutzen
Währungen mit aktuellen Währungskursen im Windows 10 Rechner umrechnen!
Infos bei Wikipedia
Weitere Informationen zu Windows 10
Infos bei Google
Dei Mauszeiger Standardbreite einstellen
Zurück zum Seitenanfang von:
Einen zu breiten Mauszeiger auf Standardbreite zurücksetzen!
Einen zu breiten Mauszeiger auf Standardbreite zurücksetzen!
Zurück zur:
Windows 10 Artikel- und Videoübersicht
Windows 10 Artikel- und Videoübersicht
Zurück zur Startseite von heimnetzwerk-und-wlan-hilfe.com
Wenn dir der eine oder andere Tipp auf unseren Seiten Nerven und graue Haare erspart hat, dann unterstütze doch unser Team mit einer kleinen Spende, die uns dabei helfen, die hohen Bereitstellungskosten aufzubringen.