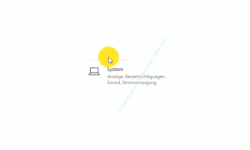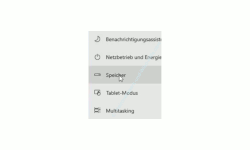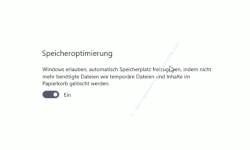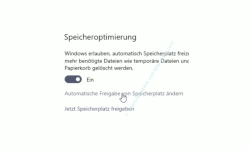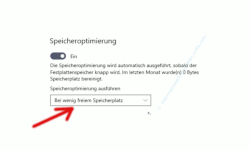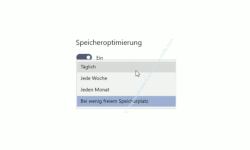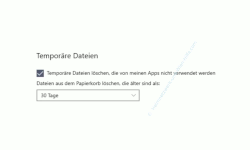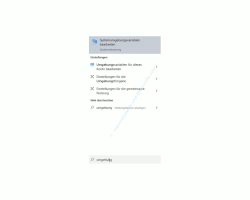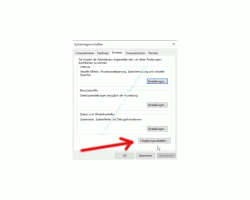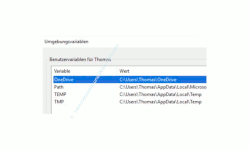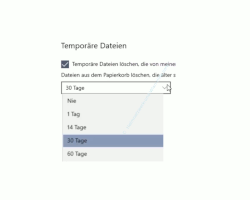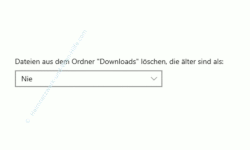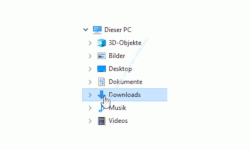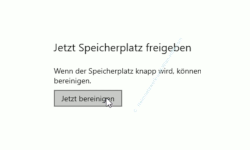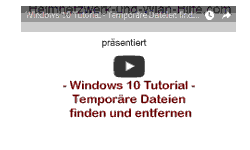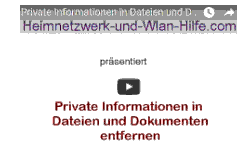auf heimnetzwerk-und-wlan-hilfe.com
nach Inhalten suchen!
- Home
- Windows 10
- Unnötige Dateien automatisch löschen
Unnötige Dateien mit einer Windows 10 Funktion automatisch löschen
In unserem heutigen Video möchte mir dir zeigen, wie du mit einer Windows 10 Funktion automatisch nicht benötigte Dateien, wie temporäre Dateien, löschen kannst, um in Zukunft Systemressourcen zu sparen und dein System nicht unnötig mit Ballast zu verstopfen!
Es gibt viele Stellen auf deinem Computer, wo diverse Daten abgelegt werden.
Manches davon wird später wieder benötigt und manches nicht.
Dazu gehören temporäre Dateien, die auf deinem System abgelegt werden, weil sie beispielsweise für eine Anwendung während der Bearbeitung benötigt werden oder weil sie für die Installation von Programmen notwendig sind.
Normalerweise sollten diese wieder automatisch gelöscht werden, aber das funktioniert leider nicht immer.
Deshalb ist es eine ganz gute Idee, Funktionen von Windows 10, wie die Speicheroptimierung zu nutzen, die bestimmte Arten von Dateien automatisch zu löschen und somit dein System von diesem Ballast zu befreien.
Die Speicheroptimierung von Windows 10 aufrufen
Unter Windows 10 gibt es Funktionen, die dir dabei helfen, unnötigen, nicht mehr benötigten Datenmüll zu entsorgen.
Diese Funktionen werden im Konfigurationsfenster "Speicher" zur Verfügung gestellt
In unserem speziellen Fall nutzen wir die Speicheroptimierung.
Die Speicheroptimierung öffnest du, indem du dich erst einmal in das Einstellungen-Menü begibst.
Dazu klickst du den "Windows Start-Button" und dann das Rädchen für die "Einstellungen" an.
Auf der Übersichtsseite der Einstellungen wählst du bitte den Bereich "System" aus.
Nun begibst du dich in den linken Bereich, wo verschiedene Menüpunkte aufgelistet sind und klickst auf den Menüpunkt "Speicher".
Es öffnet sich im rechten Bereich die Konfigurationsseite "Speicher".
Hier scrollst du ein klein wenig nach unten bis du den Bereich "Speicheroptimierung" erreicht hast
Wenn du die Funktion Speicheroptimierung noch nie genutzt hast, dann sollte diese standardmäßig auf "Aus" stehen, was bedeutet, dass sie nicht aktiviert ist.
Es wurde kurz beschrieben, was die Speicheroptimierung für dich macht.
Sie erlaubt, automatisch Speicherplatz freizugeben, indem nicht mehr benötigte Dateien, wie temporäre Dateien und Inhalte im Papierkorb gelöscht werden.
Falls die Speicheroptimierung bei dir ausgestellt ist, dann aktiviere Sie bitte, indem du den Schieberegler auf "Ein" umstellst.
Ist das erledigt, dann klickst du bitte auf den darunter stehenden Link "Automatische Freigabe von Speicherplatz ändern".
Über den Link "Automatische Freigabe von Speicherplatz ändern" öffnet sich ein weiteres Konfigurationsfenster.
Die "Automatische Freigabe von Speicherplatz ändern" Funktion konfigurieren
Über das Konfigurationsfenster "Automatische Freigabe von Speicherplatz ändern" werden uns Konfigurationsmöglichkeiten zum Löschen nicht mehr benötigte Dateien angeboten, die an vordefinierten Speicherorten deines Windows 10 Systems liegen.
Dazu gehören beispielsweise Ordner, wo temporäre Dateien liegen oder der Papierkorb.
Gerade Speicherbereiche, wo temporäre Dateien abgelegt werden, können mit der Zeit riesige Mengen an Daten anhäufen und so zu einer unnötigen Belastung deines Systems führen.
Gerade wenn Speicherplatz knapp wird, kann es sehr wichtig sein, keinen unnötigen Speicherplatz zu vergeuden.
Der erste Bereich der Speicheroptimierung bezieht sich auf den vorhandenen Festplattenspeicher.
Wenn dein Windows 10 System den Speicher analysiert und feststellt, dass dieser für wichtige Prozesse nicht optimal aufgestellt ist, dann werden dir hier Vorschläge angeboten, wann eine Speicheroptimierung durchgeführt werden soll.
Entweder legst du hier fest, dass die
Da die heutigen Festplatten für die meisten von uns genügend Speicherplatz bereitstellen, sollte eine Speicheroptimierung pro Woche oder pro
Temporäre Dateien automatisch löschen
Der erste Bereich, der uns eine Konfiguration für die automatische Löschung von Daten anbietet, ist der Bereich "Temporäre Dateien löschen".
Dazu solltest du wissen, dass es in deinem Windows 10 System vordefinierte Pfade bzw. Ordner gibt, wo sogenannte temporäre Dateien abgelegt werden.
Temporäre Dateien sind Dateien, die vom System oder von Anwendungen benötigt werden, während diese ausgeführt werden.
Wenn du zum Beispiel eine Grafik oder ein Video bearbeitest werden dafür notwendige Element im Hintergrund temporär abgelegt. Hast du deine Arbeit beendet, dann werden diese temporär abgelegten Elemente automatisch wieder gelöscht.
Doch dieses automatische Löschen funktioniert nicht immer zuverlässig, so dass sich in den Ordnern für die temporären Dateien auch eine Menge Datenmüll mit der Zeit ansammelt.
Ein weiteres Beispiel sind Installationen von Programmen. Bei der Installation eines Programmes werden sehr oft viele Dateien heruntergeladen, die dann später bei der Installation benötigt werden.
Sind die Installationsprogramme schlecht programmiert, dann kann es auch hier passieren, dass nicht alle dieser zwischenzeitlich abgelegten Dateien auch wieder komplett entfernt werden, also auch hier das automatische Löschen temporär abgelegte Dateien nicht funktioniert.
Wenn es dich interessiert, wo diese temporären Dateien in deinem System abgelegt sind, dann kannst du das sehr schnell herausfinden.
Denn die Pfade (Wegbeschreibungen) zu temporären Ordnern sind fest in deinem System über sogenannte Umgebungsvariablen definiert.
Um dir die die Umgebungsvariablen deines Systems anzuschauen, rufst du das entsprechende Konfigurationsfenster auf.
Das kannst du beispielsweise über das Suchfeld von Windows 10 erledigen, indem du im Suchfeld den Suchbegriff "Umgebungsvariablen" eingibst.
Hier klickst du auf das Suchergebnis "Systemumgebungsvariablen bearbeiten", um das Konfigurationsfenster für diesem Systemumgebungsvariablen aufzurufen.
Es öffnet sich das Fenster für die Systemeigenschaften, wo du im unteren Bereich den Button "Umgebungsvariablen" findest, den du bitte anklickst.
Nun siehst du die Speicherorte bzw. die Pfade zu diesen Speicherorten, wo temporäre Dateien standardmäßig abgelegt werden.
Viele Programme fragen Umgebungsvariablen ab, damit sie wissen, wo die Speicherorte für die temporären Dateien liegen, um diese für ihre Arbeit bzw. für die Ablage von Dateien für Installationen zu nutzen.
Du hast hier die Möglichkeit auszuwählen, in welchen Zeitabständen eine automatische Löschung temporäre Dateien erfolgen soll.
Der voreingestellt Wert von 30 Tagen sollte in den meisten Fällen ausreichen.
Bist du mit 30 Tagen nicht zufrieden, dann kannst du auch 1 Tag, 14 Tage, 60 Tage oder "Nie" wählen.
Den Ordner "Downloads" in die automatische Löschung von Daten einbinden
Dann gibt es noch den Ordner "Downloads" der ebenfalls für die automatische Löschung von nicht mehr benötigten Dateien angeboten wird.
Jeder Benutzer auf deinem Computer hat ein sogenanntes eigenes Benutzerprofil, indem sich dann jeweils der vordefinierte Ordner "Downloads" befindet.
Der Ordner "Downloads" wird standardmäßig als Ablage für heruntergeladene Elemente genutzt, wenn du nicht einen anderen Ordner in den Download-Einstellungen der Anwendung angegeben hast.
Wo du den Ordner "Downloads" findest, dass schauen wir uns schnell noch einmal an.
Öffne bitte ein Explorerfenster und scrolle im linken Navigationsbereich so weit nach unten, bis du den Ordner "Downloads" gefunden hast.
Möchtest du nicht, dass der Ordner "Downloads" in das automatische Löschen von Dateien einbezogen wird, dann lässt du die vordefinierte Einstellung "Nie" einfach so wie sie ist und änderst hier nichts.
Ist dir jedoch egal, was in dem Ordner liegt, dann wähst du hier einen Zeitbereich aus, nach dem der Ordner "Downloads" bereinigt werden soll.
Hier hast du ebenfalls wieder die Wahl zwischen 1 Tag, 14 Tage, 30 Tage oder 60 Tage.
Nachdem du die hier vorgestellten Funktionen für das automatische Löschen von nicht mehr benötigten Dateien konfiguriert hast, kannst du die Optimierung starten, indem du im Konfigurationsbereich "Jetzt Speicherplatz freigeben" auf den Button "Jetzt bereinigen" klickst.
Damit sind wir schon wieder am Ende mit unserem heutigen Tutorial angelangt.
Jetzt weißt du wie du eine vordefinierte Funktion der Speicheroptimierung von Windows 10 nutzen kannst, um nicht mehr benötigte temporäre Dateien, Papierkorb-Dateien und Dateien aus dem Ordner Downloads zu entfernen.
Damit sparst du dir etwas Zeit, weil du diese Löschvorgänge nun nicht mehr selbst durchführen musst.
Wir hoffen natürlich, dass dieses Tutorial nützlich für dich war und wünschen dir noch viel Spaß mit unseren vielen anderen Tutorials auf Heimnetzwerk-und-Wlan-Hilfe.com.
Vielleicht interessieren dich auch folgende Artikel:
Eine Datei in der Taskleiste integrieren
Die Auslagerungsdatei für ein schnelleres System verschieben
Versteckte Systemfunktion zum automatischen Löschen nicht mehr benötigter Update-Dateien nutzen
Jede Datei schnell über die Windows 10 Kommandozeile finden
Jede Datei über die erweiterten Suchfunktionen des Explorers finden
Bibliotheken zur besseren Organisation wichtiger Dateien nutzen
Dateien, Videos und Musik mit der Windows 10 Suche finden
Warum öffnen sich PDF-Dateien im Browser?
Die Größe der Explorer Dateisymbole individuell anpassen
Programme und Tools der Systemsteuerung direkt über CPL-Dateien aufrufen
Dateien sicher und nicht wiederherstellbar mit Windows-Tool löschen
Infos bei Wikipedia
Weitere Informationen zu Windows 10
Infos bei Google
Zurück zum Seitenanfang von:
Unnötige Dateien mit einer Windows 10 Funktion automatisch löschen
Unnötige Dateien mit einer Windows 10 Funktion automatisch löschen
Zurück zur:
Windows 10 Artikel- und Videoübersicht
Windows 10 Artikel- und Videoübersicht
Zurück zur Startseite von heimnetzwerk-und-wlan-hilfe.com
Wenn dir der eine oder andere Tipp auf unseren Seiten Nerven und graue Haare erspart hat, dann unterstütze doch unser Team mit einer kleinen Spende, die uns dabei helfen, die hohen Bereitstellungskosten aufzubringen.