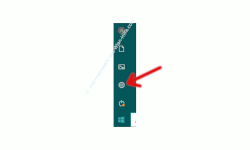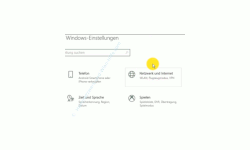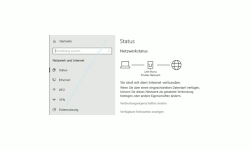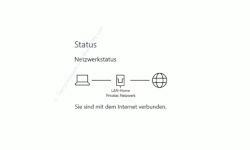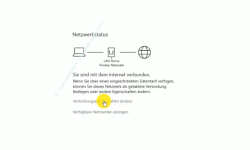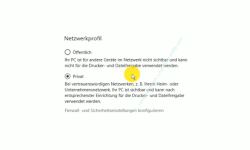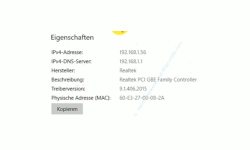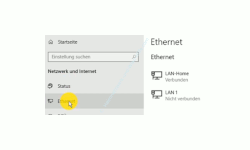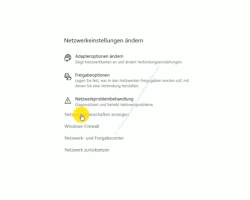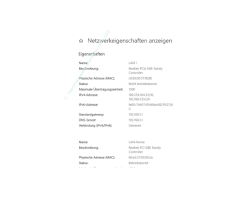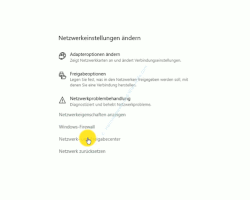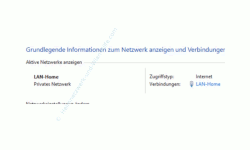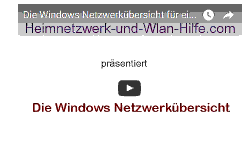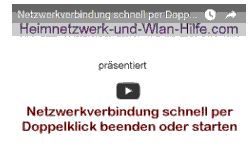auf heimnetzwerk-und-wlan-hilfe.com
nach Inhalten suchen!
- Home
- Ein Heimnetzwerk aufbauen
- Überblick über die Netzwerkkonfiguration verschaffen
Verschaffe dir einen schnellen Überblick über deine Netzwerkkonfiguration in den Windows 10 Netzwerk-Konfigurationsmenüs!
In unserem heutigen Tutorial erfährst du, wie du dir in den Netzwerkkonfigurationsmenüs von Windows 10 Einstellungen zu deiner Netzwerkkonfiguration anzeigen lassen und somit schneller Probleme im Netzwerk beheben kannst!
Normalerweise sollte es keine Probleme mit deinen Netzwerkeinstellungen am Computer oder Laptop geben, wenn einmal alles korrekt eingerichtet ist und funktioniert.
Doch die Praxis zeigt, dass dies leider nicht so ist und immer mal wieder Probleme im Netzwerk auftreten, die dann dazu führen, dass du dich nicht mit einem Router verbinden kannst und dadurch keinen Internetzugang hast.
Damit du für solche Netzwerkprobleme gewappnet bist, solltest du wissen, wo du als erstes in deinem Windows 10 System nachschauen solltest, um Informationen über deinen Netzwerkeinstellungen zu erhalten.
Denn Informationen über die Konfiguration deiner Netzwerkkarte, deiner IP-Adresseinstellung und deines genutzten Netzwerkes am Computer sind Voraussetzung dafür, dass du gleich erkennen kannst, worin die Ursache für eventuelle Netzwerkprobleme bestehen könnte.
Die Netzwerkkonfigurationsmenüs von Windows 10
In Windows 10 hat sich in den letzten Jahren eine Menge geändert und hier ganz besonders an den Konfigurationsseiten, wo du Einstellungen für alle möglichen Dinge vornehmen kannst
Dabei haben sich auch die Konfigurationsseiten verändert, die sich mit der Konfiguration von Netzwerkeinstellungen befassen.
Dazu zählen Konfigurationsmöglichkeiten, die deine Netzwerkkarte betreffen und Konfigurationsmöglichkeiten, die dein genutztes Netzwerk betreffen.
Viele dieser Netzwerkkonfigurationsmenüs, die du früher einheitlich über die Systemsteuerung und dann das Netzwerk- und Freigabecenter erreicht hast, sind heute in vielen neuen Menüs der Einstellungenmenüs unter der Kategorie "Netzwerk und Internet" eingebunden.
Wenn du die neuen Netzwerkkonfigurationsmenüs aufrufen möchtest, dann hast du verschiedene Möglichkeiten, dies zu tun.
Eine Variante ist über das Startmenü von Windows 10.
Wenn du das Startmenü von Windows 10 öffnest, dann findest du den neuen Bereich "Einstellungen", den du bitte anklickst.
Durch Klick auf das Symbol für die Einstellungen gelangst du zur Übersichtsseite in der neuen Windows 10 Konfigurationsmenüs, wo du auch den Menübereich "Netzwerk und Internet" findest.
Die Konfigurationsseite "Status und Netzwerkstatus"
Wenn du den Bereich "Netzwerk und Internet" geöffnet hast, dann erscheint eine Konfigurationsseite, die sich "Status bzw. Netzwerkstatus" nennt.
Hier siehst du gleich, ob dein Computer online ist, also ob dieser mit dem Internet verbunden ist.
Dir wird auch angezeigt, über welches Netzwerk dein Computer mit dem Internet verbunden ist.
In den meisten Fällen ist dies das private Netzwerk und wenn du mobil unterwegs bist, dann ist dies auf einem Laptop oder Notebook meistens das öffentliche Netzwerk.
Wie vorhin schon kurz erwähnt haben waren früher die ganzen Konfigurationsmöglichkeiten für die Netzwerkeinstellungen zentral im Netzwerk- und Freigabecenter zugänglich.
Du hattest von dem Netzwerk- und Freigabecenter aus sehr viele Möglichkeiten, fast jede Netzwerkeinstellung zu konfigurieren.
Seit einiger Zeit hat nun Microsoft in Windows 10 damit begonnen, viele dieser Konfigurationsfenster in die neuen Einstellungen einzubinden.
Teilweise wurden dafür neue Konfigurationsfenster erstellt und teilweise wurden einfach alte Konfigurationsfenster in die neuen Konfigurationsseiten mit eingebunden.
Das macht die ganze Sache natürlich nicht einfacher, da alles etwas verwirrender und noch unstrukturierter erscheint.
Deshalb wirst du einen Verweis und eine Zugriffsmöglichkeit auf bestimmte Konfigurationsseiten, die sich mit Netzwerkeinstellung befassen, in den unterschiedlichsten Konfigurationsfenster finden.
Und natürlich gibt es auch noch das alte Netzwerk- und Freigabecenter, dass du auch heute noch über die Systemsteuerung aufrufen kannst.
Allerdings verweisen viele Links in den Konfigurationsseiten des Netzwerk- und Freigabecenters mittlerweile auf die neuen Einstellungen-Menüs.
Der Überblick über deine aktuelle Netzwerkkonfiguration
Also hier befinden wir uns jetzt auf der Startseite deiner Netzwerkübersicht, bedeutet auf der Statusseite, wo du einen ersten Überblick über deinen aktuellen Netzwerkstatus erhältst.
Die Status- und Netzwerkstatusseite ist jetzt der Ausgangspunkt, über den du die wichtigsten Informationen zu deinem Netzwerk erhältst.
Wie schon weiter oben kurz erwähnt, erkennst du hier, über welches Netzwerk und über welche Art der Netzwerkanbindung dein Computer online geht.
In unserem Beispiel sind wir über unser privates Netzwerk verbunden, das über ein kabelgebundenes Netzwerk (per Netzwerkkabel ) mit dem Router verbunden ist.
Wenn du nur über ein Wlan-Netzwerk online gehst oder mit einem Router verbunden bist, dann wird hier deine Wlan-Netzwerkverbindung aufgeführt, über die du verbunden bist.
An dieser Stelle hast du auch gleich die Möglichkeit, das genutzte Netzwerk zu ändern, indem du auf den Link "Verbindungseigenschaften ändern" klickst.
Damit öffnet sich folgendes Konfigurationsfenster, wo du deine Änderungen betreffs der Zuweisung "Öffentliches Netzwerk" oder "Privates Netzwerk" treffen kannst.
Wenn du auf dieser Konfigurationsseite etwas weiter nach unten scrollst, findest du die aktuelle Konfiguration der verwendeten Netzwerkkarte.
Damit hast du schon einmal die wichtigsten Informationen zu deiner aktuellen Netzwerkkartenkonfiguration.
Dazu gehören die IP-Adresse, die IP-Adresse des Routers (ist in der Regel die IP-Adresse des DNS-Servers), eine Angabe über die verwendeten Netzwerkkarte, die aktuell verwendete Treiberversion des Netzwerkkartentreibers und die Mac Adresse deiner Netzwerkkarte (auch physische Adresse genannt).
Sehr häufig kannst du
Allerdings hättest du dieses Problem beim Aufrufen der Statusseite für deine Netzwerkkonfiguration wahrscheinlich schon bemerkt, da dir an dieser Stelle angezeigt worden wäre, dass du kein Internetzugang hast.
Detaillierte Anzeige von Informationen zu Netzwerkkarte!
Begebe dich bitte wieder eine Konfigurationsseite zurück, bis du dich auf der Startseite mit der Anzeige deines Netzwerkstatus befindest.
Hier findest du im linken Menübereich detaillierte Angaben zu deiner verwendeten Netzwerkverbindung, je nach Art deiner genutzten Netzwerkkarte, also Wlan-Netzwerkkarte oder Netzwerkkabel.
Die Bezeichnungen für das Menü, wenn du eine Wlan-Verbindung nutzt, heißt WLAN und die Bezeichnung für das Menü, wenn du eine Netzwerkkarte mit Ethernet-Verbindung nutzt (also mit Netzwerkkarte) heißt Ethernet.
In unserem Beispiel benutze ich eine Ethernet Verbindung (kabelgebundene Netzwerkverbindung).
Wenn ich jetzt auf das Menü Ethernet klicke, dann erscheinen im rechten Bereich alle meine konfigurierten Netzwerkverbindungen, die ich über ein Netzwerkkabel nutzen kann.
Wenn du nur eine Wlan-Verbindung hast, dann klickst du auf das Menü WLAN und es werden dir deine konfigurierten Wlan-Netzwerkverbindungen angezeigt.
Detailliertere Angaben zu den Netzwerkeigenschaften anzeigen
Gibt es nun ein Problem mit dem Zugriff auf deinen Router und damit in der Regel auch ein Problem mit dem Zugriff auf das Internet, dann empfehlen wir dir, erst einmal detailliertere Angaben zu den Netzwerkeigenschaften anzeigen zu lassen, um hier schon mal die wichtigste Fehlerquelle (Netzwerkkarten Einstellungen) zu analysieren.
Fehlerhafte Konfigurationen der Netzwerkkarte oder falsche IP-Adresszuweisungen durch den DHCP-Server des Routers sind nämlich mit die häufigsten Ursachen für Probleme im Netzwerk und dem Zugriff auf das Internet.
Dazu findest du auf der Statusseite deines Netzwerkes einen sehr nützlichen Link, wenn du ein klein wenig weiter nach unten scrollst.
Dieser Link heißt "Netzwerkeigenschaften anzeigen".
Klicke bitte den Link "Netzwerkeigenschaften anzeigen" an, um das folgende Konfigurationsfenster zu öffnen
Über den Aufruf der Konfigurationsseite "Netzwerkeigenschaften anzeigen" wird dir eine komplette Übersicht über alle deine installierten Netzwerkkarten angezeigt.
Wenn du dich daran erinnerst, haben wir ein klein wenig weiter oben die Konfiguration der Netzwerkkarte für die aktuell genutzte Netzwerkverbindung angezeigt bekommen.
Hier werden dir nun alle Netzwerkverbindungen aufgelistet.
Anhand dieser Daten kannst du nachvollziehen, ob die Konfiguration der Netzwerkkarte und die Zuweisung der IP-Adresse Einstellungen korrekt ist.
Hier werden auch die Netzwerkkartenkonfigurationen aufgelistet, die nicht aktiv sind.
Das sind Netzwerkkarten, deren Einstellungen konfiguriert wurden, die aber aktuell nicht genutzt werden.
Also in meinem Beispiel werde nicht nur die Netzwerkkarten angezeigt, die eine Verbindung über Netzwerkkabel zu meinem Netzwerk haben, sondern auch die Netzwerkkarten, die ich nutzen kann, wenn ich per Wlan mein Netzwerk nutze oder wenn ich per Bluetooth eine Verbindung zu meinem Netzwerk oder meinem Computer aufbauen möchte.
Die hier aufgelisteten Einstellungen zu allen Netzwerkkarten kannst du selbstverständlich auch anders aufrufen und zwar indem du die Kommandozeile nutzt und den Befehl "ipconfig /all" eingibst.
Ein paar weitere Infos zu den Befehl "ipconfi"g kannst du dir auch gern im folgenden Tutorial anschauen, wenn du dies gern möchtest.
Die Statusseite des Netzwerkkonfigurationsmenüs "Netzwerk und Internet" sollte also die erste Anlaufstelle sein, wenn du Probleme mit dem Zugriff auf dein Netzwerk bzw. Heimnetzwerk oder Probleme mit dem Zugriff auf das Internet hast.
Und dann nutzt du die hier vorgestellten Links, um die Konfigurationsseiten aufzurufen, um dir Informationen zu den Einstellungen deiner Netzwerkkarten auflisten zu lassen.
In falsch konfigurierten IP-Adresseinstellungen deiner Netzwerkkarte findest du die häufigsten Ursachen für Probleme im Netzwerk.
Übrigens findest du auf der Startseite auch einen Link zu dem Netzwerk- und Freigabecenter, das natürlich auch weiterhin noch unter Windows 10 existiert.
Das altbekannte Netzwerk- und Freigabecenter aufrufen
Du kannst dias Netzwerk- und Freigabecenter also direkt über die neue Netzwerkstatusseite aufrufen oder auch über die Systemsteuerung, wie du es bisher gewohnt bist.
Wenn du das Netzwerk- und Freigabecenter aufgerufen hast, dann erscheint zuerst die Statusanzeige deines Netzwerkes, die wie folgt aussieht.
Wie du siehst, werden dir hier die gleichen Informationen zur Verfügung gestellt, wie auf der Statusseite des neuen Einstellungen-Menüs "Netzwerk und Internet", nur die Art der grafischen Darstellung war hier noch etwas anderes.
OK, das soll es dann auch schon wieder für heute gewesen sein.
Du siehst also, dass es diverse Änderungen im Bereich der Konfigurationsfenster für die Netzwerkkartenkonfiguration gibt.
Viele alte Konfigurationsfenster wurden in die neuen Konfigurationsmenüs eingebunden und sind deshalb auch noch erreichbar und es ist natürlich immer gut zu wissen, wo du jetzt die notwendigen Einstellungen findest, um Probleme in deinem Netzwerk bzw. mit deiner Netzwerkverbindung zu lösen.
Damit sind wir dann auch schon wieder am Ende mit unserem heutigen Tutorial und wünschen dir noch viel Spaß mit den vielen anderen Tutorial auf unseren Seiten von Heimnetzwerk-und-Wlan-Hilfe.com.
Vielleicht interessieren dich auch folgende Artikel:
Die richtige Netzwerktechnologie für dein Netzwerk
Ein Netzwerk per Netzwerkabel einrichten
Ein Netzwerk per Wlan einrichten
Ein Netzwerk per Powerline aufbauen
Freigaben in Netzwerk zum gemeinsamen Verwenden von Dateien einrichten!
IP-Adressen im Netzwerk richtig konfigurieren
So findest du auch im Netzwerk schnell Dateien
So viel Datenvolumen verbrauchen deine Programme
Infos bei Wikipedia
Weitere Informationen zu Windows 10
Infos bei Google
Windows 10 Netzwerkkonfiguration
Zurück zum Seitenanfang von:
Verschaffe dir einen schnellen Überblick über deine Netzwerkkonfiguration in den neuen Windows 10 Netzwerk-Konfigurationsmenüs!
Zurück zur:
Windows 10 Artikel- und Videoübersicht
Windows 10 Artikel- und Videoübersicht
Zurück zur Startseite von heimnetzwerk-und-wlan-hilfe.com
Wenn dir der eine oder andere Tipp auf unseren Seiten Nerven und graue Haare erspart hat, dann unterstütze doch unser Team mit einer kleinen Spende, die uns dabei helfen, die hohen Bereitstellungskosten aufzubringen.