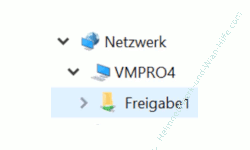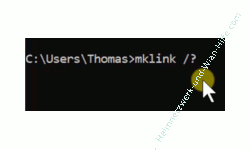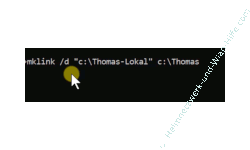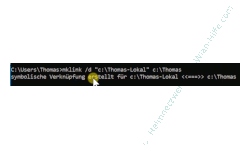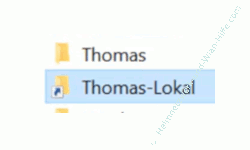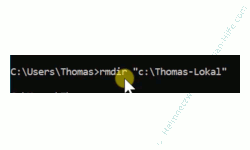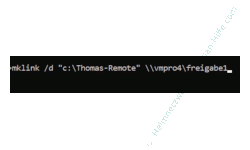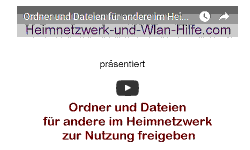auf heimnetzwerk-und-wlan-hilfe.com
nach Inhalten suchen!
- Home
- Freigaben im Netzwerk nutzen
- Symbolische Links nutzen
Über symbolische Links auf lokale Ordner und Freigaben im Netzwerk zugreifen
In unserem heutigen Video möchten wir dir zeigen, wie du den Zugriff auf Ordner und Freigaben im Netzwerk über sogenannte symbolische Links realisieren kannst!
Das gemeinsame Nutzen von Dateien im Netzwerk über Freigaben ist der Hauptgrund, warum Anwender sich eigene Netzwerke aufbauen.
Wir haben auf unseren Seiten schon diverse Anleitungen, Tutorials und Videos, die sich mit dem Einrichten und Verwenden von freigegebenen Ordnern beschäftigen.
Bist du auf der Suche nach Tutorials zu diesem Thema, dann nutze doch einfach das Suchfeld im oberen Bereich unserer Website, um dir entsprechende Anleitungen anzeigen zu lassen oder folge den Links am Ende dieses Tutorials.
Der am häufigsten genutzte Weg, um auf Freigaben im Netzwerk zuzugreifen, geht über den Windows Explorer und dessen Netzwerkumgebung.
Hier kannst du dir alle aktiven Computer im Netzwerk und dessen freigegebenen Ordner anzeigen lassen.
Wer oft auf bestimmte Freigaben im Netzwerk zugreifen möchte, der legt sich in der Regel ein Netzlaufwerk an, dem ein fester Laufwerksbuchstabe zugewiesen wird und über den dann ein schneller Zugriff auf diese Freigabe erfolgen kann.
Heute beschäftigen wir uns mit der Verwendung symbolische Links, über die ebenfalls auf Freigaben im Netzwerk und auf Ordner des lokalen Rechners zugegriffen werden kann.
Symbolische Links für den Zugriff auf Freigaben nutzen
Heute möchten wir uns also mit dem Thema beschäftigen, wie du in Windows 10 mithilfe symbolischer Links auf Freigaben im Netzwerk zugreifen und jeden beliebigen Ordner auf einer lokalen Partition bzw. Festplatte in einen anderen Bereich eines Rechners einbinden kannst.
Wenn du zu den Anwendern gehörst, die Netzlaufwerke nutzen, dann könnte es durchaus passieren, dass die zur Verfügung stehenden Laufwerksbuchstaben, die du einem Netzlaufwerk vergeben musst, nicht mehr ausreichen.
Ein anderer Nachteil der Verwendung vieler Netzlaufwerke ist der, dass die Übersicht irgendwann nicht mehr gegeben ist, da du ganz genau wissen musst, über welches Netzlaufwerk du auf welche Freigabe zugreifst.
Deshalb ist es gar keine schlechte Idee, sich einmal mit der Verwendung von symbolischen Links zu beschäftigen, über die du Freigaben im Netzwerk oder beliebige Ordner auf deinem Computer in dafür zur Verfügung gestellte Verzeichnisse einbinden kannst.
Um symbolische Links nutzen zu können, benötigen wir dir Kommandozeile bzw. die Eingabeaufforderung, da wir diese Links mit einem Systembefehl generieren.
Öffne bitte die Eingabeaufforderung, indem du im Suchfeld den Suchbegriff "cmd" eingibst und dann auf den Link "Als Administrator ausführen" klickst.
Der Systembefehl, den wir für die Erstellung symbolischer Links verwenden, nennt sich "mklink".
Über den Parameter "/?" Kannst du dir die Hilfe zu dem Systembefehle "mklink" anzeigen lassen.
Symbolische Verknüpfungen zu lokalen Verzeichnissen erstellen
In unserem ersten Beispiel wollen wir eine symbolische Verknüpfung zu einem lokalen Verzeichnis erstellen.
Möglicherweise fragst du dich, warum du Verknüpfungen zu Ordnern erstellen solltest, die sie sich auf deinem Rechner befinden?
Eine Verknüpfung zu einem beliebigen Ordner auf deinem Computer macht beispielsweise dann Sinn, wenn du sehr viele Festplatten verbaut hast und gern möchtest, dass sich bestimmte Arten von Informationen an einer zentralen Stelle befinden, ohne dass du erst viele Dateien woanders hin kopieren oder verschieben musst.
Wir möchten jetzt den Inhalt des Ordners Thomas, der sich auf dem Laufwerk c: befindet an einer anderen Stelle in unserem System nutzen. Der Ordner könnte sich genauso gut auf einem anderen Laufwerk befinden.
Der Befehl für die Einbindung unseres lokalen Verzeichnisses Thomas an einer anderen Stelle sieht dann folgendermaßen aus.
mklinkg /d "c:\Thomas-Lokal" c:\Thomas
Kurze Erläuterung zum Befehl.
Über den Parameter "/d" legen wir fest, dass eine symbolische Verlinkung erstellt werden soll.
Danach wird das Verzeichnis angegeben, in das der Inhalt des eigentlichen Ordners Thomas bereitgestellt werden soll.
Dabei muss dieser Ordner nicht existieren, da er mit der Erstellung der symbolischen Verlinkung angelegt wird.
Am Ende gibst du nur noch an, welche Ordner über die symbolische Verlinkung zur Verfügung gestellt wird und das ist der Ordner Thomas auf dem Laufwerk C:.
Ist dir Erstellung des symbolischen links erfolgreich durchgeführt wurden, dann erhältst du eine entsprechende Meldung.
Nun prüfen wir noch, ob uns der neue Ordner (die symbolische Verlinkung) auch wirklich angezeigt wird.
Dazu begeben wir uns auf das Laufwerk, wo die symbolische Verlinkung angelegt wurde.
In der folgenden Grafik siehst du nun das Verzeichnis, das über die symbolische Verlinkung angelegt wurde.
Du erkennst die symbolische Verlinkung an dem kleinen Pfeil, der im unteren Bereich des Ordnersymbols angezeigt wird.
Wenn du jetzt das verlinkte Verzeichnis öffnest, dann wirst du feststellen, dass sich darin der gleiche Inhalt befindet wie in dem Ursprungsordner.
Nimmst du hier eine Änderung vor, wie beispielsweise eine Datei löschen, dann erfolgt diese Änderung auch in dem Originalverzeichnis. Es wird also diese Datei im Originalverzeichnis entfernt.
Möchtest du den Zugriff auf Ordner, die auf verschiedenen Festplatten oder Partitionen verstreut sind und bestimmte Informationen zu einem Thema enthalten an einer zentralen Stelle zur Verfügung haben, dann lässt sich dies durch symbolische Links wunderbar realisieren.
Benötigst du die symbolische Verlinkung nicht mehr, dann kannst du diese ganz einfach wieder löschen.
Zum
Möchten wir den Ordner Thomas-Lokal löschen, dann würde der Befehl folgendermaßen lauten.
Rmdir "c:\Thomas-Lokal"
Damit hast du nur die symbolische Verknüpfung gelöscht und nicht den Inhalt des Ordners.
Der eigentliche Inhalt des Ordners Thomas auf dem Laufwerk C: existiert selbstverständlich weiterhin.
Symbolische Verknüpfungen zu Freigaben im Netzwerk erstellen
So wie du lokale Bereiche als symbolische Verknüpfung einbinden kannst, ist es auch möglich, Freigaben im Netzwerk über symbolische Verlinkung einzubinden.
Die Vorgehensweise ist identisch, nur dass du keinen lokalen Ordner, sonder die entsprechende Freigabe im Netzwerk angeben musst.
In unserem Beispiel möchten wir jetzt den Inhalt der Freigabe mit dem Namen "Freigabe1" auf dem Netzwerkcomputer mit dem Namen vmpro4 in das Verzeichnis Thomas-Remote einbinden.
Der Befehl dafür sieht folgendermaßen aus.
mklink /d "c:\Thomas-Remote" \\vmpro4\freigabe1
Anstelle des Computernamens kannst du natürlich auch die "IP-Adresse" des entsprechenden Computers angeben, auf dem sich die Freigabe befindet.
Nun sollte sich der symbolisch verknüpfte Ordner Thomas-Remote auf dem Laufwerk c: befinden.
Wenn du den symbolisch verknüpften Ordner der Netzwerkfreigabe aufrufst, sollte jetzt der gleiche Ordnerinhalt angezeigt werden, der sie auch in der angegebenen Freigabe befindet.
Auf diese Art und Weise kannst du dir nun beliebig viele symbolische Verknüpfungen zu Freigaben in dein Netzwerk anlegen und diese thematisch so sortieren, dass du alle wichtigen Daten an einer Stelle zur Verfügung hast.
So läufst du nicht Gefahr, dass die zur Verfügung stehenden Laufwerksbuchstaben, die du benötigen würdest, wenn du Netzlaufwerke nutzt, zur Neige gehen.
Benötigst du die symbolischen Verknüpfungen nicht mehr, dann löschst du diese wie vorhin gezeigt mit dem Systembefehl "rmdir".
Damit sind wir am Ende mit unserem heutigen Tutorial.
Jetzt weißt du, wie du auf lokale Ordner oder Freigaben im Netzwerk über symbolische Links zugreifen kannst.
Wir hoffen natürlich, dass dieses Tutorial nützlich für dich war und wünschen dir noch viel Spaß mit unseren vielen anderen Tutorials auf Heimnetzwerk-und-Wlan-Hilfe.com.
Vielleicht interessieren dich auch folgende Artikel:
Auf eine Netzwerkfreigabe zugreifen
Mit Samba auf Windows-Freigaben zugreifen
Vorhandene Freigaben auf deinem Windows-Rechner anzeigen
Benutzer anzeigen, die auf Freigaben eines Computers zugreifen
Freigegebene Ordner im Netzwerk verstecken
Kennwortgeschützte Freigaben deaktivieren
So funktioniert das Deaktivieren der kennwortgeschützten Freigaben
Infos bei Wikipedia
Weitere Informationen zu Windows 10
Infos bei Google
Zurück zum Seitenanfang von:
Über symbolische Links auf lokale Ordner und Freigaben im Netzwerk zugreifen
Über symbolische Links auf lokale Ordner und Freigaben im Netzwerk zugreifen
Zurück zu:
Freigaben unter Windows
Zurück zur Startseite von heimnetzwerk-und-wlan-hilfe.com
Wenn dir der eine oder andere Tipp auf unseren Seiten Nerven und graue Haare erspart hat, dann unterstütze doch unser Team mit einer kleinen Spende, die uns dabei helfen, die hohen Bereitstellungskosten aufzubringen.