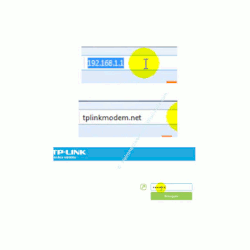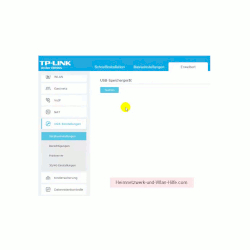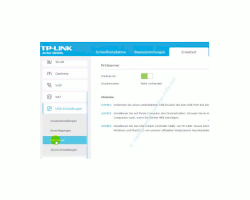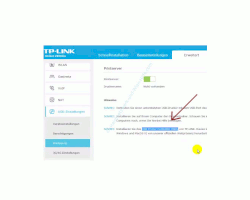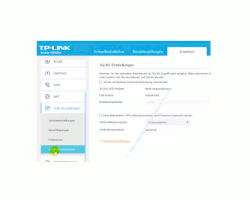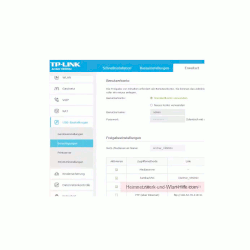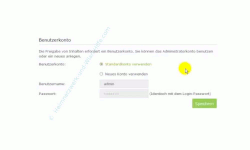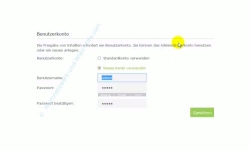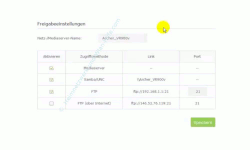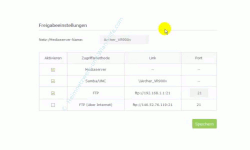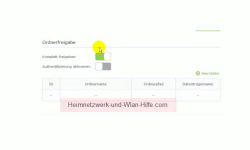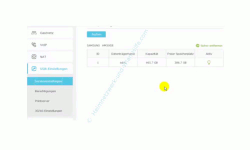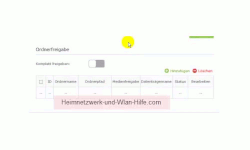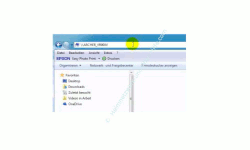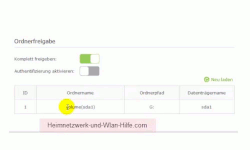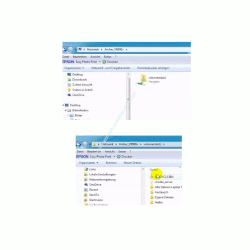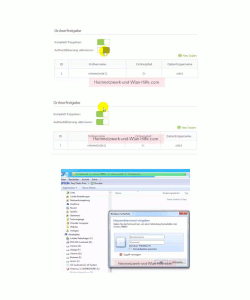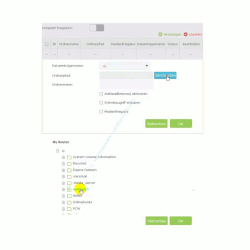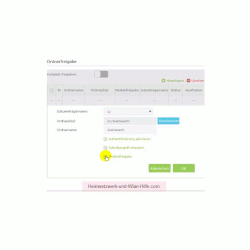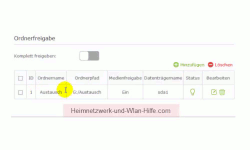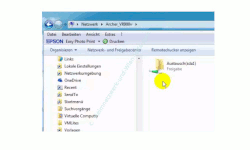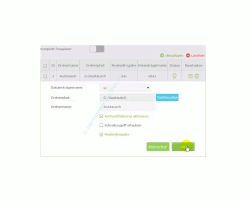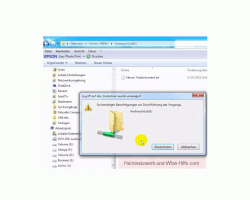auf heimnetzwerk-und-wlan-hilfe.com
nach Inhalten suchen!
- Home
- Router konfigurieren
- Archer VR900v - USB-Anschlussmöglichkeiten nutzen
TP-Link Archer VR900v
USB-Anschlussmöglichkeiten nutzen
In unserem heutigen Tutorial zeigen wir dir, wie du die Anschlussmöglichkeiten über den USB-Port des Wlan-Router TP-Link Archer VR900v am sinnvollsten für dich nutzt!
Heute möchten wir dir gern zeigen, wie du den USB-Port am Archer VR900v für die Einbindung von USB-Druckern, externen Festplatten, Speichersticks oder UMTS-Sticks zur Nutzung von Mobilfunknetzen nutzen kannst.
Welche Konfigurationsmöglichkeiten dir hier zur Verfügung stehen, kannst du dir im Konfigurationsmenü des Archer VR900v anschauen.
Es wird eine Verbindung zu Youtube aufgebaut. Mit dem Abspielen des Videos akzeptierst du die Datenschutzbestimmungen!
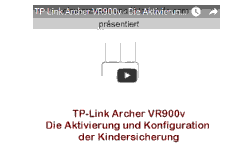
Es wird eine Verbindung zu Youtube aufgebaut. Mit dem Abspielen des Videos akzeptierst du die Datenschutzbestimmungen!

Es wird eine Verbindung zu Youtube aufgebaut. Mit dem Abspielen des Videos akzeptierst du die Datenschutzbestimmungen!
Zugriff auf das Konfigurationsmenü des TP-Link VR900v
Um dich mit dem Konfigurationsmenü des TP-Link Archer VR900v zu verbinden, wählst du dich über deinen Browser auf deinem Router ein und meldest dich dort mit dem Admin-Passwort an, um Änderungen an den Routereinstellungen vornehmen zu können.
Wir gehen jetzt davon aus, dass dein Computer, von dem du auf deinen Router zugreifen möchtest, in dein Netzwerk eingebunden ist und du eine Verbindung zum Router herstellen kannst.
Falls das nicht der Fall ist, dann schaue dir doch erst einmal unser Tutorial Anschlüsse und Konfigurationsmenü des TP-Link Archer VR900v an, wo wir dir Schritt-für-Schritt erklären, was du alles tun musst, um dich auf deinen neuen TP-Link Router zu verbinden.
Steht die Verbindung zum Router, dann gibst du in der Adresszeile des Browsers den Netzwerknamen oder die IP-Adresse des Routers ein.
Der Netzwerkname lautet tplinkmodem.net und die Standard IP-Adresse lautet 192.168.1.1, falls du diese noch nicht geändert hast.
Nun gelangst du zum Anmeldefenster des Archer VR900v, wo du noch das Administrator-Kennwort für den Zugriff auf die Routerkonfiguration eingeben musst, um in das Konfigurationsmenü zu gelangen.
Die USB-Einstellungen des TP-Link Archer VR900v
Wenn du dich im Konfigurationsmenü des Archer VR900v befindest, begibst du dich in das Register Erweitert.
Nun findest du im linken Menübereich einen Menüpunkt USB-Einstellungen.
Im Moment ist an unserem Router noch kein USB-Gerät angeschlossen.
Hast du schon USB-Gerätschaften angeschlossen, dann sollten diese hier an dieser Stelle auch angezeigt werden.
Falls nicht, dann klicke doch einfach mal auf die Schaltfläche "Suchen" und prüfe so, ob der Archer deine angeschlossenen USB-Geräte erkennt bzw. identifizieren kann.
USB-Speicher als Anrufbeantworter nutzen
Eine Möglichkeit für die Nutzung angeschlossener USB-Datenträger ist beispielsweise die Verwendung als Anrufbeantworter.
Wenn du nämlich deinen TP-Link Router auch als VoIP-Gerät zum Telefonieren nutzt, dann kannst du einen angeschlossenen USB-Speicherstick oder eine externe USB-Speicherplatte als Anrufbeantworter nutzen.
Einen USB-Drucker als zentralen Netzwerkdrucker am Router nutzen
Über den Menüpunkt Printserver hast du die Möglichkeit einen USB-Drucker anzuschließen, den du dann für andere Nutzer im Netzwerk freigeben kannst und somit nicht jeder Computer seinen eigenen Drucker haben muss, sondern nur noch ein Drucker notwendig ist.
Um einen Drucker über den Archer in dein Netzwerk einzubinden, schließt du den USB-Drucker am USB-Port des Routers an und installierst dann erst einmal den Druckertreiber auf deinem Computer.
Nun begibst du dich auf die Internetseite von TP-Link und besorgst dir da Tool "USB Printer Controller Utility", das du dir ebenfalls auf deinem Computer installierst.
Natürlich kannst du deinen Drucker auch an einem Computer in deinem Netzwerk anschließen und diesen dann für die Nutzung durch andere freigeben.
Der Nachteil an dieser Methode ist jedoch, dass dann der Computer, an dem dieser Drucker angeschlossen ist, immer angeschaltet sein muss.
Einzige Ausnahme in diesem Fall wäre ein USB-Drucker mit Wlan-Fähigkeit.
Ist dein Drucker Wlan-fähig, dann kann dieser natürlich immer über ein aktives Wlan-Netzwerk genutzt werden.
Das ist auch die Empfehlung, die wir geben.
Lieber gleich ein paar Euros mehr für einen Netzwerkdrucker ausgeben, der entweder über Wlan oder Netzwerkkabel in das eigene Heimnetzwerk eingebunden werden kann.
Dabei hat der Wlan-Drucker den großen Vorteil, dass dieser an jedem beliebigen Ort aufgestellt werden kann, solange er eine vernünftige Verbindung zu deinem Wlan-Netzwerk hat.
Wie du einen Drucker als Netzwerkdrucker freigibst, damit diesen andere im Netzwerk nutzen können zeigen wir dir in einigen Tutorials auf unseren Seiten von Heimnetzwerk-und-Wlan-Hilfe.com.

Es wird eine Verbindung zu Youtube aufgebaut. Mit dem Abspielen des Videos akzeptierst du die Datenschutzbestimmungen!
USB-Stick von mobilen Netzwerken für den Aufbau eines Internetzuganges über den Router nutzen
Vielleicht hast du ja auch gar keinen festen Internetanschluss über DSL oder Kabel oder die Geschwindigkeit deines Handynetzes ist einfach besser, als die des Festnetzanschlusses?
Dann könntest du ja die Möglichkeit des Archer VR900v nutzen, einen USB 3G/4G Stick zu verwenden, mit dem du dann über deinen Handyprovider einen Internetzugang über den Router aufbaust.
Gemeinsamer Datenaustausch über USB-Datenträger am Archer VR900v USB-Port
Die wahrscheinlich häufigste Verwendung des USB-Ports an einem Router ist die der Datenablage bzw. der zur Verfügungsstellung von zusätzlichen Speicherplatz.
Dieser könnte dann für den gemeinsamen Austausch von Dateien oder einfach als Speicherplatz für zusätzliche externe Datensicherungen genutzt werden.
Wenn auch du den USB-Port des Archer für zusätzlichen Speicherplatz verwenden möchtest, dann schließt du jetzt einen USB-Stick oder eine externe USB-Platte an.
Danach begibst du dich im linken Menübereich zu dem Menüpunkt USB-Einstellungen und dem Untermenü Berechtigungen.
Hier musst du nun festlegen, wie und mit welchen Berechtigungen auf die Daten des externen Speichers am USB-Anschluss zugegriffen werden darf.
Der Zugriff auf die Daten des USB-Datenträgers erfolgt über Freigaben.
Auf diese Freigaben können dann nur diejenigen zugreifen, die die dafür berechtigten Benutzerkonten kennen.
Und diese Benutzerkonten legst du nun im Menübereich Berechtigungen fest.
Die Standardeinstellung ist die, dass der Benutzer Zugriff auf die Daten hat, der sich am Routerkonfigurationsmenü angemeldet hat. Also in unserem Fall der Router-Administrator.
Wenn du gern einen anderen Benutzer für den Zugriff festlegen möchtest, dann musst du nur die Option "Neues Konto verwenden" aktivieren und die gewünschten Benutzerdaten eingeben.
Damit auf Dateien am angeschlossenen Datenträger von anderen Computern aus auch zugegriffen werden kann, muss du natürlich wissen, wo sich die Daten befinden bzw. wie die Freigabe heißt, damit du diese von einem anderen Computer aus aufrufen kannst.
Den Namen der Freigabe kannst du natürlich selbst bestimmten und zwar im Bereich Freigabeeinstellungen.
Hier gibst du im Feld Netz- Mediaserver-Name den Namen ein, der dann als Freigabe angezeigt werden soll.
Damit Computer mit unterschiedlichen Betriebssystemen miteinander kommunizieren, auf Daten anderer Systeme zugreifen und Daten austauschen können, müssen bestimmte Voraussetzungen erfüllt sein.
Eine davon ist, dass bestimmte Datenübertragungsprotokolle aktiv sind, die die Datenübertragung beherrschen.
Das sind unter anderem Samba / UNC, FTP und Mediaserver-Protokolle.
Die wichtigsten dafür sind auf dem Archer VR900v aktiviert.
Die Standardeinstellung für Daten auf angeschlossenen USB-Datenträgern ist die, dass alle Daten auf diesem Datenträger komplett freigegeben werden.
Möchtest du nicht den kompletten Inhalt des Datenträgers freigeben, dann musst du die Option "Komplett freigeben deaktivieren" und die Order auf dem Datenträger auswählen, die du gern freigeben möchtest.
Nun werden wir mal einen Datenträger anschließen und die ganze Sache testen.
Dazu schließe ich jetzt eine externe USB-Festplatte an den USB-Port meines Routers an.
Im Untermenü Geräteeinstellungen werden dir nun die erkannten angeschlossenen Datenträger angezeigt.
Da im Moment die komplette Freigabe der Daten auf diesem Datenträger deaktiviert ist, dürfte ich auch keine Daten sehen, wenn ich über die eingerichtete Freigabe darauf zugreifen möchte.
Das werden wir gleich mal überprüfen.
Dazu öffnen wir ein Explorer-Fenster und geben in der Adresszeile den Pfad zur Freigabe ein.
Das sollte dann folgendermaßen aussehen:
\\Freigabename
Am besten kopierst du den Freigabenamen im Router-Menü des Archer VR900 und fügst ihn dann nach den zwei Backslashs ein, um Schreibfehler zu vermeiden.
Wenn der Zugriff auf die Freigabe erfolgt ist, dann werden dir im Moment also keine Dateien angezeigt, da ja die komplette Freigabe nicht erlaubt ist und bestimmte Ordner für den Dateizugriff noch nicht bestimmt wurden.
Um nun erst einmal Fehlern aus dem Weg zu gehen, aktivieren wir einmal die Freigabe des kompletten Datenträgers, indem wir die Option "Komplett freigeben" aktivieren.
Jetzt wird dir auch gleich der erkannte Datenträger angezeigt mit all den Infos, die die Freigabe für die Daten betreffen.
Zum einen der Name der freigegebenen Partition (hier als Ordnername) bezeichnet.
Im Normalfall hast du auf einem Speicherstick oder einer externen Platte nur eine Partition.
Dann wird dir noch die Bezeichnung des Laufwerkes (hier als Orderpfad) angegeben und der Datenträgername.
Falls dir der Datenträgername etwas eigenartig vorkommt, dann musst du dir keine Gedanken darüber machen.
Die Bezeichnung ist eine Linux-Syntax, da der Router eine Software auf Linux-Basis verwendet.
Da nun die komplette Datenfreigabe aktiv ist, begeben wir uns wieder in das Explorerfenster und aktualisieren noch einmal die Ansicht, wo wir auf unsere Freigabe zugreifen wollen.
Nun sollte hier ein Ordnersymbol mit Freigabebezeichnung unter dem soeben angezeigten Ordnernamen erscheinen.
Dies ist die Freigabe des kompletten Datenträgers.
Klicke nun doppelt auf diesen freigegebenen Ordern und du solltest jetzt alle Ordern angezeigt bekommen, die auf diesem Datenträger vorhanden sind.
Vielleicht ist es dir ja aufgefallen, dass du dich nicht mit dem für den Dateizugriff berechtigten Benutzer anmelden musstest.
Das liegt ganz einfach daran, dass du die Anmeldung mit Benutzer und Kennwort noch aktivieren musst.
Du hast zwar einen Benutzer bestimmt, aber du hast die Authentifizierung, also den Zwang zur Anmeldung eines berechtigten Benutzers, noch nicht aktiviert.
Das machen wir jetzt einfach mal, indem wir im Router-Menü die Option "Authentifizierung aktivieren" scharf schalten.
Du findest diese Option direkt unterhalb der Option "Komplett freigeben".
Also aktivieren wir mal die Authentifizierung, um einen Zugriff auf die freigegebenen Dateien auf dem externen Datenträger am Router nur über Benutzer und Kennwortkennung zuzulassen.
Begeben wir uns nun zurück zum Explorer, dann wird jetzt von uns die Eingabe eines Benutzernamens und dem entsprechenden Kennwort verlangt.
Gebe also beides ein, um wieder auf die Daten des Datenträgers zugreifen zu können.
Nur den Zugriff auf einzelne Ordner erlauben
Jetzt wollen wir mal die komplette Freigabe deaktivieren und nur den Zugriff auf einzelne Ordner erlauben.
Dazu deaktivierst du die komplette Freigabe.
Du findest nun im rechten Bereich einen Button Hinzufügen, den du anklickst.
Es öffnet sich ein Bereich, wo du nun festlegst, welchen bzw. welche Ordner du auf dem angeschlossenen Datenträger freigeben möchtest.
Jetzt klickst du auf die Schaltfläche "Durchsuchen", um Order auszuwählen, auf die zugegriffen werden darf.
Nach deiner Auswahl speicherst du deine Änderungen durch Klick auf OK.
Nun machst du noch ein paar Angaben zu dieser Freigabe.
Das sind der Name für die Freigabe, die Festlegung, ob für den Zugriff eine Authentifizierung notwendig ist, ob auch das Speichern von Daten (also das Schreiben) erlaubt ist und ob eine Medienfreigabe bspw. von Videos gestattet ist.
Das Ganze bestätigst du wieder mit Klick auf OK.
Darauf wird dir wieder eine Übersicht über den soeben freigegebenen Ordner angezeigt.
Ob die soeben durchgeführten Änderungen geklappt haben, können wir ganz einfach überprüfen, indem wir uns noch mal in unser Explorer-Fenster begeben und den Zugriff auf die Freigabe aktualisieren.
Wie du siehst, haben wir nun nur noch Zugriff auf den einen freigegebenen Ordner Austausch.
Da das Speichern von Dateien in dieser Freigabe erlaubt ist, kannst du nun also auch Dateien in welcher Art auch immer in diesem Ordner erstellen oder dahin kopieren.
Möchtest du nicht, dass Änderungen an Dateien im freigegebenen Order vorgenommen werden oder neue Dateien darin abgelegt werden, dann musst du den Schreibzugriff für den freigegebenen Ordern deaktivieren.
Dazu begibst du dich noch mal in die Einstellungen für die Freigabe und änderst einfach diese Einstellung.
Wenn du nun versuchst eine Datei in diesem Ordner abzuspeichern, dann sollte dies nicht gelingen und die Meldung "Sie benötigen Berechtigungen zur Durchführung des Vorgangs" erscheinen.
Du siehst also, es ist eine Menge am TP-Link Wlan Router Archer VR900v möglich, wenn es darum geht, über diesen auch externe Datenträger als zusätzliches Speichermedium in dein Netzwerk einzubinden und Berechtigungen für den Zugriff auf die freigegebenen Dateien zu vergeben.
Probiere doch das eine oder andere Mal aus.
Wenn du weitere Hilfe rund um den TP-Link Wlan-Router Archer VR900v oder andere Themen suchst, die sich mit dem Aufbau eines Heimnetzwerkes beschäftigen, dann schaue dich doch ein wenig auf unseren Seiten von Heimnetzwerk-und-Wlan-Hilfe.com und unserem Video-Channel Wlan- und Netzwerkhilfe um.
Hier noch ein paar Seiten, die vielleicht für dich interessant sein könnten:
Die Netzwerkkonfigurationsmenüs von Windows 10
Alle Netzwerk und Wlan-Tutorials auf einen Blick
2,4 und 5 GHz Wlan-Netzwerk des Archer VR900 konfigurieren
TP-Link Archer VR900v - IP-Adresse und DHCP-Einstellungen konfigurieren
TP-Link Archer VR900v - DynDNS - Dynamisches DNS konfigurieren
TP-Link Archer VR900v - Die WPS-Funktion konfigurieren
TP-Link Archer VR900v - Mac-Adressfilter konfigurieren
TP-Link Archer VR900v – Ein Wlan-Gastnetzwerk konfigurieren
TP-Link Archer VR900v - Die Aktivierung und Konfiguration der Kindersicherung
TP-Link Archer VR900v - Zeitplan für die Nutzungszeiten des Wlan-Netzwerkes erstellen
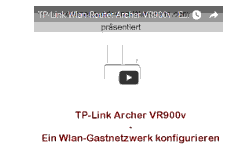
Es wird eine Verbindung zu Youtube aufgebaut. Mit dem Abspielen des Videos akzeptierst du die Datenschutzbestimmungen!
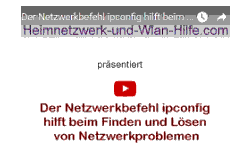
Es wird eine Verbindung zu Youtube aufgebaut. Mit dem Abspielen des Videos akzeptierst du die Datenschutzbestimmungen!
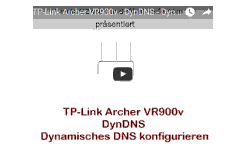
Es wird eine Verbindung zu Youtube aufgebaut. Mit dem Abspielen des Videos akzeptierst du die Datenschutzbestimmungen!
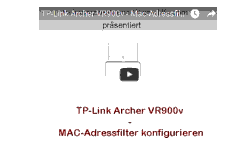
Es wird eine Verbindung zu Youtube aufgebaut. Mit dem Abspielen des Videos akzeptierst du die Datenschutzbestimmungen!
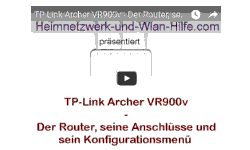
Es wird eine Verbindung zu Youtube aufgebaut. Mit dem Abspielen des Videos akzeptierst du die Datenschutzbestimmungen!
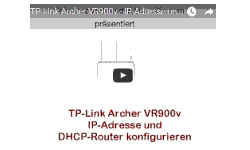
Es wird eine Verbindung zu Youtube aufgebaut. Mit dem Abspielen des Videos akzeptierst du die Datenschutzbestimmungen!
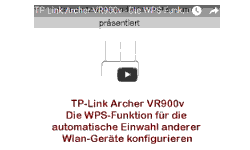
Es wird eine Verbindung zu Youtube aufgebaut. Mit dem Abspielen des Videos akzeptierst du die Datenschutzbestimmungen!
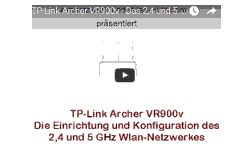
Es wird eine Verbindung zu Youtube aufgebaut. Mit dem Abspielen des Videos akzeptierst du die Datenschutzbestimmungen!
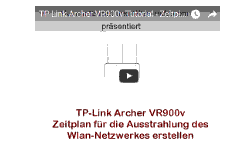
Es wird eine Verbindung zu Youtube aufgebaut. Mit dem Abspielen des Videos akzeptierst du die Datenschutzbestimmungen!

Es wird eine Verbindung zu Youtube aufgebaut. Mit dem Abspielen des Videos akzeptierst du die Datenschutzbestimmungen!
Infos bei Wikipedia
Infos bei Google
Zurück zum Seitenanfang von:
TP-Link Archer VR900v - USB-Anschlussmöglichkeiten nutzen
TP-Link Archer VR900v - USB-Anschlussmöglichkeiten nutzen
Zurück zu:
Einen Router konfigurieren
Zurück zu:
Informationen zum Wlan-Router Archer VR900v von TP-Link
Informationen zum Wlan-Router Archer VR900v von TP-Link
Zurück zur Startseite von heimnetzwerk-und-wlan-hilfe.com
Wenn dir der eine oder andere Tipp auf unseren Seiten Nerven und graue Haare erspart hat, dann unterstütze doch unser Team mit einer kleinen Spende, die uns dabei helfen, die hohen Bereitstellungskosten aufzubringen.