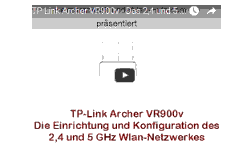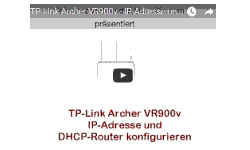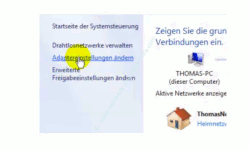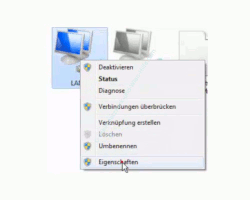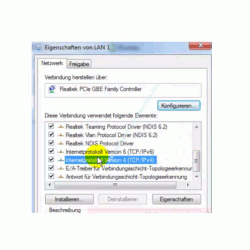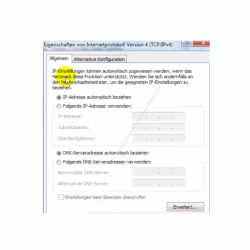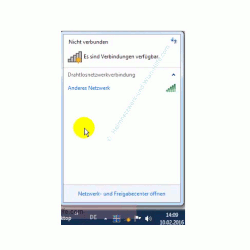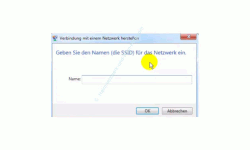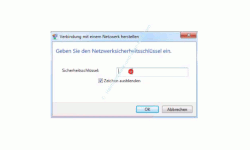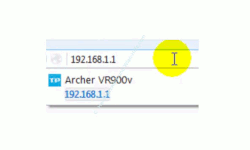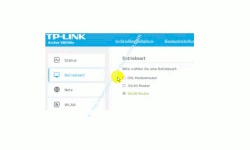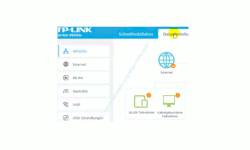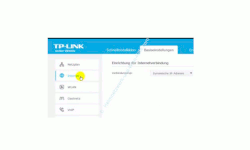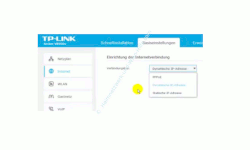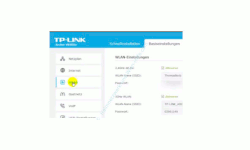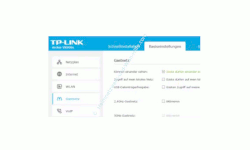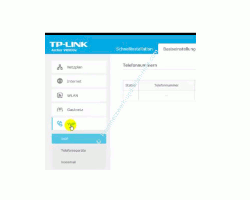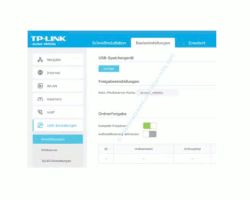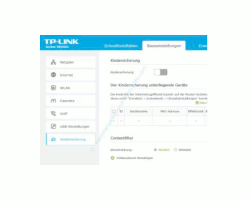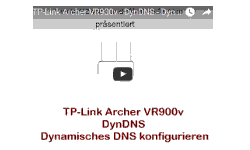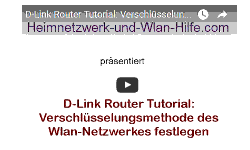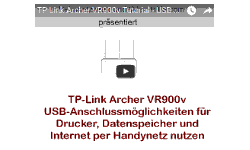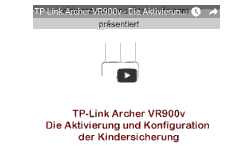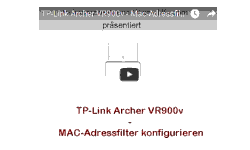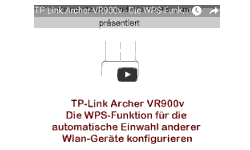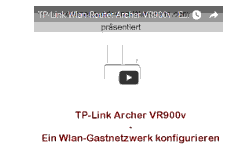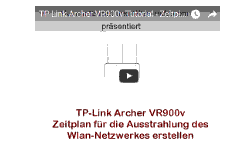auf heimnetzwerk-und-wlan-hilfe.com
nach Inhalten suchen!
- Home
- Router konfigurieren
- TP-Link Archer VR900v - Anschlüsse und Konfigurationsmenü
TP-Link Archer VR900v
-
Seine Anschlüsse und sein Konfigurationsmenü
Erläuterungen zu den Anschlüssen und dem Konfigurationsmenü des TP-Link Archer VR900v
Die wichtigsten Infos zum Telefon Wlan-Router Archer VR900v von TP-Link
Wir möchten dir heute gern einmal die wichtigsten Konfigurationsmenüs und die hardwareseitigen Anschlussmöglichkeiten des Wlan Routers Archer VR900v vorstellen.
Mit dem VR900v von TP-Link erhältst du einen sehr hochwertigen Router, der alle wichtigen Wlan-Standards für 2,4 und 5 GHz Wlan-Netzwerke beherrscht, eine professionelle Telefonanlage mitbringt und für Internetanbindung per DSL und Kabel geeignet ist.
Aufgrund seines hohen Funktionsumfanges ist dieser WLAN-Router durchaus eine Alternative zu anderen Routern in diesem Segment, wie beispielsweise die Router von FRITZ!Box oder D-Link und das zu einem wirklich gutem Preis.
Der TP-Link Archer VR900v Wlan-Router besitzt drei abnehmbare Antennen, die individuell verstellbar sind.
Auf der Vorderseite des Routers findest du Leuchtanzeigen, die als Statusanzeigen für unterschiedliche Routerfunktionen dienen.
So gibt es beispielsweise einzelne Statusanzeigen dafür, ob du online bist und welches WLAN-Netzwerk gerade aktiv ist.
Der Router ist schnell in Betrieb genommen. Du brauchst ihn nur aus der Verpackung herausnehmen, den Stromanschluss anschließen und je nachdem mit welchem Provider du ins Internet gehst, ein Netzwerkkabel oder DSL-Kabel anschließen.
Hier ein Bild mit den Anschlüssen des TP-Link Archer VR900v.
Wenn du möchtest, dann kannst du diesem Router auch als reinen WLAN-Router verwenden, was aber hinausgeworfenes Geld wäre.
Besser ist es, du nutzt ihn als direkte Schnittstelle zum Provideranschluss per DSL-Kabel oder Netzwerkkabel, je nachdem, über welche Art von Anschlüssen du online bist.
Das Gerät ist dafür ausgelegt, DSL-Anschlüsse und Kabelnetzanschlüsse nutzen zu können.
DSL Kabel und Netzwerkkabel gehören zum Lieferumfang des Routers.
Verbindest du dich über einen ADSL- oder VDSL-Anschluss ins Internet, dann nutzt du den dafür vorgesehenen DSL-Anschluss.
Verbindest du dich über einen Kabelanbieter, wie Kabel Deutschland ins Internet, dann nutzt du den vierten LAN-Anschluss (Local Area Network), der ein so genannter WAN-Anschluss ist (Wide Area Network).
Hier verbindest du ein Netzwerkkabel mit dem entsprechenden Netzwerkanschluss des Kabelmodems, das du von deinem Kabelanbieter bezogen hast.
Auch hast du die Möglichkeit über einen USB 2.0 oder USB 3.0 Port USB Geräte anzuschließen.
Dies könnte beispielsweise ein USB-Drucker, ein UMTS Stick, ein USB-Stick oder eine externe Speicherplatte sein.
Über drei Netzwerkanschlüsse kannst du andere Netzwerkgeräte, wie beispielsweise Switche, Hubs, Smart-TV oder externe Netzwerkdatenspeicher (NAS) mit dem Router verbinden.
Der TP-Link WLAN-Router Archer VR990v ist ein so genannter Telefon-Router, der eine integrierte Telefonanlage besitzt, über die es dir möglich verschiedene Telefone zu nutzen.
So hast du beispielsweise zwei Anschlussmöglichkeiten für analoge Telefone zur Verfügung und kannst DECT-Telefone einbinden.
Auch IP-Telefonie ist problemlos möglich, wenn du die entsprechenden Zugangsdaten dafür hast.
Doch bevor du den Router nutzen kannst, musst du erst einmal grundlegende Konfigurationen vornehmen.
Sich in das Konfigurationsmenü des TP-Link Archer VR900v einwählen
Für diese notwendigen ersten Konfigurationen musst du dich auf das Konfigurationsmenü des Routers einwählen.
Dazu musst du entweder das vordefinierte Standard Wlan-Netzwerk oder die direkte Verbindung über ein Netzwerkkabel nutzen.
Dazu ist in es in beiden Fällen notwendig, die IP-Adresse deiner Netzwerkkarte auf den automatischen Bezug einer IP-Adresse einzustellen.
Da jeder Router mit einem sogenannten DHCP-Server, der für die automatische Vergabe von IP-Adressen im Netzwerk vorkonfigurierst ist, ausgeliefert wird, kann ein Computer die notwendige IP-Adresse für die Teilnahme am Netzwerk erhalten.
Dies gilt auch für den Computer, an dem du jetzt sitzt und von dem du dich in das Konfigurationsmenü des Routers einwählen möchtest.
Du kannst deinem Computer selbstverständlich die IP-Adresse auch manuell vergeben, wenn du dich damit auskennst, aber in den meisten Fällen ist erst einmal der automatische Bezug der IP-Adresse besser.
Eine erste wichtige Anlaufstelle mit Hilfestellungen rund um IP-Adressen und deren Konfiguration findest du übrigens hier.
Um deine Netzwerkkarte auf den automatischen Bezug einer IP-Adresse zu konfigurieren musst du dich über das Netzwerk- und Freigabecenter zum Konfigurationsfenster deiner Netzwerkkarten begeben.
Das erledigst du, indem du dich über das Netzwerksymbol unten rechts in der Taskleiste in das Netzwerk- und Freigabecenter begibst.
Hier findest du im oberen linken Bereich einen Link, der "Adaptereinstellungen ändern" heißt. Diesen klickst du an, um zu Übersicht deiner Netzwerkverbindungen zu gelangen.
Nun markierst du die entsprechende Netzwerkverbindung, die du auf den automatischen Bezug einer IP-Adresse konfigurieren möchtest und klickst diese mit der rechten Maustaste an, um in das Kontextmenü zu gelangen.
In dem sich öffnenden Fenster wählst du nun das Internetprotokoll Version 4 aus und klickst auf den Button Eigenschaften, um hier die IP-Adresskonfiguration vorzunehmen.
Um die Netzwerkkarte auf den automatischen Bezug einer IP-Adresse zu konfigurieren, musst du die Konfiguration genauso einstellen, wie im folgenden Bild.
Also die Punkte "IP-Adresse automatisch beziehen" und "DNS-Serveradressen verwenden" aktivieren, falls dies bei dir nicht der Fall ist.
Die durchgeführten Änderungen übernimmst du durch Klick auf Ok und im nächsten Fenster durch Klick auf Schließen.
Wenn du dich über ein Netzwerkkabel mit dem Router verbinden möchtest, dann sollte diese Einstellung genügen, um eine gültige IP-Adresse vom Router zu erhalten.
Wenn du dich über das vorkonfigurierte Wlan-Netzwerk des TP-Link Wlan-Routers verbinden möchtest, dann benötigst du nun noch die Netzwerkkennung ('SSID oder auch Netzwerkname) des Wlan-Netzwerkes und das dazugehörige Passwort.
Beides findest du auf einem Aufkleber, der sich auf der Rückseite des Wlan-Routers befindet.
Nun musst du dich in das Wlan-Netzwerk des Routers einwählen, indem du auf das Wlan-Netzwerksymbol in der Taskleiste klickst und das vordefinierte Wlan-Netzwerk des Routers auswählst.
Wenn es nicht angezeigt wird, dann wählst du den Eintrag "Anderes Netzwerk" aus und gibt die entsprechenden Daten, wie Netzwerkname und Kennwort (Netzwerksicherheitsschlüssel) dafür ein.
Selbstverständlich kannst du dich beim TP-Link Archer VR900v auch per WPS einwählen.
Dann muss jedoch dein Wlan-Stick bzw. dein Wlan-Adapter die WPS-Funktion integriert haben, die du dann per Knopf oder Software aktivieren kannst.
War die Einwahl erfolgreich, dann sollte jetzt das Wlan-Symbol in der Taskleiste korrekt angezeigt werden.
Nun wählen wir uns in das Konfigurationsmenü des Routers ein, indem ein Browser deiner Wahl geöffnet wird.
In der Adresszeile des Browsers gibst du nun den Netzwerknamen des TP-Link Archer VR900v oder dessen IP-Adresse ein.
Die Standard IP-Adresse des Archer VR900v ist die 192.168.1.1.und der Netzwerkname lautet tplinkmodem.net.
Ist die Router-Verbindung hergestellt, wird dir ein Eingabefeld angezeigt, wo du erst einmal ein neues Passwort für den Admin des Routers eingeben musst.
Dieser Admin ist notwendig, um Änderungen an den Konfigurationen des TP-Link Routers vornehmen zu können.
Gib also ein Passwort deiner Wahl ein, um dich in das Routerkonfigurationsmenü zu öffnen.
Nach erfolgreichem ersten Login startet ein Assistent, der dich durch die ersten wichtigen Konfigurationseinstellungen des TP-Link Routers leitet.
Wichtige Erstkonfiguration für die Einwahl in das Internet
Dies betrifft vor allem den Verbindungsaufbau und Verbindungstest zum Internet.
Wenn du den Router nur als Wlan-Router nutzt, dann kannst du beispielsweise diese Einstellungen überspringen. Das musst du jedoch dem Router mitteilen.
Um diese Einstellung festzulegen, begibst du dich in das Register Erweitert und den Menüpunkt Betriebsart.
Hier wählst du dann die Betriebsart Wlan-Router aus. Wenn du den Router als direkten Zugang zum Provider verwendest, dann nutzt du die Betriebsart DSL-Modemrouter.
Den Router als reinen Wlan-Router zu betreiben ist dann eine Option, wenn du beispielsweise einen Kabelanbieter als Internetprovider hast und der Internetzugang über ein eigenes Kabelmodem stattfindet.
In solch einem Fall besitzt das Kabelmodem einen Netzwerkanschluss, der dann per Netzwerkkabel mit dem Router verbunden werden kann.
Der TP-Link Archer erkennt diese Verbindung, wenn er als reiner Wlan-Router konfiguriert ist und holt sich die IP-Adresse für die Einwahl ins Internet vom Kabelmodem.
Die Basiseinstellungen des TP-Link Archer VR900v
Nun kommen wir zur einer Einführung, die dir die grundlegenden Konfigurationsmöglichkeiten des TP-Link Archer VR900v vorstellt.
Menüpunkt Netzplan
Begebe dich also in das Register Basiseinstellungen und den Menüpunkt Netzplan.
Der Netzplan gibt dir einen schnellen Überblick darüber, ob du eine Internetverbindung hast, welche Netzwerkteilnehmer, angeschlossene Drucker oder Datenträger vorhanden sind und welche IP-Adresse du von deinem Provider zugewiesen bekommen hast.
Menüpunkt Internet
An dieser Stelle wird die Zugangskennung deines DSL-Anbieters hinterlegt.
Wenn dein TP-Link Router als zusätzlicher Wlan-Router fungiert, dann verbindet sich der Router immer über die zugewiesene dynamische IP-Adresse, die ich über mein Kabelmodem erhalte.
Hier hast du auch die Möglichkeit, eine statische IP-Adresse anzugeben, falls du eine hast.
Das ist oft bei Firmen der Fall, die immer über eine feste IP-Adresse erreichbar sind.
Menüpunkt Wlan
An dieser Konfigurationsschnittstelle nimmst du grundlegende Einstellungen für die Konfiguration deiner Wlan-Netzwerke des TP-Link Wlan-Routers vor.
Wlan-Netzwerke deshalb, weil du hier die Möglichkeit hast, zwei Wlan-Netzwerke gleichzeitig zu betreiben.
Und zwar ein 2,4 GHz und ein 5 GHz Wlan-Netzwerk.
Der TP-Link Archer VR900v unterstützt nämlich beide Frequenzbereiche, die du für den Aufbau von Wlan-Netzen nutzen kannst.
Besonders der 5 GHz Bereich ist sehr empfehlenswert, da dieser Frequenzbereich nicht so überlaufen ist, wie der 2,4 GHz Bereich.
Allerdings müssen dann deine Wlan-Adapter auch Wlan-Netzwerke über den 5 GHz Bereich unterstützen.
In diesem Fenster kannst du also deine Wlan-Netzwerke aktivieren und deaktivieren, neue Sicherheitsschlüssel vergeben und bestimmen, ob der Netzwerkname ausgestrahlt werden soll oder nicht.
Menüpunkt Gastnetz
Über ein Gastnetz hast du die Möglichkeit, ein eigenes Wlan-Netzwerk für Gäste einzurichten, so dass es nicht notwendig ist, den Zugang für die eigenen Wlan-Netze zu verraten.
Damit erhöhst du die Sicherheit deines eigenen Heimnetzwerkes und kannst deinen Gästen und Freunden trotzdem einen Onlinezugang bei dir zu Hause anbieten.
Menüpunkt VOiP – Voice over IP
Der TP-Link Archer VR900v ist ein Telefonie-Router, also ein Router mit integrierter Telefonanlage.
So kannst du hier analoge, DECT und IP-Telefone betreiben, wenn dies über deinen Provider möglich ist.
Möchtest du gern IP-Telefonie nutzen, dann musst du hier die entsprechenden Einstellungen vornehmen.
Über einen angeschlossenen Speicherstick oder eine externe Speicherplatte kannst du auch Anrufbeantworterfunktionen einbinden.
Dabei fungiert dann der Speicher als Ablage für deine entgegengenommenen Sprachnachrichten.
Menüpunkt USB-Einstellungen
Über angeschlossene USB-Technik stehen viele weitere Funktionen zur Verfügung, die du nutzen kannst.
So kannst du einen angeschlossenen USB-Speicher nicht nur als Anrufbeantworter einbinden, sondern auch USB-Drucker als Netzwerkdrucker für andere in deinem Netzwerk zur Verfügung stellen oder Order auf den Speicher anlegen und freigeben, die dann für den Datenaustausch im Netzwerk genutzt werden können.
Menüpunkt Kindersicherung
Natürlich gibt es auch Sicherheitsfunktionen, die dir dabei helfen, den Internetkonsum deiner Kinder zu regeln. Dies wird dann meistens als Kindersicherung bezeichnet.
Hier kannst du dann beispielsweise einen Zeitplan festlegen, in dem die Internetnutzung erlaubt ist oder du bestimmst bestimmte Inhalte, die verboten oder erlaubt sind. Das sind dann sogenannte Black- und Whitelisten.
Nun gibt es neben den Basiseinstellungen auch noch viele zusätzliche Konfigurationsoptionen, die du unter den erweiterten Einstellungen findest.
In späteren Artikeln werden wir noch viele dieser Einstellungen tiefgreifender erläutern.
So hast du nun erst einmal einen Überblick über die allgemeinen Konfigurationsmöglichkeiten des TP-Link Archer VR900v Wlan-Routers. Schaue dir einfach noch mal alles in Ruhe an und folge unseren Videos und Artikeln, die wir noch zu diesem Router veröffentlichen werden.
Infos zum TP-Link Archer VR900v
TP-Link Archer VR900v - 2,4 und 5 GHz Wlan-Netzwerk konfigurieren
TP-Link Archer VR900v - IP-Adresse und DHCP-Einstellungen konfigurieren
TP-Link Archer VR900v - DynDNS - Dynamisches DNS konfigurieren
TP-Link Archer VR900v - Die WPS-Funktion konfigurieren
TP-Link Archer VR900v - Mac-Adressfilter konfigurieren
TP-Link Archer VR900v – Ein Wlan-Gastnetzwerk konfigurieren
TP-Link Archer VR900v - Die Aktivierung und Konfiguration der Kindersicherung
TP-Link Archer VR900v - USB-Anschlussmöglichkeiten nutzen
TP-Link Archer VR900v - Zeitplan für die Nutzungszeiten des Wlan-Netzwerkes erstellen
Ein sicheres Heimnetzwerk durch einen sicher konfigurierten Router
Infos bei Wikipedia
Infos bei Google
Zurück zum Seitenanfang von:
TP-Link Archer VR900v
Seine Anschlüsse und sein Konfigurationsmenü
Seine Anschlüsse und sein Konfigurationsmenü
Zurück zu:
Router sicher konfigurieren
Zurück zur Startseite von heimnetzwerk-und-wlan-hilfe.com
Wenn dir der eine oder andere Tipp auf unseren Seiten Nerven und graue Haare erspart hat, dann unterstütze doch unser Team mit einer kleinen Spende, die uns dabei helfen, die hohen Bereitstellungskosten aufzubringen.